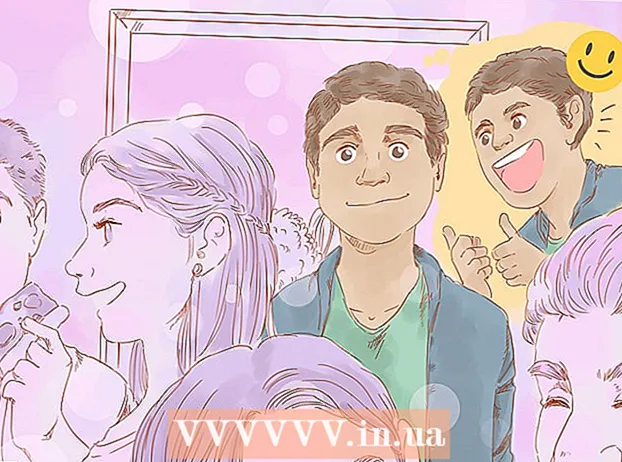Forfatter:
Laura McKinney
Opprettelsesdato:
5 April 2021
Oppdater Dato:
1 Juli 2024

Innhold
I denne artikkelen lærer wikiHow deg hvordan du skriver ut bilder, dokumenter, e-post og mer fra iPhone. Du kan skrive ut trådløst hvis du bruker en AirPrint-aktivert skriver, eller bruke en utskriftsapp for å gi et grensesnitt til andre skrivere.
Fremgangsmåte
Metode 1 av 2: Skriv ut trådløst
Forsikre deg om at du har en AirPrint-aktivert skriver. Du kan sjekke skriverens kompatibilitet for å sikre at den kan skrive ut innhold trådløst fra iPhone.
- Skriveren og telefonen må være på samme Wi-Fi-nettverk.
- Hvis du ikke har en AirPrint-kompatibel skriver, kan du fortsatt bruke AirPrint ved å finne et nettverk med en AirPrint-aktivert skriver på jobb, skole og mer.
- Skriveren må installeres før trådløs utskrift. Siden denne prosessen er forskjellig for hver modell, bør du konsultere brukerhåndboken for å vite hvordan du installerer enheten du bruker.

Åpne en iPhone-app som støtter AirPrint. De fleste av Apples apper er kompatible: Mail, Safari og iPhoto. Du kan skrive ut e-post, dokumenter og bilder fra telefonen.- For eksempel åpne Bilder (Foto) for å skrive ut bilder.
- Åpne meldingen du vil skrive ut. Hvis du vil skrive ut et bilde eller et notat, er det bare å trykke på innholdet du vil skrive ut.

Klikk på "Del" -knappen. Denne knappen har et boksikon med en pil som peker nedover i hjørnet av skjermen.- For eksempel er "Del" -knappen nederst til venstre på skjermen når du åpner bildet Bilder og ligger øverst til høyre på skjermen hvis du åpner notatet i appen Merknader (Merk).
- Hvis du vil skrive ut en e-post, klikker du på tilbakeknappen nederst på skjermen (rett ved siden av søppelboksikonet).
- Klikk Skrive ut (Skrive ut). Denne knappen er i nederste rad på "Del" -menyen som vises. Avhengig av hva du vil skrive ut, kan det hende du må sveipe til venstre for å finne alternativet Skrive ut.
- Klikk på for å skrive ut e-posten Skrive ut nederst i menyen som vises.
- Klikk Velg Skriver (Velg skriver) øverst på skjermen. Dette vil be din iPhone om å søke etter skrivere i samme nettverk, så lenge du har koblet AirPrint-skriveren til Wi-Fi, vil skrivernavnet vises i denne menyen.
- Du kan trykke på - eller + -knappen under alternativet Velg Skriver (Velg skrivere) for å redusere eller øke antall utskrifter, eller du trykker på hver side i flersidig dokument for å velge eller fjerne markeringen for å skrive ut den siden.
- Trykk på skrivernavnet. Du venter et øyeblikk, og vertsnavnet vises.
- trykk på knappen Skrive ut. Denne knappen er øverst til høyre på skjermen. Etter at du har trykket på Print-knappen, blir du bedt om å velge en melding for å starte utskriften. annonse
Metode 2 av 2: Bruk en utskriftsapp
- Åpne App Store. Blå appikoner med en hvit "A" foret med skriveverktøy, du finner appen på iPhone-startskjermen.
- Klikk Søk (Søk). Denne knappen er nederst til høyre på skjermen og har et forstørrelsesglassikon over seg.
- Klikk på søkefeltet. Dette er alternativet øverst på siden.
- Finn utskriftsapper. Du kan skrive inn nøkkelordet "skriver-app" i søkefeltet og trykke Søk (Søk), eller søk etter ett av følgende:
- Printer Pro - $ 6,99 (VND 160 000). Til tross for den gratis ("forkortede") versjonen, er Printer Pro kompatibel med de fleste skrivere, appen har også en stasjonær versjon som lar deg synkronisere apper for å skrive ut flere dokumenter fra iPhone. .
- Brother iPrint & Scan - Gratis. Kompatibel med et bredt utvalg av skrivere.
- HP All-in-One Printer Remote - Gratis. Kompatibel med HP-skrivere produsert fra 2010 til nå.
- Canon PRINT Inkjet / SELPHY - Gratis. Bare kompatibel med Canon-skrivere.
- trykk på knappen Få (Last ned) til høyre for å velge appen. Hvis du kjøper appen, erstattes denne knappen med appens pris.
- trykk på knappen Installere (Innstilling). Denne knappen er i samme posisjon som knappen Få.
- Skriv inn Apple ID-passordet ditt. Dette er handlingen for å laste ned appen.
- Hvis du nylig var logget på App Store, er dette trinnet ikke nødvendig.
- Hvis iPhone bruker Touch ID, kan det hende du må bruke fingeravtrykk i dette trinnet.
- Åpne utskriftsapplikasjonen og følg installasjonsinstruksjonene. Mens installasjonstrinnene vil variere avhengig av programmet du laster ned, vil det i de fleste tilfeller sørge for at skriveren kan skrive ut online, legge til skriveren i en telefonapp og andre tilpassede innstillinger (lommebok). for eksempel, skriv ut i svart-hvitt eller i farger som standard).
- Åpne meldingen du vil skrive ut. Hvis du vil skrive ut et bilde eller et notat, er det bare å trykke på innholdet.

Trykk på "Del" -knappen. Denne knappen har et ikon av en boks med en pil som peker opp, plassert i hjørnet av skjermen.- Sveip den nederste raden med verktøy til venstre. Du vil se alternativer som Kopiere (Kopi) og Skrive ut.
- trykk på knappen …. Alternativet er i høyre ende av nederste rad. Trykk på denne knappen for å åpne listen over apper du kan bruke med det valgte alternativet.
- Dra ønsket app til "På" -posisjon (til høyre). Dette er utløseren for bruk med gjeldende applikasjon (for eksempel Bilder).
- Hvis du ikke ser applikasjonslisten, kan du åpne dokumentet eller filen i selve applikasjonen.
- Det valgte programmet støtter kanskje ikke stedet eller filen du vil skrive ut (for eksempel applikasjonen Merknader støttes ikke av noen skriverapper).
- Klikk Ferdig (Bli ferdig). Denne knappen er øverst til høyre på skjermen.
- Trykk på applikasjonsnavnet. Du bør se den vises i nederste rad med applikasjoner. Dette er handlingen med å åpne søknaden.
- Følg instruksjonene på skjermen. I de fleste tilfeller trenger du bare å justere den aktuelle innstillingen (f.eks. Sidetall) og trykke på knappen Skrive ut. Så lenge skriveren er slått på og koblet til internett, vil du kunne skrive ut dokumentet. annonse
Råd
- Hvis iPhone ikke kan oppdage skriveren, må du kanskje koble til de to enhetene ved hjelp av en USB-til-lyn-adapter. I så fall kobler du den mindre pinnen på adapterkabelen til iPhone-ladeporten, og plugger den andre pinnen i skriverens USB-port.
Advarsel
- Noen skrivere støtter ikke utskrift fra iPhone fordi de er for gamle eller programvaren ikke er kompatibel med iOS. I så fall bør du vurdere å erstatte den nåværende skriveren din med en billig AirPrint-skriver.