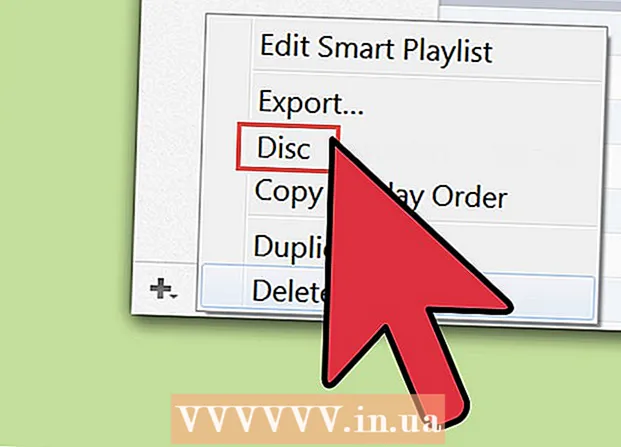Forfatter:
John Stephens
Opprettelsesdato:
1 Januar 2021
Oppdater Dato:
1 Juli 2024

Innhold
I denne artikkelen viser wikiHow deg hvordan du skriver ut et område eller veibeskrivelser for Google Maps. Du kan gjøre dette på både Windows- og Mac-datamaskiner. Merk at du må zoome inn for å se hver gate tydelig, noe som betyr at du ikke kan skrive ut et område som er for bredt på siden.
Fremgangsmåte
Metode 1 av 2: Skriv ut kart
Åpne Google Maps-nettstedet. Gå til https://www.google.com/maps/. Dette er handlingen med å åpne Google Maps-nettleseren i en nettleser.

Skriv inn en adresse. Klikk på søkefeltet øverst til venstre på Google Maps-skjermen, og skriv deretter inn adressen du vil skrive ut.- Du kan skrive inn en by, en provins eller et offentlig institusjonsnavn (f.eks. Høyskolenavn).
Velg sted. Klikk på en adresse under søkefeltet for å laste den ned.

Endre størrelsen på kartet ved å zoome inn eller ut. Klikk på ikonet + Klikk på ikonet nederst til høyre på skjermen for å zoome inn - for å zoome ut. Du kan skrive ut en del av kartet som vises på skjermen.- Jo mer du zoomer inn, jo mer detaljert er kartet.
- Du kan klikke og dra kartet for å plassere det i rammen.

Åpne utskriftsmenyen. Avhengig av hvilken nettleser du bruker, er handlingen litt annerledes:- Chrome Klikk på ⋮ Klikk på øverst til høyre på Chrome-skjermen Skrive ut ... (Skriv ut ...) i rullegardinmenyen.
- Firefox Klikk på ☰ øverst til høyre på Firefox-skjermen, og klikk deretter Skrive ut i rullegardinmenyen.
- Microsoft Edge Klikk på ⋯ øverst til høyre på skjermen, og klikk deretter Skrive ut i rullegardinmenyen.
- Internet Explorer Klikk på ⚙️ øverst til høyre i nettleservinduet, velg Skrive ut øverst i rullegardinmenyen og klikk Skrive ut ... når det vises til venstre rullegardinmeny.
- Safari Klikk på Fil (Fil) i Mac-menylinjen, velg Skrive ut ... nederst i rullegardinmenyen.
Velg en skriver. Klikk på gjeldende skriver, eller klikk i "Printer" -feltet og velg en nettverksskriver.
- Hvis du bruker en eldre skriver, kan det hende du må koble den til datamaskinen din før du skriver ut.
- Du må kanskje klikke Endring (Endre) eller Bla gjennom (Bla gjennom) under den valgte skriveren.
Endre utskriftsinnstillingene om nødvendig. Hver skriver har forskjellige innstillinger, og hver nettleser har forskjellige vinduer for skriveralternativer. Du kan endre følgende alternativer:
- Farge (Farge) - Skriv ut Google Map i svart-hvitt for å spare blekk, eller skriv ut i farger for å markere detaljer.
- Antall kopier (Antall utskrifter) - Velg antall kartutskrifter du trenger.
- Oppsett (Grensesnitt) eller Orientering (Retning) - Velg Landskap (Landskap) på stort kart.
Klikk Skrive ut. Avhengig av nettleseren din, kan det hende du finner knappen øverst eller nederst på nettlesersiden din. Dette sender kartet til den valgte skriveren og skriver det ut. annonse
Metode 2 av 2: Skriv ut veibeskrivelse
Åpne Google Maps-siden. Gå til https://www.google.com/maps/. Dette åpner Google Maps-siden i den nåværende nettleseren.
Klikk på "Veibeskrivelse" -ikonet. Buet pilikon på blå bakgrunn. Du finner dette ikonet øverst til høyre i søkefeltet i Google Maps (søkefeltet er øverst til venstre på skjermen). Et popup-vindu vises.
Skriv inn startstedet ditt. Skriv inn startadressen i tekstfeltet øverst i vinduet Veibeskrivelse.
- Du kan klikke på et sted på kartet for å angi startpunktet.
Skriv inn destinasjonen din. Skriv inn destinasjonen i feltet "Velg destinasjon ...", rett under startpunktfeltet.
trykk ↵ Gå inn. Dette er handlingen for å bekrefte de to adressene du nettopp har skrevet, og finne veien fra startpunktet til den raskeste destinasjonen.
Velg en rute. Klikk på ruten du vil ta på venstre side av vinduet.
Klikk på skriverikonet. Ikonet er til høyre for veibeskrivelsesvinduet, rett på ruten du velger. Ved å klikke på ikonet åpnes et popup-vindu med utskriftsalternativer.
Velg utskriftsalternativer. Klikk Skriv ut inkludert kart (Skriv ut med kart) eller Skriv bare ut tekst (Bare skriv ut tekst). Utskrift med kart gir deg en visuell visning sammen med anvisninger, selv om det koster mer blekk.
Klikk Skrive ut. Denne knappen er øverst til høyre på skjermen. Dette åpner nettleserens utskriftsvindu.
Velg en skriver. Klikk på gjeldende skriver eller klikk på "Printer" -feltet og velg en nettverksskriver.
- Hvis du bruker en eldre skriver, kan det hende du må koble den til datamaskinen din før du skriver ut.
- Du må kanskje klikke Endring eller Bla gjennom under den valgte skriveren.
Endre utskriftsinnstillingene om nødvendig. Hver skriver har forskjellige innstillinger, og hver nettleser har forskjellige vinduer for skriveralternativer. Du kan endre følgende alternativer:
- Farge (Farge) - Skriv ut Google Map i svart-hvitt for å spare blekk, eller skriv ut i farger for å markere detaljer.
- Antall kopier (Antall utskrifter) - Velg antall kartutskrifter du trenger.
Klikk Skrive ut. Avhengig av nettleseren din, kan det hende du finner knappen øverst eller nederst på nettlesersiden din. Dette sender kartet til den valgte skriveren og skriver det ut. annonse
Råd
- Den eneste måten å skrive ut Google Map på mobil er å ta et skjermbilde og skrive det ut fra iPhone- eller Android-appen.
Advarsel
- Den trykte versjonen av Google Maps viser bare noen få spesifikke ruteinformasjoner.