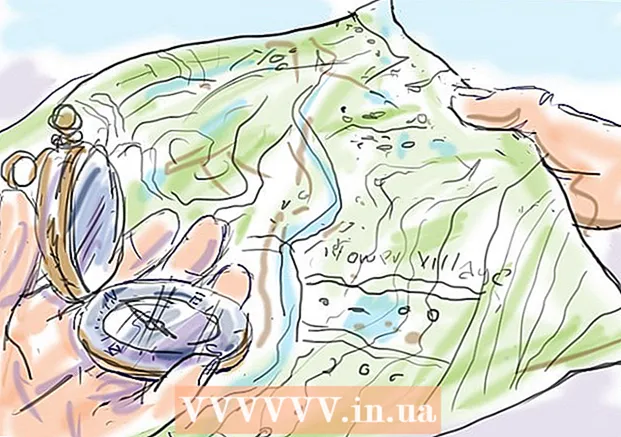Forfatter:
Laura McKinney
Opprettelsesdato:
3 April 2021
Oppdater Dato:
1 Juli 2024
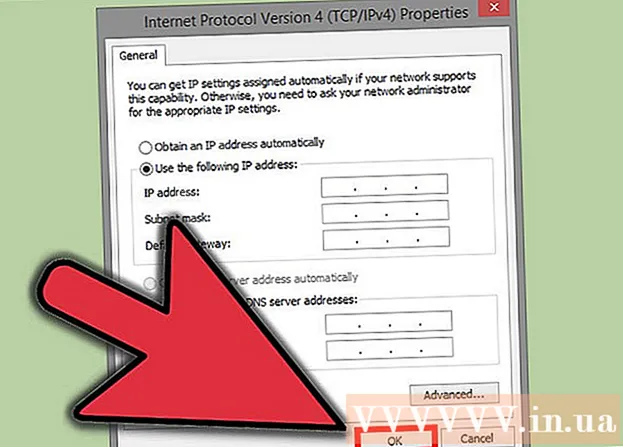
Innhold
Har du noen gang blitt utestengt fra forum for å uttrykke din mening? Eller du hakker et videospill og kan ikke fortsette å spille nå. IP-forbud er irriterende, spesielt når det forstyrrer dine daglige nettverksaktiviteter. For å endre den offentlige IP-adressen på Windows, kan du tilbakestille modemet, koble til en annen enhet eller bruke en proxy / VPN. Du kan endre IP-adressen til datamaskinen din etter nettverk, dette er en effektiv måte å løse nettverksproblemer på. Du må utføre en IP-adresseendring gjennom ruteren eller Windows-nettverkstilkoblinger.
Fremgangsmåte
Metode 1 av 2: Endre offentlig IP-adresse
Koble fra modemet. De fleste tjenesteleverandører tilordner dynamiske IP-er som kan endres over tid. Når du kobler fra modemet en stund, er det mer sannsynlig at maskinen tildeles en ny adresse når modemet slås på.

Vent 5 minutter. Noen leverandører av nettverkstjenester (ISPer) vil tildele en ny IP-adresse innen 5 minutter. Koble modemet til igjen og kontroller den offentlige IP-adressen. Hvis IP-en ikke har blitt endret, kobler du fra modemet igjen og lar den være på over natten (eller minst 8 timer).
Koble til andre enheter. Det er mulig at IP-adressen tildeles basert på den første enheten som er koblet til modemet. Den første enheten er vanligvis ruteren. For å få den nye IP-adressen, prøv å koble datamaskinen direkte til modemet:
- Slå av alle enhetene. For å slette de gamle innstillingene til modemet, ikke glem å slå av alle nettverksrelaterte enheter, koble modemet fra ruteren. Modemlampen vil slås av. Forsikre deg om at datamaskinen er slått av.
- Datamaskinen din vil være koblet direkte til internett, uten å gå gjennom ruterenes beskyttende lag, på bare noen få minutter. Husk å slå på antivirusprogrammet ditt før du slår av datamaskinen og fortsetter prosessen.
- Koble modemet til datamaskinen med en Ethernet-kabel. Koble de to endene av nettverkskabelen til Internett-porten på modemet og Ethernet-porten på datamaskinen.
- Slå først på modemet. Vent noen minutter på at modemet skal starte opp helt.
- Slå på datamaskinen.Vent til datamaskinen din har startet helt opp og koblet til internett. Slå av datamaskinen så snart det er en nettverkstilkobling.
- Koble til ruteren på nytt. Etter at du har slått av datamaskinen, kobler du modemets internettport til WAN-porten på ruteren ved hjelp av nettverkskabelen. Nettverksinnstillingene er ikke endret, men du har nå en ny offentlig IP-adresse.

Kontakt tjenesteleverandøren. I sjeldne tilfeller vil tjenesteleverandøren tildele statisk IP. For å endre en statisk IP-adresse, må du kontakte teknisk support direkte. Vanligvis kan du bare endre IP-adressen din en gang.
Skjul IP-adresse med proxy. Bruk en proxy eller VPN (Virtual Private Network System) for å vise tilkoblingens andre IP-adresse, vanligvis en IP fra en annen del av landet eller verden. Pålitelige fullmakter og VPN krever ofte månedlige abonnementer. annonse
Metode 2 av 2: Endre personlig IP-adresse

Oppdater individuelle IP-adresser i ledeteksten. For å åpne ledeteksten, skriv “cmd” i søkefeltet i Start-menyen. På Windows 8 skriver du inn "cmd" når startskjermen vises.- Etter å ha åpnet ledeteksten, skriv inn kommandoen: "ipconfig / release"
- Etter å ha vist meldingen, skriv inn kommandoen: "ipconfig / fornye"
- Du bør se den nye IP-adressen og andre innstillinger for nettverkstilkobling vises.
Endre IP-adressen via ruteren. Ruteren tildeler hver enhet i nettverket en individuell IP-adresse. Du kan endre IP-adressen til hver enhet ved å åpne ruteren konfigurasjonsside.
- Åpne LAN Setup-elementet. Overskriften avhenger av ruteren produsenten. Se etter seksjonen Adressebestilling. I denne delen kan du tilordne personlig IP-adresse permanent til en bestemt enhet. La oss lage en ny overskrift.
- Velg en enhet fra listen over tilkoblede enheter. Hvis du ikke finner enheten din, må du angi MAC-adressen og enhetsnavnet manuelt.
- Velg en IP-adresse. Vanligvis kan du beholde de første 3 delene av IP-adressen (vanligvis 192.168.1). Den siste delen er tallet som skal endres. Med de fleste rutere kan du skrive inn tall mellom 1 og 100, en annen som lar deg skrive inn tall så store som 254.
- Forsikre deg om at nummeret du velger, ikke brukes av en annen enhet i samme nettverk. Ellers vil det føre til IP-adressekonflikt at en enhet mister tilkoblingen.
Endre IP-adressen via Windows nettverkstilkoblinger. Åpne nettverkstilkoblinger. Klikk på knappen Start (Start), høyreklikk Nettverk (Nettverk). Velge Eiendommer (Egenskaper) i menyen. Dette åpner Network and Sharing Center. Velge Administrer / se nettverkstilkoblinger (Administrer / vis nettverkstilkoblinger) i venstre rute.
- Windows 8-brukere kan angi nøkkelordet "nettverk og delingssenter" på startskjermen og velge fra listen.
- Windows XP-brukere kan høyreklikke Mine nettverksplasser (My Network Locations) i Start-menyen og velg Eiendommer for å se tilkoblingslisten.
Høyreklikk på tilkoblingen du vil endre. Klikk på den Eiendommer. Hvis du blir bedt om et administratorpassord eller en bekreftelse, skriver du inn passordet eller gir bekreftelse.
Klikk kategorien Nettverk. I varen Denne forbindelsen bruker følgende elementer (Denne forbindelsen bruker datafeltene nedenfor), klikk velg Internet Protocol versjon 4 (TCP / IPv4) (Internet Protocol Version 4 (TCP / IPv4)) eller Internet Protocol Protocol 6 (TCP / IPv6), og klikk deretter på knappen Eiendommer.
- Klikk på for å spesifisere IP-adressen for IPv4 Bruk følgende IP-adresse (Bruk IP-adressen nedenfor), og skriv deretter inn IP-adressen som er angitt i feltet IP adresse (IP adresse), Nettverksmaske (Nettverksmaske) og Standard gateway (Standard gateway).
- Klikk på for å spesifisere en IP-adresse for IPv6 Bruk følgende IPv6-adresse (Bruk følgende IPv6-adresse), og skriv deretter inn IP-adressen som er angitt i feltet IPv6-adresse (IPv6-adresse), Subnet prefiks lengde og Standard gateway.
- Den vanligste IPv4-adressen er 192.168.1.2; Nettverksmasken er 255.255.255.0. Standard gateway er adressen til ruteren. For eksempel skriver du inn sekvensen som følger:
- IP-adresse: 192.168.0.2 til 192.168.0.12 (for flere datamaskiner)
- Delnettmaske: 255.255.255.0
- Standard gateway: 192.168.0.1
Klikk OK. annonse
Advarsel
- Du kan tilordne en IP-adresse selv, men du vil sannsynligvis bli blokkert av tjenesteleverandøren fra nettverkstilkoblingen. For å endre IP-adressen manuelt, følg trinnene ovenfor i delen Nettverkstilkoblinger. Skriv inn samme IP som den som vises i ledetekstvinduet. For eksempel, hvis IP-en som vises i ledeteksten er 75.1.2.3, endrer du IP-adressen til 75.1.2.4. Du må angi IP-adresser for subnett, gateway og DNS-server manuelt. Hvis den nye IP-adressen stopper datamaskinen fra å fungere, tilordnet leverandøren sannsynligvis den IP-adressen til en annen datamaskin i samme nettverk. Du må gå videre til neste IP-adresse og fortsette å teste til maskinen fungerer. Noen leverandører matcher imidlertid MAC- eller modemdataene med den tildelte IP-en. Hvis de to ovennevnte ikke stemmer overens, vil du ikke kunne koble til nettverket. Hvis du setter IP-en via ruteren i stedet for datamaskinen, må du legge til http i ruteren grensesnitt og tildele IP-en selv her. Denne metoden ligner IP-tildeling på datamaskiner, og avhenger av grensesnittet til ruteren. Du kan se instruksjonene fra produsentens nettsted.
- Som nevnt tidligere, er disse metodene bare anvendelige hvis både datamaskinen og nettverket bruker DHCP. Hvis du bruker en ruter med DHCP aktivert, påvirker trinnene ovenfor bare IP-adressen til en datamaskin som bruker et lokalt nettverk (LAN) mellom datamaskinen og ruteren som først var "på" Internett-tilkoblingen. For å endre den offentlige IP-adressen du bruker for å koble til tjenesteleverandøren din, må du endre IP-adressen som enheten (OSI Layer 3) bruker for å skille datamaskinen og nettverket.