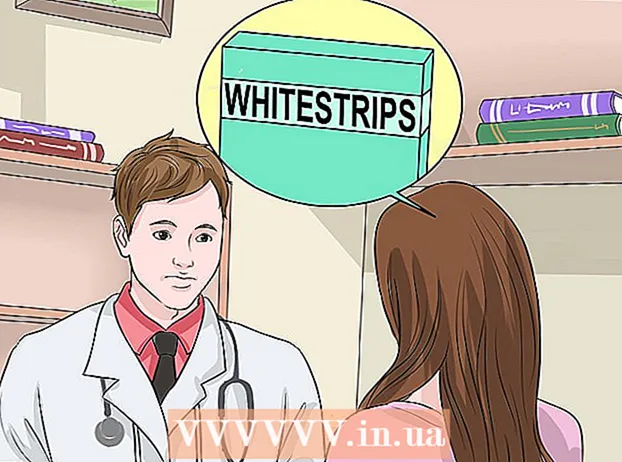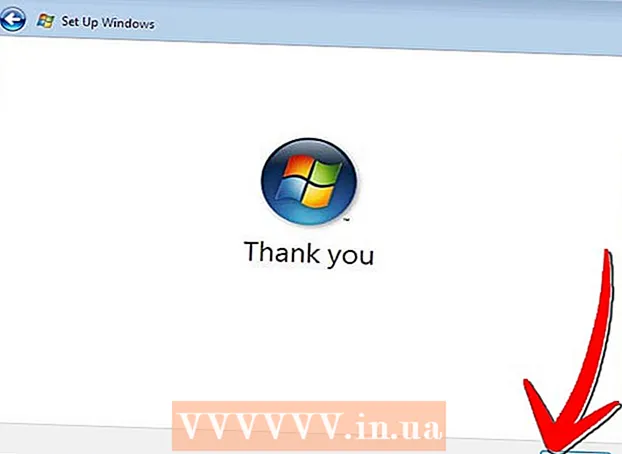Forfatter:
Lewis Jackson
Opprettelsesdato:
11 Kan 2021
Oppdater Dato:
1 Juli 2024

Innhold
Vi vet alle at det ikke er lett å ta et gruppebilde. La oss lære å bytte ansikter med redigeringsprogramvare og si farvel til dårlige gruppebilder. Eller du kan lage en vits med dine photoshop-ferdigheter og bytte ut vennenes ansikter for et morsomt bilde. Bare velg bilder, sy dem sammen og foreta dine egne endringer.
Fremgangsmåte
Del 1 av 3: Forbered to bilder
Velg to bilder. Bestem hvilket bilde som skal tjene som bakgrunn og hvilket bilde som er ansiktet du vil bytte med.
- Motivet på bildene trenger ikke å ha samme hudfarge, eller til og med samme kjønn. Med Photoshops verktøy vil du kunne sy smart blandede bilder.

Åpne bildet i Photoshop. Du må laste opp bildet til laget slik at det vises i to faner.- Ikke glem å duplisere laget slik at du når som helst kan bruke det med det opprinnelige laget hvis noe går galt (eller kanskje du vil starte på nytt).
Åpne ansiktsbildet du vil bli med. Du må flytte ansiktet på dette bildet til bakgrunnslaget og til slutt blande det inn i ansiktet.

Velg verktøyet Lasso eller Pen. Ved å klikke på løkkeikonet i verktøypanelet eller trykke på L. Lasso-tasten, får du frihet til å velge ansikter på en fleksibel måte. Du kan også velge børsteverktøyet i verktøypanelet. Vi anbefaler å bruke pennen ettersom du får mer kontroll ved å sette ankerpunktene.
Tegn en linje rundt ønsket ansikt. Sørg for å ta med alle de unike ansiktsegenskapene i utvalget som folder, føflekker, rynker, groper eller arr.- Hvis du bruker pennen, kan du justere valget ved å klikke på punktene mens du holder nede Ctrl-tasten for å plassere på nytt. Når du har angitt ankerpunktene, høyreklikker du og velger "Gjør valg" fra rullegardinmenyen.
Kopier valget. Trykk på Ctrl + C på tastaturet, eller klikk på Rediger> Kopier fra menyen for å kopiere området. annonse
Del 2 av 3: Collage
Fest ønsket ansikt til underlaget. Dra ansiktet du vil bruke, og slipp på ansiktet du vil erstatte.
- Du kan også opprette et nytt lag ved å velge Lag> Ny> Lag og trykke CTRL + V eller Rediger> Lim inn for å lime ansiktet på et annet hode.
Konverter et bilde til et smart objekt. Høyreklikk på bildet og velg Konverter til smart objekt for å endre størrelse på bildet.
Endre størrelsen på ønsket ansikt slik at det passer til hodet. Mens du er på hovedlaget, klikker du på Rediger> Gratis transformasjon, eller trykk på Ctrl + T for å justere eller rotere om nødvendig.
- Sett opacity til 50% slik at du kan se begge bildene mens du endrer størrelsen på ansiktet.
Juster ansiktet. Den beste måten å sørge for at de to ansiktene stemmer overens er å følge øynene og munnen. Bare sørg for at øynene dine stemmer overens, og vipp ansiktet til munnen din stemmer overens.
- For å vippe motivet, klikk på hjørnet av bildet og roter det gradvis til bildene er justert.
Trykk på enig eller skriv inn. Bildene stemmer overens, og du kan endre opasiteten til 100% igjen.
Lag en lagmaske for å kombinere ansiktene. Velg penselverktøyet og bruk det til å gjøre ansiktskonturene uskarpe i bakgrunnsbildet. Du må bruke den minste børsten fordi konturene er veldig subtile.
- Når du bruker penselen til å bli med i bildet, brukes den svarte fargen til å slette bildet over og vise bakgrunnen, mens hvitt er å returnere bakgrunnen.
Del 3 av 3: Tilpasning
Lag et redigeringslag. Velg Lag> Nytt justeringslag og velg Fargetone / metning. Merk av for Bruk forrige lag for å lage utklippsmaske (Bruk forrige lag for å opprette beskjæringsmaske).
- Å lage et justeringslag er en trygg måte å utføre mye redigering av et bilde uten å miste det forrige arbeidet ditt.
Korreksjon av hudfarge. På dette trinnet må du jobbe med fargetone / metning ved å klikke på bilde> justering> nyanse / metning.
- Angi riktig verdi i cellen, eller bruk glidebryteren for å gjøre justeringer.
Lysstyrkejustering. Bruk den samme menyen som du brukte når du justerte fargen på ansiktet.
Bruk børste. Hvis du finner ut at det er noen spesifikke detaljer som trenger oppmerksomhet, kan du bruke børsteverktøyet til å gjøre små endringer. Hvis du for eksempel merker at øynene virker svake, bruk en pensel for å myke dem og prøv forskjellige lysstyrker eller farger.
Kontrollprosess. Sammenlign bilder for å se om collagen ser ekte ut. Hvis ikke, må du justere eller uskarpe omrisset. annonse