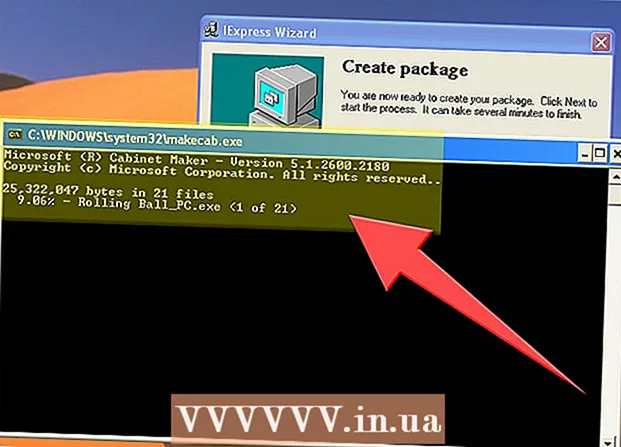Forfatter:
Monica Porter
Opprettelsesdato:
14 Mars 2021
Oppdater Dato:
27 Juni 2024

Innhold
I dag lærer WikiHow deg hvordan du kan redusere størrelsen på PowerPoint-presentasjonsfilen din ved å komprimere bildet av filen når du bruker en Windows- eller Mac-datamaskin, eller ved å rydde opp i redigeringsdata på en Windows-datamaskin. Foreløpig er det ikke noe alternativ å slette redigeringsdata for PowerPoint-presentasjoner på en Mac.
Fremgangsmåte
Metode 1 av 3: Komprimer bilder på Windows-datamaskiner
Dobbeltklikk på et bilde. Formater kort Format vises øverst i PowerPoint-vinduet.
- Hvis PowerPoint-filen ikke allerede er åpen, må du først dobbeltklikke på filen for å åpne den.
- Det spiller ingen rolle hvilket bilde du dobbeltklikker på, da de alle åpnes i en egen fane.

Klikk Komprimer bilder (Bildekomprimering). Dette alternativet er rett under kortet Overganger. Et vindu dukker opp.
Fjern avmerkingen for "Bruk bare dette bildet" (gjelder bare dette bildet). Dette er det første alternativet, øverst i vinduet Compress Pictures. Deaktivering av dette alternativet vil sikre at alle bildene i lysbildefremvisningen er komprimert.

Klikk på et alternativ E-post (96 ppi) plassert nær bunnen av vinduet Komprimer bilder.
Klikk OK. Kompresjonsinnstillingene blir brukt på alle bildene i PowerPoint-filen, og reduserer den totale størrelsen på filen. annonse
Metode 2 av 3: Komprimer bilder på Mac

Klikk på handlingen Fil er til venstre for menylinjen øverst på skjermen.- Hvis PowerPoint-filen ikke allerede er åpen, må du først dobbeltklikke på filen for å åpne den.
Klikk Reduser filstørrelsen (Reduser filstørrelsen). Dette alternativet er nederst i rullegardinmenyen.
Klikk Bildekvalitet (Bildekvalitet). En annen rullegardinmeny vises.
Klikk Best for sending i e-post (Egnet for sending av e-post). Dette alternativet reduserer kvaliteten på alle bilder i PowerPoint-filen til 96 ppi, som vanligvis er lavere enn de fleste standard bildeoppløsninger.
Merk av i boksen Slett beskjærede områder ut av bilder (Slett beskjæringsområdet fra bildet). Dette vil sikre at alle ubrukte data blir fjernet fra lysbildefremvisningen.
Merk av i boksen Alle bilder i denne filen (Alle bilder i denne filen). Dette alternativet vil bruke endringene dine på hvert bilde i lysbildefremvisningen.
Klikk OK. PowerPoint-filstørrelsen din blir drastisk redusert. annonse
Metode 3 av 3: Slett redigeringsdata på Windows-datamaskin
Klikk på kortet Fil er på venstre side av PowerPoint-vinduets øverste alternativrad.
- Hvis PowerPoint-filen ikke allerede er åpen, må du først dobbeltklikke på filen for å åpne den.
Klikk på kortet Alternativer (Valgfritt) er nederst i rullegardinlisten på venstre side av vinduet.
Klikk Avansert (Avansert). Denne handlingen er plassert nær sentrum av den venstre kolonnen med alternativer.
Merk av i boksen Kast redigeringsdata (Fjern redigering av data). Dette alternativet er like under "Bildestørrelse og -kvalitet" halvveis opp i vinduet. Overflødig informasjon fra PowerPoint-presentasjonen din kastes.
Klikk på knappen OK nederst i vinduet.
Klikk på det firkantede "Lagre" -ikonet, øverst til venstre på skjermen. Endringene dine lagres og innstillingen for "forkaste redigeringsdata" blir brukt på lysbildefremvisningen, noe som resulterer i en omfattende reduksjon i filstørrelsen. annonse
Råd
- Ved å bruke en JPEG-bildefil i stedet for andre bildeformater, kan du redusere lysbildefremvisningens totale størrelse.
- Når du formaterer en presentasjon, vil filen min bli mindre enn å laste opp et detaljert bakgrunnsbilde ved å bruke et minimalt standard bakgrunnsbilde i lysbildet.
- Hvis du ikke kan gjøre PowerPoint-filen liten nok til å sende den via e-post, kan du laste den opp til en skytjeneste (for eksempel Google Drive) og sende den med en lenke til filen i stedet. Mottakeren vil kunne laste ned filen fra Google Drive.
Advarsel
- Å redusere bildekvaliteten fører til en dramatisk endring i den generelle kvaliteten på PowerPoint-presentasjonen.