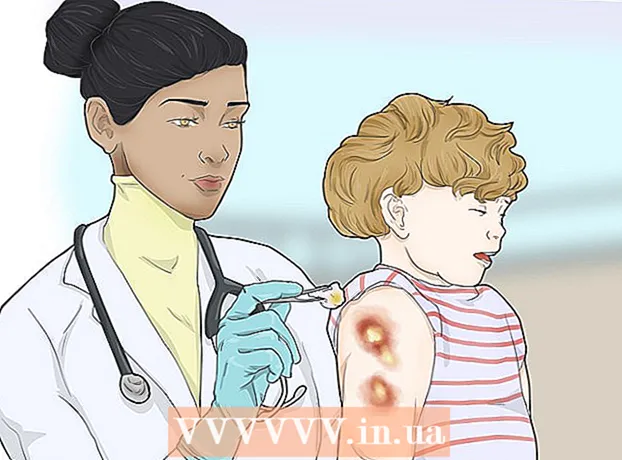Forfatter:
Mark Sanchez
Opprettelsesdato:
2 Januar 2021
Oppdater Dato:
1 Juli 2024

Innhold
Hvis du har en fil med utvidelsen .exe (eller hvilken som helst fil generelt), kan du lage en installasjonsfil (installasjonsprogram) for den - det er enkelt og raskt. Den beskrevne metoden er beregnet for Windows -brukere.
Trinn
 1 Klikk "Start" - "Kjør" og skriv inn iexpress.exe.
1 Klikk "Start" - "Kjør" og skriv inn iexpress.exe. 2 Hvis du har en .sed -fil, velger du "Åpne eksisterende SED" i vinduet som åpnes; ellers kontrollerer du Opprett SED og klikker Neste.
2 Hvis du har en .sed -fil, velger du "Åpne eksisterende SED" i vinduet som åpnes; ellers kontrollerer du Opprett SED og klikker Neste.- 3 Her må du angi det endelige målet for den genererte filen.
- Hvis du vil at filene skal pakkes ut til mappen som er opprettet av installasjonsprogrammet, kontrollerer du det første alternativet og klikker "Neste".

- Hvis du bare vil at installasjonsprogrammet skal installeres, sjekk det midtre alternativet og klikk på Neste.

- Ikke velg det siste alternativet. Dette vil opprette en CAB -fil, ikke en installasjonsfil.

- Hvis du vil at filene skal pakkes ut til mappen som er opprettet av installasjonsprogrammet, kontrollerer du det første alternativet og klikker "Neste".
 4 Skriv inn navnet på installasjonsfilen og klikk "Neste".
4 Skriv inn navnet på installasjonsfilen og klikk "Neste".- 5 Velg nå om installasjonsprogrammet vil be om brukerbekreftelse for å installere programmet.
- Velg i så fall det siste alternativet, skriv inn søketeksten og klikk på Neste.

- Hvis ikke (det vil si at installasjonen starter automatisk), velg det første alternativet og klikk på Neste.

- Velg i så fall det siste alternativet, skriv inn søketeksten og klikk på Neste.
- 6 Velg nå om brukeren vil godta vilkårene i lisensavtalen (den skal være i form av en .txt -fil).
- Hvis ikke, velger du det første alternativet og klikker Neste.

- Velg i så fall det andre alternativet og klikk på Neste.

- Hvis ikke, velger du det første alternativet og klikker Neste.
 7 Velg nå filene du vil legge til i installasjonsprogrammet. Klikk på "Legg til" for å gjøre dette. Hvis du vil slette den lagt til filen, velger du den og klikker "Slett". Klikk deretter på Neste.
7 Velg nå filene du vil legge til i installasjonsprogrammet. Klikk på "Legg til" for å gjøre dette. Hvis du vil slette den lagt til filen, velger du den og klikker "Slett". Klikk deretter på Neste. - 8 Sett nå parametrene for installasjonsvinduet.
- Hvis du vil at den skal ha omtrent samme størrelse som feilmeldingsvinduet, velger du det første alternativet og klikker Neste.

- Hvis du vil at vinduet skal sitte bak andre vinduer, velger du det andre alternativet og klikker Neste.

- Hvis du vil at vinduet skal være lite, velger du det tredje alternativet og klikker Neste.

- Hvis du vil installere fullskjerm, velger du det siste alternativet og klikker Neste.

- Hvis du vil at den skal ha omtrent samme størrelse som feilmeldingsvinduet, velger du det første alternativet og klikker Neste.
 9 Du kan nå skrive inn meldingen som vises når installasjonen er fullført, for eksempel "Installasjonen er fullført. Du kan lukke dette vinduet. "
9 Du kan nå skrive inn meldingen som vises når installasjonen er fullført, for eksempel "Installasjonen er fullført. Du kan lukke dette vinduet. "  10 Velg nå en mappe for å lagre det opprettede installasjonsprogrammet. Klikk deretter på Neste.
10 Velg nå en mappe for å lagre det opprettede installasjonsprogrammet. Klikk deretter på Neste.  11 Ikke lukk CMD -menyen - den vil laste ned de nødvendige filene og opprette en installasjonsfil.
11 Ikke lukk CMD -menyen - den vil laste ned de nødvendige filene og opprette en installasjonsfil.
Advarsler
- Installasjonsfilen fungerer ikke på eldre datamaskiner, Mac OS eller Linux.
- Ikke legg til for mange filer eller en veldig stor fil (for eksempel 1 GB i størrelse). Dette kan føre til en feil i opprettelsen av installasjonsprogrammet eller til feil under installasjonen av programmet.