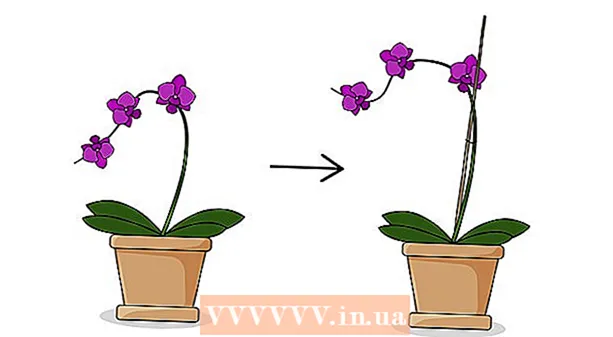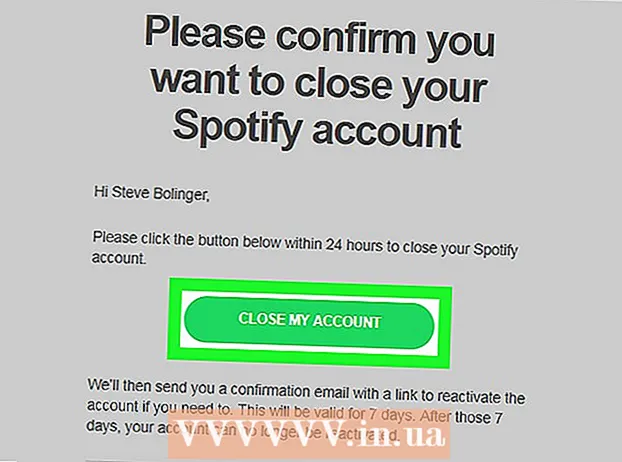Forfatter:
Louise Ward
Opprettelsesdato:
10 Februar 2021
Oppdater Dato:
1 Juli 2024

Innhold
I denne artikkelen vil wikiHow vise deg hvordan du fjerner Bing-søk fra datamaskinen din og fra nettleseren din. Bing brukes ofte med kaprere av nettlesere eller annen skadelig programvare som gjør det til din hjemmeside eller søkemotor. Noen ganger blir de også kalt "navigasjonsvirus". Hvis du ikke fjerner skadelig programvare fra datamaskinen din, selv om du endrer hjemmesiden til nettleseren din, kan programvaren fortsatt overføre den til Bing. Ved å skanne hele datamaskinen, fjerne mistenkelig programvare, rense eller tilbakestille nettleseren din, kan du imidlertid fjerne Bing helt fra datamaskinen.
Fremgangsmåte
Del 1 av 7: Kjører Windows Defender
- Åpne Start
(Begynne). Klikk på vinduikonet nederst til venstre på oppgavelinjen, eller trykk på tasten Vinn for å åpne Start-menyen.
- Rull ned og klikk Windows Defender. Windows innebygde antivirusprogramvare, Windows Defender, åpnes.
- Klikk på kortet Oppdater (Oppdater) og klikk Oppdater definisjoner (Oppdatert definisjon). Listen over oppdagede virus og skadelig programvare vil bli oppdatert for virusscanning.
- Klikk på kortet Hjem (Hjem) og skannealternativer Full (Full).
- trykk Skann nå (Skann nå). Windows Defender begynner å skanne etter skadelig programvare på datamaskinen din. Avhengig av enhet, kan dette ta alt fra 3 til 4 timer.
- Fjerner alle trusler som er funnet. Når noen trusler blir funnet:
- Trykk på kortet Historie (Historie).
- trykk Varer i karantene (Varen er isolert).
- trykk Vis detaljer (Se detaljer).
- trykk Fjern alle (Alt fjernet).
Del 2 av 7: Avinstaller Bing-programvaren
- Åpne Start

. Klikk på vinduikonet nederst til venstre på oppgavelinjen, eller trykk på tasten Vinn for å åpne Start-menyen. - trykk
(Etablere). Det er et hjulformet ikon på venstre side av Start-menyen.
- trykk Apper (Applikasjon).
. Klikk på vindusikonet nedenfor, til høyre for oppgavelinjen, eller trykk på tasten Vinn for å åpne Start-menyen.
- Trykk på Cortana-knappen på oppgavelinjen. Det er en liten blå sirkel nær søkefeltet i Start-menyen.
- Klikk på tannhjulikonet på venstre side av søkevinduet.
- Bytt "Søk på nettet og inkluder nettresultater" til AV

(Skru av). Deretter returnerer Windows-søk ikke Bing-søkeresultater. annonse
Del 4 av 7: Kontroller snarveier i nettleseren
- Gå til snarveien du bruker til å åpne nettleseren. Dette kan være hvilken som helst knapp du bruker for å åpne nettleseren din hver gang du vil surfe på nettet, for eksempel Google Chrome-knappen på oppgavelinjen eller Firefox-lenken på skrivebordet.
- Høyreklikk på snarveien. En meny vises.
- Klikk Eiendommer (Egenskaper) nederst på menyen.
- Hvis du ikke ser alternativet "Egenskaper" og bare ser et annet ikon for nettleseren, høyreklikker du først på det nye nettleserikonet og klikker deretter på "Egenskaper".
- Merk av i tekstboksen Mål (Mål). Her kommer den fullstendige adressen til nettleseren din. Det starter med ting som "C: / Program Files / ..." og slutter med ".exe". Denne adressen må slutte her. Ta en titt og sjekk om en URL eller URL vises etter det.
- Fjern eventuelle URL-er eller kommandolinjer som er lagt til. Hvis du oppdager ytterligere en URL eller kommandolinje etter ".exe" i tekstboksen Mål, merker du og sletter dem.Det kan være alt som har bindestrek (for eksempel "-") etterfulgt av et bestemt nøkkelord.
- Gjenta denne prosessen for andre nettlesere på datamaskinen. Selv om du ikke bruker det ofte, kan du sjekke snarveier i nettleseren for å se om det er lagt til URL-er eller kommandolinjer som kan navigere på hjemmesiden til nettleseren, for eksempel Chrome, Firefox eller Edge. annonse
Del 5 av 7: Fjerning fra Google Chrome
- Å gå inn https://www.google.com/chrome/cleanup-tool (rengjøringsverktøy) i Chrome-nettleseren.
- Klikk Last ned nå (Last ned nå). Et vindu åpnes.
- Klikk Godta og last ned (Godta og last ned). Chrome Cleanup Tool for Windows lastes ned.
- Det kan hende du må velge et sted for å lagre den nedlastede filen og trykke Lagre først.
- Kjør Chrome Cleanup Tool. Dobbeltklikk på den nedlastede filen og velg JA (Ja) når du blir spurt om du vil kjøre den.
- Følg instruksjonene. Chrome blir renset og startet på nytt når du er ferdig.
- Det kan hende du fortsatt må tilbakestille Chrome-hjemmesiden selv.
Del 6 av 7: Fjerne fra Firefox
- Åpne Firefox.
- Klikk ☰. Det er i øvre høyre hjørne av Firefox-vinduet.
- trykk på knappen ?. Det er et lite sirkulært ikon med et spørsmålstegn i midten og nederst på rullegardinmenyen.
- trykk Feilsøkingsinformasjon (Feilsøkingsinformasjon). Dette er alternativet nær midten av rullegardinlisten.
- trykk Oppdater Firefox (Last Firefox på nytt). Det er øverst til høyre på feilsøkingssiden.
- trykk Oppdater Firefox igjen for å bekrefte. Firefox lastes inn og startes på nytt.
- Hvis problemet vedvarer, gjenta prosessen, men velg Start på nytt med tillegg deaktivert. Hvis problemet løses på dette tidspunktet, må du avinstallere all backend-programvaren fra Firefox.
- Endre hjemmesiden i Firefox. Å gjøre slik:
- Trykk på ☰.
- Trykk på Alternativer på PC-en eller Innstillinger på Mac-en.
- Skriv inn den nye hjemmeadressen eller klikk Gjenopprett til standard.
Del 7 av 7: Fjerning fra Internet Explorer
- Åpne Internet Explorer.
- Klikk på tannhjulikonet. Dette ikonet er øverst til venstre i nettleservinduet.
- Klikk Internett instillinger (Internett instillinger).
- Velg kort Avansert (Avansert).
- trykk Nullstille (Sett igjen).
- trykk Nullstille igjen for å bekrefte.
- Velge Lukk (Lukk) og trykk deretter på OK.
- Start datamaskinen på nytt. Eventuelle endringer og standardinnstillinger trer i kraft.
- Det kan hende at du fremdeles må endre Internet Explorer-hjemmesiden din selv.