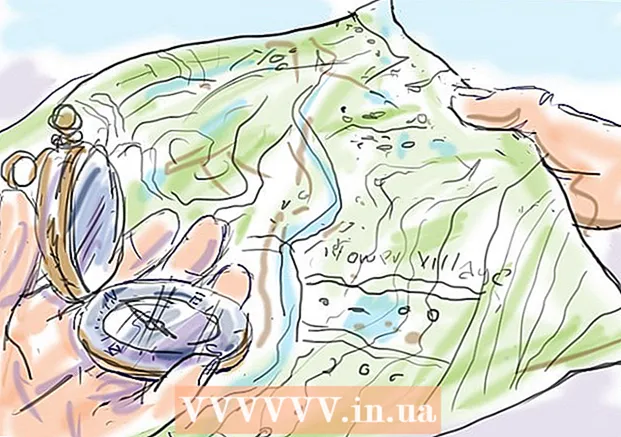Forfatter:
Robert Simon
Opprettelsesdato:
15 Juni 2021
Oppdater Dato:
1 Juli 2024
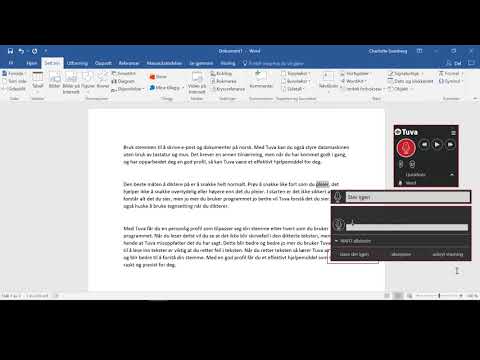
Innhold
Denne artikkelen veileder deg hvordan du bruker en datamaskin uten mus. Du kan gjøre dette ved å bruke "Musetaster" -funksjonen på Windows-datamaskiner som støtter denne funksjonen og alle Mac-maskiner, eller du kan bruke en kombinasjon av hurtigtaster. og piltastene for å manipulere.
Fremgangsmåte
Metode 1 av 2: På Windows
ved å trykke på tasten Vinn (nøkkel med Windows-logo). Du vil se et skjermbilde som viser Start-vinduet.
- Du kan også trykke Ctrl+Esc for å åpne Start-vinduet.

Type enkel tilgang for å finne Ease of Access Center på datamaskinen din.
Velge Senter for enkel tilgang. Bruk piltastene til å velge dette alternativet øverst i Start-vinduet hvis nødvendig, og trykk deretter på ↵ Gå inn. Skjermen viser vinduet Ease of Access Center.

Velg en sti Gjør tastaturet enklere å bruke (Gjør det enklere å bruke tastaturet) midt i vinduet. Trykk på tasten ↓ til du velger dette alternativet, og trykk deretter på ↵ Gå inn å åpne.
Velg en sti Sett opp musetaster Det blå (sett med musetaster) er nær toppen av siden. Rull nedover skjermen med tasten ↓, og trykk deretter på ↵ Gå inn.
Slå på musetaster. Trykk på tasten ↓ for å velge ruten og teksten "Slå på musetaster" og trykk deretter på tasten +.
Rull ned til delen "Pekerhastighet". Trykk på tasten ↓ til du velger glidebryteren "Topphastighet" i delen "Pekerhastighet".
Juster hastigheten på musepekeren. Etter at du har justert en verdi, kan du trykke på tasten Fanen ↹ for å flytte til et annet alternativ:
- Toppfart - Indikerer bevegelseshastigheten til musepekeren når den er på det raskeste nivået. Trykk på tasten → for å øke hastigheten på den raskeste musen eller tastetrykk ← å ta det rolig. Denne innstillingen kan være veldig høy (for eksempel 75% eller høyere).
- Akselerasjon - Indikerer tiden musepekeren når den høyeste hastigheten. Trykk på tasten → for å akselerere, eller trykk på tasten ← å redusere. Denne innstillingen vil være på rundt 50%.
Velge OK nederst i vinduet. Dette vil aktivere musetaster og lukke vinduet.
Bruk det numeriske tastaturet til å flytte musepekeren. Du kan bruke tastene 4, 8, 6 og 2 å flytte til venstre, opp, høyre og ned en etter en.
- Bruk tastene 1, 7, 9 og 3 for å flytte markøren i en vinkel på 45 °.
- Hvis musen ikke beveger seg, trykker du på tasten Num (eller Fn+Num på noen datamaskiner), og prøv å bevege musen igjen.
Trykk på tasten 5 for å utføre klikkoperasjonen. Du bør se denne tasten i midten av det numeriske tastaturet.
- Hvis du trykker på tasten 5 åpner en liste over alternativer, trykk på tasten / i det numeriske tastaturet for å deaktivere denne funksjonen. Du kan klikke med tasten 5 etter det.
Åpne høyre musemeny. Hver Windows-datamaskin har en "høyreklikkmeny" -tast med et innrammet ☰-ikon. For hvert stykke informasjon (for eksempel et ikon) valgt, trykker du på denne tasten for å åpne høyreklikkmenyen.
- Merk, hvis du ikke klikker på noen informasjon med nøkkelen 5Høyreklikkmenyen vil bare være en meny med vanlige valg som vises i hjørnet av skjermen.
Metode 2 av 2: På en Mac
Bruk grunnleggende hurtigtaster. Du kan bruke Mac-piltastene og -tastene ⏎ Gå tilbake for å flytte musemarkøren rundt et åpent vindu, men du kan også bruke følgende hurtigtaster for å gjøre noen mer kompliserte operasjoner:
- ⌘ Kommando+Spørsmål - Avslutt applikasjonen (eller åpne vinduet).
- ⌘ Kommando+Rom Åpne søkelyset i Spotlight midt på skjermen.
- ⌘ Kommando+Fanen ↹ - Bytt til neste vindu.
- ⌘ Kommando+N Åpne et nytt Finder-vindu hvis du er på skrivebordet.
- Alt+F2, deretter ⌘ Kommando+L Åpne Systemvalg.
- Ctrl+F2 - Velg Apple-menyen (trykk på tasten ⏎ Gå tilbake å åpne).
Åpner vinduet Tilgjengelighetsalternativer. Avhengig av modell vil du bruke en av følgende snarveier:
- MacBook har Touch Bar - Trykk på Touch ID-knappen 3 ganger kontinuerlig.
- MacBook har ikke en berøringslinje - Trykk Fn+⌥ Alternativ+⌘ Kommando+F5 samme tid.
- iMac (stasjonær Mac) - Trykk ⌥ Alternativ+⌘ Kommando+F5 samme tid.
Slå på musetaster. Trykk på Touch ID-knappen tre ganger (på en Macbook med Touch Bar) eller trykk på ⌘ Kommando+⌥ Alternativ+F5 (på alle Mac-maskiner) for å gjøre dette.
- Du kan også bruke nøkkelen ↓ for å merke av i boksen "Aktiver musetaster" og trykk på tasten ⏎ Gå tilbake (eller Mellomrom på noen datamaskiner) for å teste.
Fortsett å åpne vinduet Tilgjengelighetsalternativer. Dette lar deg deaktivere musetastene ved å bruke hurtigtasten du brukte for å aktivere musetaster.
- Du kan imidlertid ikke skrive med aktivert musetaster.
Flytt musepekeren. Ved å bruke tastene U, 8, O og KDu kan i sin tur flytte musepekeren til venstre, opp, høyre eller ned.
- Trykk på tastene J, 7, 9 eller L for å flytte markøren i en vinkel på 45 ° mot venstre, opp og så til venstre, opp så til høyre eller ned og til høyre.
Klikk med nøkkelen 5. Nøkler 5 Tilsvarende venstreklikk-knapp når du bruker musetastene.
- Du kan også holde nede tasten Styre mens du trykker på tasten 5 for å utføre en høyreklikking.
Fortsett å klikke. Ved å flytte musepekeren til et ikon og trykke på tasten MDu vil ha et "hold", som lar deg dra ikonet under musepekeren med piltastene.
- Dette er også nyttig når du vil aktivere menyer å holde, for eksempel slette menyer.
- Du kan trykke på tasten . for å slutte å holde museklikket.
Råd
- Hvis du ved et uhell trykker på mellomromstasten og blar nedover på websiden, trykker du på Skift-tasten og mellomromstasten for å gå tilbake til opprinnelig posisjon.