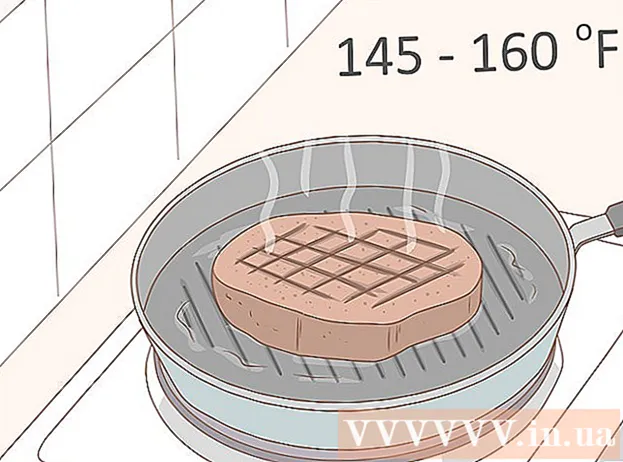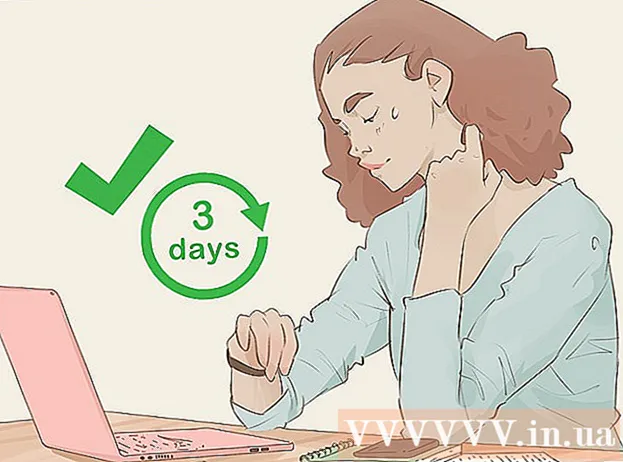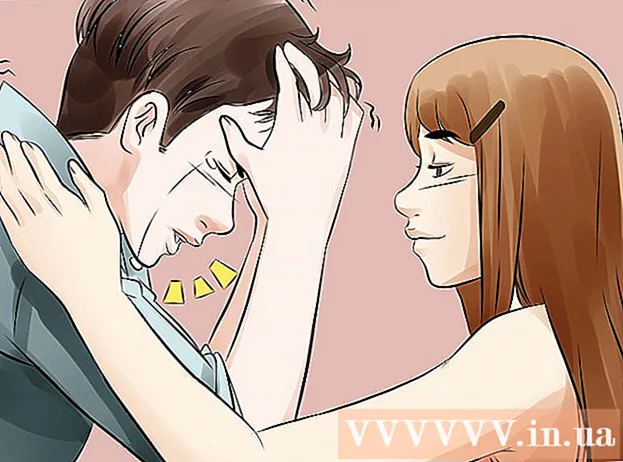Forfatter:
Peter Berry
Opprettelsesdato:
18 Juli 2021
Oppdater Dato:
1 Juli 2024
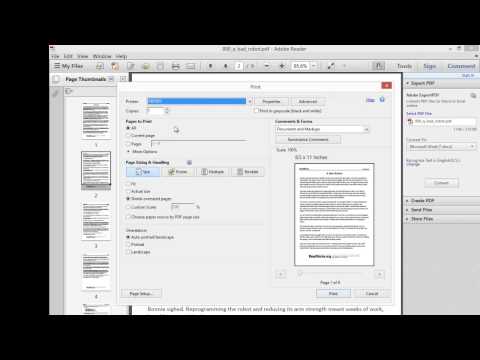
Innhold
Dette er en artikkel som viser deg hvordan du klipper og slår sammen flere deler av ett eller flere PDF-dokumenter til et enkelt dokument. Du kan utføre handlingen på en Windows-datamaskin ved å bruke kombinasjonen av klippeverktøyet og Microsoft Word, eller bruke forhåndsvisning på en Mac. Hvis du ikke kan bruke Microsoft Word og / eller Preview, kan du bruke et gratis PDF-delings- og skjæreverktøy kalt PDF Resizer.
Fremgangsmåte
Metode 1 av 3: Bruk PDF Resizer
. Klikk på Windows-logoen nederst til venstre på skjermen.
- Type utklippsverktøy for å finne Snipping Tool-programmet på datamaskinen din.
- Klikk Utklippsverktøy øverst i Start-vinduet for å åpne et lite vindu over PDF-filen.
- Slå på "Rectangular Snip" -valget. Klikk Modus (Mode) over vinduet Klippverktøy, og klikk deretter Rektangulært snip i utvalgslisten. Musepekeren blir et krysssymbol.
- Velg beskjæringsområdet. Klikk og dra kryssikonet over den delen av PDF-dokumentet du vil kutte. Når du slipper musepekeren, blir den valgte delen avskåret.
- Slipp museknappen for å kutte PDF-filen i henhold til det valgte området.
- Klikk på "Lagre" -knappen med det lilla diskettikonet øverst i vinduet for klippeverktøy for å åpne File Explorer-vinduet.
- Klikk på "Desktop" -mappen på venstre side av File Explorer-vinduet. Dette vil velge skrivebordet som sted å lagre den kutte PDF-filen, noe som gjør det lettere å finne igjen.
- Klikk Lagre (Lagre) nederst til høyre i vinduet for å lagre filen i mappen som er valgt under navnet "Capture".
- Nå kan du gå tilbake og kutte andre sider eller PDF-dokumenter du vil kutte.
- Åpne Microsoft Word med et hvitt "W" -symbol på en blå bakgrunn.
- Klikk Tomt dokument (Hvit side) øverst til venstre i vinduet for å åpne en tom side.
- Klikk på kortet Sett inn (Legg til), og klikk deretter Bilde (Bilde). Du vil se Sett inn øverst i Word-vinduet, også Bilde i "Illustrasjoner" -delen på verktøylinjen.
- Velg bildet du har kuttet fra PDF. Klikk på kortet Desktop på venstre side av vinduet, klikk deretter på "Capture" -bildet og velg Sett inn.
- Hvis du har beskåret flere bilder, holder du nøkkelen Ctrl mens du klikker på hvert bilde du vil legge til. Husk å klikke på bildene i den rekkefølgen du vil at de skal vises.
- Klikk Fil (File), og velg deretter Eksport (Eksport). Kort Fil i øvre venstre hjørne av vinduet, og Eksport nær bunnen av listen som vises.
- Lag PDF-dokumenter. Klikk på kortet Opprett PDF / XPS-dokument (Opprett PDF / XPS-dokument) på venstre side av skjermen, og klikk deretter Opprett PDF / XPS midt på siden.
- Lagre filen. Klikk på en lagringsmappe på venstre side av vinduet, gi den navnet, klikk publisere (Eksporter) nederst til høyre i vinduet. Word-dokumentet ditt med beskjærte bilder lagres som en ny PDF-fil. annonse
Metode 3 av 3: Bruk forhåndsvisning på Mac
- Åpne PDF-dokumenter ved hjelp av forhåndsvisningsprogrammet. Du dobbeltklikker det blå forhåndsvisningsprogrammet med ikonet for to overlappende fotorammer, velg neste Fil (Fil) i menylinjen, klikk Åpen ... (Åpne) i den viste listen, velg en fil i dialogboksen, og klikk Åpen nederst til høyre i vinduet.
- Forhåndsvisning er Apples standard bildeviser som vanligvis er tilgjengelig i de fleste versjoner av Mac OS.
- Klikk Utsikt (Vis) fra menyen nær toppen av skjermen for å åpne utvalgslisten.
- Klikk Enkeltside (En side) i rullegardinlisten for å vise hele siden i forhåndsvisningsvinduet.
- Klikk Verktøy (Verktøy) i menyen.
- Klikk Rektangulært utvalg (Valg av rektangel) i utvalgslisten.
- Velg området du vil kutte. Klikk og dra kryssikonet over den delen av PDF-dokumentet du vil beholde. Hvis du for eksempel vil beholde toppteksten, men fjerne bunnteksten, drar du kryssikonet fra det ene hjørnet av toppteksten ned til delen du vil beholde.
- Slipp museknappen. Den valgte delen vil være innenfor den rektangulære rammen.
- Klikk Verktøy i menyen lagt til igjen.
- Klikk Avling (Skjære). Den delen av dokumentet som forblir utenfor det valgte området, blir kuttet av.
- Gjenta denne prosessen på hver side du vil beskjære.
- Klikk Fil (File) i menyen, og velg deretter Eksporter som PDF ... (Eksporter som PDF ...) i listen som vises.
- Klikk Lagre (Lagre) nederst til høyre i vinduet for å lagre den kutte PDF-filen på originalfilen. annonse