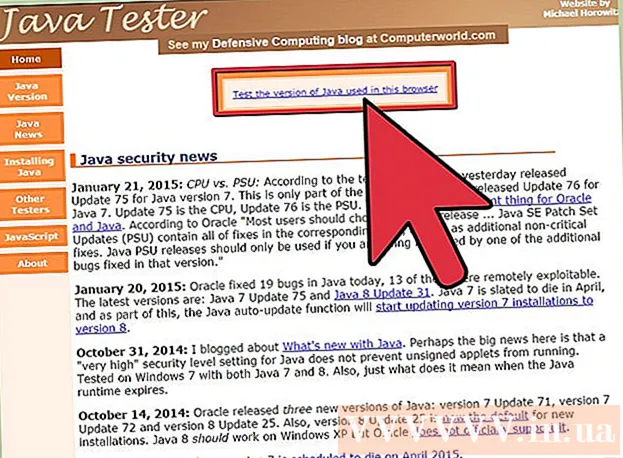
Innhold
Denne artikkelen vil guide deg til å installere Oracle Java 7 32-bit og 64-bit (gjeldende versjon er 1.7.0_45JDK / JRE på 32-biters og 64-biters Ubuntu-operativsystemer. Du kan bruke denne veiledningen på Debian og Linux Mint.
Hvis du har installert Oracle Java 7 på operativsystemet ditt, men vil oppgradere, kan du se Oracle Java oppgraderingsveiledning på Ubuntu Linux.
Med folk bare Hvis du vil installere Oracle Java JRE for å kjøre Java-applikasjoner, ikke for å utvikle Java-programmer, kan du se installasjonsveiledningen for Oracle Java JRE på Ubuntu Linux.
For de som ønsker å installere Oracle Java JDK for å utvikle Java-programmer og applikasjoner (Oracle Java JRE inkludert Oracle JDK), bruk følgende metode:
- Slik installerer du Oracle Java JDK på Ubuntu Linux
For å aktivere / oppgradere Oracle Java i en nettleser, se Oracle Java-aktiveringsveiledningen i nettleseren.
Fremgangsmåte

Sjekk om Ubuntu Linux-operativsystemet ditt er 32-biters eller 64-biters, åpne en terminal og kjør følgende kommando.- Skriv / kopier / lim inn: fil / sbin / init
- Merk om Ubuntu Linux-versjonen din er 32-biters eller 64-biters.
- Skriv / kopier / lim inn: fil / sbin / init

Sjekk om Java er installert på systemet. For å teste, kjør Java-versjonskommandoen i terminalen.- Åpne terminalen og skriv inn følgende kommando:
- Skriv / kopier / lim inn: java -versjon
- Hvis OpenJDK er installert på systemet, vil du se meldingen:
- java versjon "1.7.0_15"
OpenJDK Runtime Environment (IcedTea6 1.10pre) (7b15 ~ pre1-0lucid1)
OpenJDK 64-biters server-VM (bygg 19.0-b09, blandet modus)
- java versjon "1.7.0_15"
- Hvis OpenJDK er installert på systemet, er dette ikke leverandørversjonen som er nevnt i denne artikkelen.
- Åpne terminalen og skriv inn følgende kommando:

Fjern OpenJDK / JRE helt på systemet og opprett en katalog for å lagre Oracle Java JDK / JRE-binærfiler. Slik unngår du systemkonflikter og forveksler 2 forskjellige Java-versjoner av forskjellige leverandører. Hvis du for eksempel har OpenJDK / JRE installert på systemet ditt, kan du fjerne det med følgende kommando:- Skriv / kopier / lim inn: sudo apt-get purge openjdk - *
- Dette er kommandoen for å fjerne OpenJDK / JRE på systemet fullstendig.
- Skriv / kopier / lim inn:sudo mkdir -p / usr / local / java
- Dette er en kommando for å opprette en ny katalog for lagring av Oracle Java JDK- og JRE-binærfiler.
- Skriv / kopier / lim inn: sudo apt-get purge openjdk - *
Last ned Oracle Java JDK / JRE for Linux. Definitivt velge nøyaktig Komprimerte binærfiler for 32-biters eller 64-biters operativsystemer (slutter på tar.gz).
- Hvis du for eksempel bruker 32-biters Ubuntu Linux, laster du ned 32-biters Oracle Java-binærfiler.
- Hvis du for eksempel bruker Ubuntu Linux 64-bit, laster du ned 64-bit Oracle Java-binærfiler.
- Alternativ, Last ned Oracle Java JDK / JRE-dokumentasjonen
- Velg jdk-7u40-apidocs.zip
- Viktig informasjon: Oracle Java 64-bit binære filer fungerer ikke på 32-bit Ubuntu Linux, mange systemfeilmeldinger vises hvis du med vilje installerer 64-bit Oracle Java på Ubuntu Linux 32-bit.
Kopier Oracle Java binær til / usr / local / java katalogen. I de fleste tilfeller lastes Oracle Java binær ned: / home /"brukernavn"/ Nedlastinger.
- Slik installerer du Oracle Java 32-bit på Ubuntu Linux 32-bit:
- Skriv / kopier / lim inn: cd ~ / Nedlastinger
- Skriv / kopier / lim inn: sudo cp -r jdk-7u45-linux-i586.tar.gz / usr / local / java
- Skriv / kopier / lim inn: sudo cp -r jre-7u45-linux-i586.tar.gz / usr / local / java
- Skriv / kopier / lim inn: cd / usr / local / java
- Slik installerer du Oracle Java 64-bit på Ubuntu Linux 64-bit:
- Skriv / kopier / lim inn:cd ~ / Nedlastinger
- Hvis du laster ned JDK Type / Copy / Paste: sudo cp -r jdk-7u45-linux-x64.tar.gz / usr / local / java
- Eller hvis du laster ned JRE, skriv / kopier / lim inn: sudo cp -r jre-7u45-linux-x64.tar.gz / usr / local / java
- Skriv / kopier / lim inn: cd / usr / local / java
- Slik installerer du Oracle Java 32-bit på Ubuntu Linux 32-bit:
Pakk ut Java-binære arkiv i / usr / local / java-katalogen
- Slik installerer du Oracle Java 32-bit på Ubuntu Linux 32-bit:
- Skriv / kopier / lim inn: sudo tar xvzf jdk-7u45-linux-i586.tar.gz
- Skriv / kopier / lim inn: sudo tar xvzf jre-7u45-linux-i586.tar.gz
- Slik installerer du Oracle Java 64-bit på Ubuntu Linux 64-bit:
- Hvis du laster ned JDK, skriv / kopier / lim inn: sudo tar xvzf jdk-7u45-linux-x64.tar.gz
- Hvis du laster ned JRE, skriv / kopier / lim inn: sudo tar xvzf jre-7u45-linux-x64.tar.gz
- Slik installerer du Oracle Java 32-bit på Ubuntu Linux 32-bit:
Sjekk katalogen igjen. På dette trinnet bør du ha en utpakket Java JDK / JRE-katalog på / usr / local / java oppført slik:
- Skriv / kopier / lim inn: ls -a
- jdk1.7.0_45
- eller jre1.7.0_45
Rediger filstien / etc / profil og legg til følgende systemvariabler i banen. Bruk nano, gedit eller annen tekstredigeringsprogramvare og åpne / etc / profile.
- Skriv / kopier / lim inn: sudo gedit / etc / profile
- eller
- Skriv / kopier / lim inn: sudo nano / etc / profil
Bruk piltastene til å bla til bunnen og legge til en linje etter filen:
- Hvis du har JDK installert, skriv / kopier / lim inn:
JAVA_HOME = / usr / local / java /jdk1.7.0_45
JRE_HOME = $ JAVA_HOME / jre
PATH = $ PATH: $ JAVA_HOME / bin: $ JRE_HOME / bin
eksporter JAVA_HOME
eksporter JRE_HOME
eksporter PATH - Hvis du har JRE installert, skriv / kopier / lim inn:
JRE_HOME = / usr / local / java /jre1.7.0_45
PATH = $ PATH: $ JRE_HOME / kasse
eksporter JRE_HOME
eksporter PATH - Lagre / etc / profilfilen og avslutt.
- Hvis du har JDK installert, skriv / kopier / lim inn:
Informer Ubuntu Linux-systemet om Oracle Java JDK / JRE. Kommandoen vil informere systemet om at en ny versjon av Oracle Java er klar til bruk.
- Hvis du har JDK installert, skriv / kopier / lim inn: sudo oppdateringsalternativer -install "/ usr / bin / java" "java" "/usr/local/java/jdk1.7.0_45/jre/bin/java" 1
- Hvis du har JRE installert, skriv / kopier / lim inn: sudo oppdateringsalternativer -install "/ usr / bin / java" "java" "/usr/local/java/jre1.7.0_45/bin/java" 1
- Dette er kommandoen som informerer systemet om at Oracle Java JRE er klar til bruk.
- Bare hvis du installerer JDK Skriv / kopier / lim inn:sudo oppdateringsalternativer -install "/ usr / bin / java" "java" "/usr/local/java/jdk1.7.0_45/bin/java" 1
- Dette er kommandoen som informerer systemet om at Oracle Java JDK er klar til bruk.
- Skriv / kopier / lim inn:sudo oppdateringsalternativer -install "/ usr / bin / javaws" "javaws" "/usr/local/java/jre1.7.0_45/bin/javaws" 1
- Dette er en kommando som informerer systemet om at Oracle Java Web er klar til bruk.
Fortell Ubuntu Linux-systemet at Oracle Java JDK / JRE er standard Java.
- Hvis du har JDK installert, skriv / kopier / lim inn: sudo oppdateringsalternativer -sett java /usr/local/java/jdk1.7.0_45/jre/bin/java
- Hvis du har JRE installert, skriv / kopier / lim inn:sudo oppdateringsalternativer -sett java /usr/local/java/jre1.7.0_45/bin/java
- Dette er kommandoen for å sette opp java runtime system for systemet.
- Bare når du installerer JDK Type / Copy / Paste: sudo oppdateringsalternativer -sett java /usr/local/java/jdk1.7.0_45/bin/java
- Dette er kommandoen for å sette opp Java-kompilator for systemet.
- Hvis du har JDK installert, skriv / kopier / lim inn: sudo oppdateringsalternativer -set javaws /usr/local/java/jdk1.7.0_45/bin/javaws
- Eller hvis du har JRE installert Type / Copy / Paste: sudo oppdateringsalternativer -set javaws /usr/local/java/jre1.7.0_45/bin/javaws
- Dette er kommandoen for å stille Java Web til å starte på systemet.
Last inn / etc / profilsystembanen ved å skrive inn følgende kommando:
- Skriv / kopier / lim inn:. / etc / profil
- Merk ned at systemstien / etc / profilfilen vil lastes inn på nytt etter at du har startet Ubuntu Linux-systemet på nytt.
Sjekk om Oracle Java er riktig installert på systemet eller ikke. Kjør følgende kommando og registrer Java-versjonen: Hvis 32-biters Oracle Java-installasjon er vellykket, vil du se meldingen:
- Skriv / kopier / lim inn: java -versjon. Dette er kommandoen for å vise java-versjonen på systemet. Du vil se meldingen: java versjon "1.7.0_45"
Java (TM) SE Runtime Environment (build 1.7.0_45-b18) - Java HotSpot (TM) Server VM (bygg 24.45-b08, blandet modus)
- Skriv / kopier / lim inn: java -versjon. Dette er en kommando som varsler at du nå kan kompilere Java-programmer fra terminalen. Du får følgende melding: java 1.7.0_45. En vellykket installasjon av Oracle Java 64-bit vil vise:
- Skriv / kopier / lim inn: java -versjon. Dette er kommandoen for å vise java-versjonen som kjører på systemet. Du får følgende melding: java versjon "1.7.0_45"
Java (TM) SE Runtime Environment (build 1.7.0_45-b18) - Java HotSpot (TM) 64-biters server-VM (bygg 24.45-b08, blandet modus)
- Skriv / kopier / lim inn: java -versjon. Dette er en kommando som varsler at du nå kan kompilere Java-programmer fra terminalen. Du får skjermmeldingen: java 1.7.0_45
- Skriv / kopier / lim inn: java -versjon. Dette er kommandoen for å vise java-versjonen på systemet. Du vil se meldingen: java versjon "1.7.0_45"
Gratulerer, du har installert Oracle Java på Linux-systemet ditt. Nå er det bare å starte systemet på nytt. Systemet vil da være fullstendig konfigurert for å kjøre og utvikle Java-programmer. Deretter kan du prøve å kompilere og kjøre ditt eget Java-program. annonse
Metode 1 av 3: Valgfritt: Slik aktiverer du Oracle Java i nettleseren
For å aktivere Java-plugin-modulen i en nettleser, må du opprette den symbolske lenken fra nettleserens plug-in-katalog til plasseringen av Java-plugin-modulen i Oracle Java-partisjonen.
- Viktig notat: Du bør være forsiktig når du aktiverer Oracle Java 7 i nettleseren din på grunn av det faktum at Java har en rekke sårbarheter og utnyttelser. Enda viktigere, når det er mulig å aktivere Oracle Java 7 i nettleseren din, hvis det er et sikkerhetsproblem eller utnyttelse, er dette en svakhet for skurkene å invadere og skade systemet ditt. For mer informasjon om Java-sårbarheter og utnyttelser, besøk nettstedet: Java Tester
Metode 2 av 3: Google Chrome
Oracle Java 32-bit opplæring:
Utfør følgende kommando.
- Skriv / kopier / lim inn: sudo mkdir -p / opt / google / chrome / plugins
- Dette er kommandoen for å opprette / opt / google / chrome / plugins katalog
- Skriv / kopier / lim inn: cd / opt / google / chrome / plugins
- Dette er kommandoen som tar deg til google chrome plugin-katalogen, husk å gå til denne katalogen før du oppretter ikonkoblingen
- Skriv / kopier / lim inn: sudo ln -s /usr/local/java/jre1.7.0_45/lib/i386/libnpjp2.so
- Her er kommandoen for å generere symbolsk lenke fra Java JRE-plugin (Java Runtime Environment) libnpjp2.so til Google Chrome-nettleseren.
- Skriv / kopier / lim inn: sudo mkdir -p / opt / google / chrome / plugins
Oracle Java 64-bit opplæring:
Utfør følgende kommando.
- Skriv / kopier / lim inn: sudo mkdir -p / opt / google / chrome / plugins
- Dette er kommandoen for å opprette / opt / google / chrome / plugins katalog
- Skriv / kopier / lim inn: cd / opt / google / chrome / plugins
- Dette er kommandoen som tar deg med i google chrome plugin-katalogen, sørg for at du kommer inn i katalogen før du oppretter ikonkoblingen.
- Skriv / kopier / lim inn: sudo ln -s /usr/local/java/jre1.7.0_45/lib/amd64/libnpjp2.so
- Her er kommandoen for å generere symbolsk lenke fra Java JRE (Java Runtime Environment) plugin. libnpjp2.so til Google Chrome-nettleseren.
- Skriv / kopier / lim inn: sudo mkdir -p / opt / google / chrome / plugins
Minne om:
Merk: Mange ganger, når du utfører kommandoene ovenfor, vil du motta følgende melding:
- ln: oppretter symbolsk lenke `./libnpjp2.so ': Filen eksisterer
- For å løse dette problemet, fjern bare lenken tidligere ved å bruke følgende kommando:
- Skriv / kopier / lim inn:cd / opt / google / chrome / plugins
- Skriv / kopier / lim inn:sudo rm -rf libnpjp2.so
- Forsikre deg om at du er i / opt / google / chrome / plugins-katalogen før du utfører kommandoen.
Start nettleseren på nytt og gå til Java Tester for å sjekke om Java fungerer eller ikke. annonse
Metode 3 av 3: Mozilla Firefox
Oracle Java 32-bit opplæring:
Utfør følgende kommando.
- Skriv / kopier / lim inn: cd / usr / lib / mozilla / plugins
- Dette er kommandoen som tar deg til katalogen plugin / usr / lib / mozilla / plugins, opprett denne katalogen hvis du ikke har en.
- Skriv / kopier / lim inn: sudo mkdir -p / usr / lib / mozilla / plugins
- Her er kommandoen lage katalog / usr / lib / mozilla / plugins, sørg for at du er i katalogen før du oppretter den symbolske lenken.
- Skriv / kopier / lim inn: sudo ln -s /usr/local/java/jre1.7.0_45/lib/i386/libnpjp2.so
- Her er kommandoen for å generere symbolsk lenke fra Java JRE (Java Runtime Environment) plugin. libnpjp2.so til Mozilla Firefox-nettleseren.
- Skriv / kopier / lim inn: cd / usr / lib / mozilla / plugins
Oracle Java 64-bit opplæring:
Utfør følgende kommando:
- Skriv / kopier / lim inn: cd / usr / lib / mozilla / plugins
- Dette er kommandoen som tar deg til / usr / lib / mozilla / plugins katalog, opprett denne katalogen hvis du ikke har en.
- Skriv / kopier / lim inn: sudo mkdir -p / usr / lib / mozilla / plugins
- Her er kommandoen lage katalog / usr / lib / mozilla / plugins, sørg for at du er i katalogen før du oppretter den symbolske lenken.
- Skriv / kopier / lim inn: sudo ln -s /usr/local/java/jre1.7.0_45/lib/amd64/libnpjp2.so
- Her er kommandoen for å generere symbolsk lenke fra Java JRE (Java Runtime Environment) plugin. libnpjp2.so til Mozilla Firefox-nettleseren.
- Skriv / kopier / lim inn: cd / usr / lib / mozilla / plugins
Minne om:
Merk: Noen ganger utfører du kommandoene ovenfor og får meldingen:
- ln: oppretter symbolsk lenke `./libnpjp2.so ': Filen eksisterer
- For å løse dette problemet, fjern bare den forrige lenken med følgende kommando:
- Skriv / kopier / lim inn: cd / usr / lib / mozilla / plugins
- Skriv / kopier / lim inn: sudo rm -rf libnpjp2.so
- Forsikre deg om at du er i / usr / lib / mozilla / plugins-katalogen før du utfører kommandoen.
- Start nettleseren på nytt og besøk siden Java Tester for å sjekke om Java fungerer i nettleseren. annonse
Råd
- Med Ubuntu Linux kan du velge mellom OpenJDK, det gratis programmeringsspråket Java med åpen kildekode. eller Oracle Java JDK og JRE. Noen mennesker liker å bruke Oracle Java (siden dette er den mest oppdaterte versjonen av Java og kommer fra vedlikeholdere av Java-teknologi), men også forskjellige.
- Husk at Oracle oppgraderer sikkerhet, fikser feil og forbedrer ytelsen med hver Oracle Java-oppdatering. Når du installerer Oracle Java på systemet ditt, må du være oppmerksom på versjonsnummeret. Se Oracle Java oppgraderingsveiledning på Linux.
- Merk at denne artikkelen stadig blir endret fordi Oracle noen ganger endrer metoden for binær installasjon av Java JDK / JRE.



