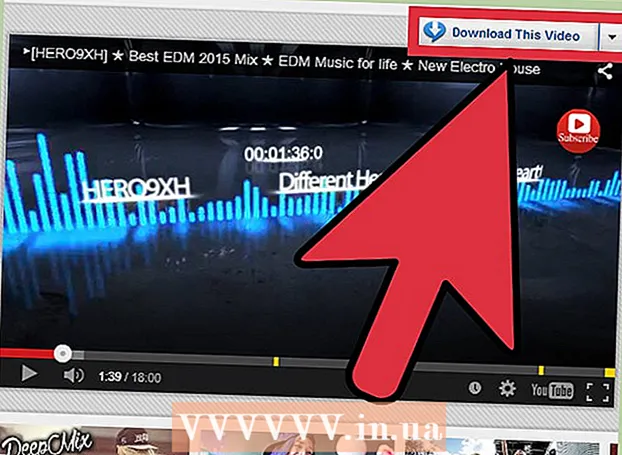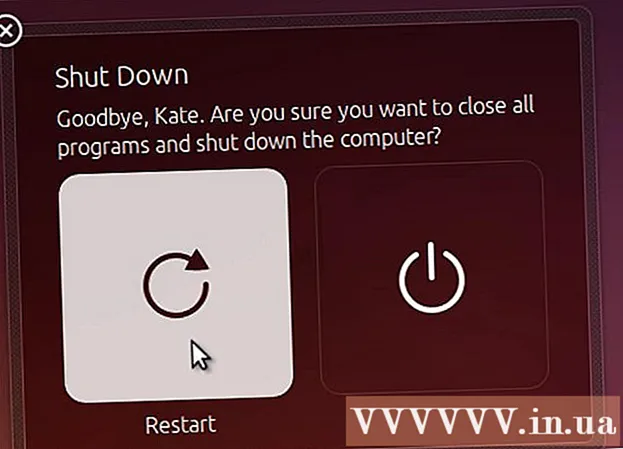
Innhold
Denne opplæringen vil dekke hvordan du installerer Oracle Java 8 32-bit og 64-bit (versjon 1.8.0_20JDK på 32-biters og 64-biters Ubuntu-operativsystemer. Disse trinnene gjelder bare på Debian og Linux Mint. Denne artikkelen er bare for de som ønsker å installere Oracle Java JDK med Oracle Java JRE inkludert i nedlastingsversjonen av JDK. Instruksjoner for installering av Oracle Java JDK på Debian- og Linux-plattformer som Debian, Ubuntu og Linux Mint.
Fremgangsmåte
Sjekk om Ubuntu Linux-operativsystemet ditt er 32-biters eller 64-biters, åpne terminalen og skriv inn følgende kommando.
- Skriv / kopier / lim inn: fil / sbin / init
- Merk om Ubuntu Linux-versjonen er 32-bit eller 64-bit.
- Skriv / kopier / lim inn: fil / sbin / init

Sjekk om Java er installert på systemet eller ikke. Du må angi kommandoen i terminalen.- Åpne terminalen og skriv inn følgende kommando.
- Skriv / kopier / lim inn: java -versjon
- Hvis OpenJDK er installert, ser du følgende linje vises:
- java versjon "1.7.0_15"
OpenJDK Runtime Environment (IcedTea6 1.10pre) (7b15 ~ pre1-0lucid1)
OpenJDK 64-biters server-VM (bygg 19.0-b09, blandet modus)
- java versjon "1.7.0_15"
- Hvis du har OpenJDK installert på systemet ditt, har du installert feil versjon av denne øvelsen.
- Åpne terminalen og skriv inn følgende kommando.

Fjern OpenJDK / JRE helt fra systemet og opprett en katalog for å lagre Oracle Java JDK / JRE-binærfiler. Slik unngår du systemkonflikter og forvirring mellom forskjellige utvikleres versjoner av Java. Hvis du for eksempel installerer OpenJDK / JRE på systemet, kan du fjerne det ved å skrive inn følgende kommando:- Skriv / kopier / lim inn: sudo apt-get purge openjdk - *
- Denne kommandoen vil fjerne OpenJDK / JRE helt fra systemet.
- Skriv / kopier / lim inn: sudo mkdir -p / usr / local / java
- Denne kommandoen oppretter en katalog for å lagre binærfiler fra Oracle Java JDK og JRE.
- Skriv / kopier / lim inn: sudo apt-get purge openjdk - *

Last ned Oracle Java JDK for Linux. Sørg for å velge nøyaktig Komprimerte binærfiler for 32-biters eller 64-biters operativsystemer (slutter med tar.gz).- Hvis du for eksempel bruker 32-biters Ubuntu Linux, laster du ned 32-biters Oracle Java.
- Hvis du bruker Ubuntu Linux 64-bit, last ned Oracle Java 64-bit.
- Alternativ, Laste ned Oracle Java JDK-dokumenter
- Velg jdk-8u20-apidocs.zip
- Viktig informasjon: 64-bit Oracle Java fungerer ikke på 32-bit Linux-operativsystem, du vil motta en systemfeilmelding hvis du med vilje installerer 64-bit Oracle Java på Ubuntu Linux 32-bit.
Kopier Oracle Java binær til / usr / local / java katalogen. Vanligvis er nedlastet Java lagret i katalogen: / home /"Navnet ditt"/ Nedlastinger.
- Slik installerer du Oracle Java 32-bit på Ubuntu Linux 32-bi:
- Skriv / kopier / lim inn: cd / hjem /"Navnet ditt"/ Nedlastinger
- Skriv / kopier / lim inn: sudo cp -r jdk-8u20-linux-i586.tar.gz / usr / local / java /
- Skriv / kopier / lim inn: cd / usr / local / java
- Instruksjoner for installering av Oracle Java 64-bit på Ubuntu 64-bit:
- Skriv / kopier / lim inn: cd / hjem /"Navnet ditt"/ Nedlastinger
- Skriv / kopier / lim inn: sudo cp -r jdk-8u20-linux-x64.tar.gz / usr / local / java /
- Skriv / kopier / lim inn: cd / usr / local / java
- Slik installerer du Oracle Java 32-bit på Ubuntu Linux 32-bi:
Pakk ut Java-filen i / usr / local / java-katalogen
- Slik installerer du Oracle Java 32-bit på Ubuntu Linux 32-bit:
- Skriv / kopier / lim inn: sudo tar xvzf jdk-8u20-linux-i586.tar.gz
- Slik installerer du Oracle Java 64-bit på Ubuntu Linux 64-bit:
- Skriv / kopier / lim inn: sudo tar xvzf jdk-8u20-linux-x64.tar.gz
- Slik installerer du Oracle Java 32-bit på Ubuntu Linux 32-bit:
Sjekk katalog 1 på nytt. På dette trinnet vil du se to ukomprimerte binære kataloger på / usr / local / java av Java JDK / JRE oppført som følger:
- Skriv / kopier / lim inn: ls -a
- jdk1.8.0_20
- jre1.8.0_20
Rediger filstien / etc / profil og legg til følgende systemvariabler i banen. Bruk nano, gedit eller en hvilken som helst annen teksteditor for å åpne / etc / profile.
- Skriv / kopier / lim inn: sudo gedit / etc / profile
- eller
- Skriv / kopier / lim inn: sudo nano / etc / profil
Bla til bunnen av filen ved hjelp av navigeringstasten og skriv inn følgende linje i / etc / profilfil:
- Skriv / kopier / lim inn:
JAVA_HOME = / usr / local / java /jdk1.8.0_20
JRE_HOME = / usr / local / java /jre1.8.0_20
PATH = $ PATH: $ JRE_HOME / kasse: $ JAVA_HOME / kasse
eksporter JAVA_HOME
eksporter JRE_HOME
eksporter PATH
- Skriv / kopier / lim inn:
Lagre / etc / profilfilen og avslutt.
Informer Ubuntu Linux-systemet om plasseringen av Oracle Java JDK / JRE. Slik varsler du systemet om at Oracle Java-versjonen er klar til bruk.
- Skriv / kopier / lim inn: sudo oppdateringsalternativer -install "/ usr / bin / java" "java" "/usr/local/java/jdk1.8.0_20/bin/java" 1
- Dette er kommandoen for å informere systemet om at Oracle Java JRE er klar til bruk.
- Skriv / kopier / lim inn: sudo oppdateringsalternativer -install "/ usr / bin / javac" "javac" "/usr/local/java/jdk1.8.0_20/bin/javac" 1
- Dette er kommandoen for å informere systemet om at Oracle Java JDK er klar til bruk.
- Skriv / kopier / lim inn: sudo oppdateringsalternativer -install "/ usr / bin / javaws" "javaws" "/usr/local/java/jdk1.8.0_20/bin/javaws" 1
- Dette er kommandoen for å informere systemet om at Oracle Java Web er klar til bruk.
- Skriv / kopier / lim inn: sudo oppdateringsalternativer -install "/ usr / bin / java" "java" "/usr/local/java/jdk1.8.0_20/bin/java" 1
Informer Ubuntu Linux-systemet om at Oracle Java JDK / JRE er standard Java.
- Skriv / kopier / lim inn: sudo oppdateringsalternativer -sett java /usr/local/java/jdk1.8.0_20/bin/java
- Dette er kommandoen for å sette opp java runtime system for systemet.
- Skriv / kopier / lim inn: sudo oppdateringsalternativer -sett javac /usr/local/java/jdk1.8.0_20/bin/javac
- Dette er kommandoen for å sette opp javac-kompilatoren for systemet.
- Skriv / kopier / lim inn: sudo oppdateringsalternativer -set javaws /usr/local/java/jdk1.8.0_20/bin/javaws
- Dette er kommandoen for å stille Java Web til å starte på systemet.
- Skriv / kopier / lim inn: sudo oppdateringsalternativer -sett java /usr/local/java/jdk1.8.0_20/bin/java
Last inn / etc / profilsystembanen ved å skrive inn følgende kommando:
- Skriv / kopier / lim inn: kilde / etc / profil
- Legg merke til filstien / etc / profilen som vil starte Ubuntu Linux-systemet på nytt.
Sjekk om Oracle Java er riktig installert på systemet eller ikke. Kjør følgende kommando og husk Java-versjonen:
Vellykket installasjon av Oracle Java 32-bit vil vise:
- Skriv / kopier / lim inn: java -versjon
- Dette er kommandoen for å vise java-versjonen som kjører på systemet.
- Du vil motta følgende melding.
- java versjon "1.8.0_20"
Java (TM) SE Runtime Environment (build 1.8.0_20-b26)
Java HotSpot (TM) Server VM (bygg 25.20-b23, blandet modus)
- java versjon "1.8.0_20"
- Skriv / kopier / lim inn: javac -versjon
- Dette er en kommando som informerer deg om at du kan kompilere Java-programmer fra terminalen.
- Du vil motta følgende melding:
- javac 1.8.0_20
- Skriv / kopier / lim inn: java -versjon
Vellykket installasjon av Oracle Java 64-bit vil vise:
- Skriv / kopier / lim inn: java -versjon
- Dette er kommandoen for å vise java-versjonen som kjører på systemet.
- Du vil motta følgende melding:
- java versjon "1.8.0_20"
Java (TM) SE Runtime Environment (build 1.8.0_20-b26)
Java HotSpot (TM) Server VM (bygg 25.20-b23, blandet modus)
- java versjon "1.8.0_20"
- Skriv / kopier / lim inn: javac -versjon
- Dette er en kommando som forteller deg at du kan kompilere Java-programmer fra terminalen.
- Du vil motta følgende melding:
- javac 1.8.0_20
- Skriv / kopier / lim inn: java -versjon
Gratulerer, du har installert Oracle Java på Linux-systemet ditt. Start nå Ubuntu Linux-systemet på nytt. Systemet vil da være fullstendig konfigurert for å kjøre og utvikle Java-programmer. Deretter kan du kompilere og kjøre Java-programmer etter de elektroniske opplæringene. annonse
Valgfritt: Slik aktiverer du Oracle Java i nettleseren
- For å aktivere Java-plugin-moduler i en nettleser, må du opprette en symbolsk lenke fra nettleserens plugin-katalog til Java-plugin-stedet, inkludert Oracle Java.
Viktig notat: Jeg ville være forsiktig når jeg aktiverer Oracle Java 7 i en nettleser på grunn av mange sikkerhetsproblemer og utnyttelser. Spesielt når den aktiverer Oracle Java 7 i nettleseren din, hvis det er et sikkerhetshull og utnytter det, kan den dårlige fyren bryte seg inn i systemet ditt. For mer detaljert informasjon, besøk følgende nettsted: Java Tester
Google Chrome
Oracle Java 32-bit opplæring:
- Gi ut følgende kommandoer.
- Skriv / kopier / lim inn: sudo mkdir -p / opt / google / chrome / plugins
- Dette er kommandoen for å opprette / opt / google / chrome / plugins katalog
- Skriv / kopier / lim inn: cd / opt / google / chrome / plugins
- Dette er endringskommandoen i Google Chrome-plugin-katalogen, sørg for at du er i den katalogen før du oppretter ikonkoblingen.
- Skriv / kopier / lim inn: sudo ln -s /usr/local/java/jdk1.8.0_20/jre/lib/i386/libnpjp2.so
- Her er kommandoen for å generere symbolsk kobling fra JRE (Java Operating Environment) plugin. libnpjp2.so til Google Chrome-nettleseren.
- Skriv / kopier / lim inn: sudo mkdir -p / opt / google / chrome / plugins
Oracle Java64-bit opplæring:
- Skriv inn følgende kommandoer:
- Skriv / kopier / lim inn: sudo mkdir -p / opt / google / chrome / plugins
- Dette er kommandoen for å opprette / opt / google / chrome / plugins katalog
- Skriv / kopier / lim inn: cd / opt / google / chrome / plugins
- Dette er en endringskommando i Google Chrome-plugin-katalogen, sørg for at du er i denne katalogen før du oppretter den symbolske lenken.
- Skriv / kopier / lim inn: sudo ln -s /usr/local/java/jdk1.8.0_20/jre/lib/amd64/libnpjp2.so
- Her er kommandoen for å generere symbolsk kobling fra Java JRE (Java Operating Environment) plugin. libnpjp2.so til Google Chrome-nettleseren.
- Skriv / kopier / lim inn: sudo mkdir -p / opt / google / chrome / plugins
Minne om:
- Merk: Mange ganger vil du motta følgende melding:
- ln: oppretter symbolsk lenke `./libnpjp2.so ': Filen eksisterer
- For å komme deg rundt dette, fjern bare den forrige symbolkoblingen med følgende kommando:
- Skriv / kopier / lim inn: cd / opt / google / chrome / plugins
- Skriv / kopier / lim inn: sudo rm -rf libnpjp2.so
- Forsikre deg om at du er i katalogen / opt / google / chrome / plugins før du skriver inn kommandoen.
- Start nettleseren på nytt og besøk Java Tester for å teste Java-funksjonalitet i nettleseren.
Mozilla Firefox
Oracle Java 32-bit opplæring:
- Skriv inn følgende kommandoer:
- Skriv / kopier / lim inn: cd / usr / lib / mozilla / plugins
- Dette er kommandoen for å endre i katalogen / usr / lib / mozilla / plugins, og opprette en katalog hvis den ikke allerede er tilgjengelig.
- Skriv / kopier / lim inn: sudo mkdir -p / usr / lib / mozilla / plugins
- Her er kommandoen for å opprette / usr / lib / mozilla / plugins katalog, sørg for at du er i denne katalogen før du oppretter den symbolske lenken.
- Skriv / kopier / lim inn: sudo ln -s /usr/local/java/jdk1.8.0_20/jre/lib/i386/libnpjp2.so
- Her er kommandoen for å generere symbolsk kobling fra Java JRE (Java Operating Environment) plugin. libnpjp2.so til Mozilla Firefox-nettleseren.
- Skriv / kopier / lim inn: cd / usr / lib / mozilla / plugins
Oracle Java 64-bit opplæring:
- Skriv inn følgende kommandoer.
- Skriv / kopier / lim inn: cd / usr / lib / mozilla / plugins
- Dette er kommandoendringen i katalogen / usr / lib / mozilla / plugins, og oppretter katalogen selv hvis den ikke allerede er tilgjengelig.
- Skriv / kopier / lim inn: sudo mkdir -p / usr / lib / mozilla / plugins
- Her er kommandoen for å opprette / usr / lib / mozilla / plugins katalog, sørg for at du er i denne katalogen før du oppretter den symbolske lenken.
- Skriv / kopier / lim inn: sudo ln -s /usr/local/java/jdk1.8.0_20/jre/lib/amd64/libnpjp2.so
- Her er kommandoen for å generere Java JRE (Java Operating Environment) pluginikonlink. libnpjp2.so til Mozilla Firefox-nettleseren.
- Skriv / kopier / lim inn: cd / usr / lib / mozilla / plugins
Minne om:
- Merk: Mange ganger vil du motta følgende melding:
- ln: oppretter symbolsk lenke `./libnpjp2.so ': Filen eksisterer
- For å løse dette problemet, fjerner du bare den forrige symbolkoblingen med følgende kommando:
- Skriv / kopier / lim inn: cd / usr / lib / mozilla / plugins
- Skriv / kopier / lim inn: sudo rm -rf libnpjp2.so
- Forsikre deg om at du er i / usr / lib / mozilla / plugins-katalogen før du skriver inn kommandoen.
- Start nettleseren på nytt og besøk Java Tester-siden for å teste Java-funksjonalitet i nettleseren.