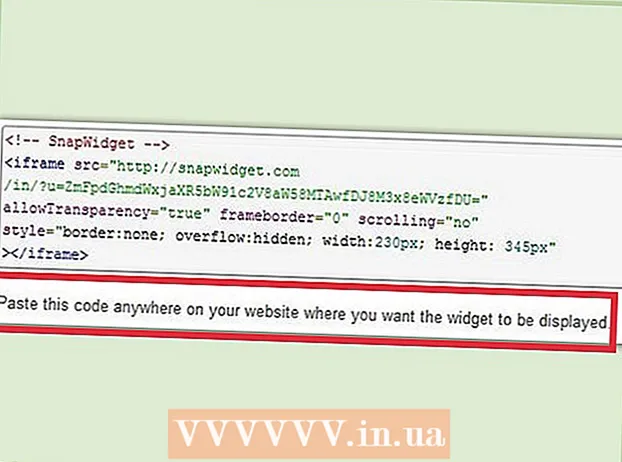Forfatter:
Randy Alexander
Opprettelsesdato:
23 April 2021
Oppdater Dato:
26 Juni 2024

Innhold
I denne artikkelen lærer wikiHow deg hvordan du laster ned og installerer Microsoft Office på en Windows- eller Mac-datamaskin. Microsoft Office er en programvarepakke som inkluderer Microsoft Word, Excel, PowerPoint og mer.
Fremgangsmåte
Del 1 av 3: Kjøp Office-lisensen
- Besøk Microsofts produktside. Adresse https://products.office.com/.
- Hvis du kjøpte en Office-lisens, kan du lese installasjonen på Windows eller på en Mac.
- Klikk KJØP KONTOR 365 (Kjøp Office 365). Dette er den svarte knappen øverst til høyre på skjermen. Dette tar deg til Microsoft Office-produktsiden.
- Bestem hvilket Office 365-alternativ. Det er tre alternativer for å kjøpe en Office 365-lisens som følger:
- Office 365 Home - Priset til $ 99,99 (over 2 millioner VND) per år. Inkluderer 5 programmer installert på datamaskiner, 5 programmer installert på smarttelefoner / nettbrett og en 5TB online lagringskonto.
- Office 365 Personal - Priset til $ 69,99 (ca. 1 million 6 VND) per år. Inkluderer 1 program installert på datamaskinen din, 1 program installert på en smarttelefon / nettbrett og en 1 TB online lagringskonto.
- Kontor Hjem & Student - Bare engangsbetaling på $ 149,99 (ca. 3 millioner VND). Inkluderer Word, Excel, PowerPoint og OneNote.
- Klikk Kjøp nå (Kjøp nå). Dette er den grønne knappen under navnet på kontoret du valgte.
- Klikk Sjekk ut (Betale). Dette er den blå knappen øverst til høyre på skjermen.
- Logg på Microsoft-kontoen din når du blir bedt om det. Skriv inn Microsoft-e-postadressen din, klikk neste (Neste), skriv inn passordet ditt og velg Logg inn (Logg Inn).
- Hvis du er logget på med Microsoft-kontoen din, må du fortsatt skrive inn passordet ditt og klikke Logg inn når du blir bedt om det.
- Klikk Legg inn bestilling (Rekkefølge). Denne knappen er på høyre side av siden. Dette er ett års kjøp av en Office 365-lisens. Du kan nå laste ned og installere Microsoft Office på en Windows- eller Mac-datamaskin.
- Hvis du kjøper Student-versjonen, trenger du ikke betale ekstra neste år.
- Hvis du ikke har et kreditt-, debet- eller PayPal-alternativ lagret på kontoen din, må du oppgi faktureringsinformasjonen før du legger inn bestillingen.
Del 2 av 3: Installer Office på Windows
- Åpne kontosiden på Office. Besøk http://www.office.com/myaccount/. Dette er adressen for å åpne den personlige siden som inneholder den kjøpte eksemplaren av Office.
- Klikk Installer> (Innstilling). Dette er den oransje knappen under registreringsnavnet.
- Klikk Installere igjen. Office-installasjonsfilen lastes ned.
- Hvis du kjøpte studentversjonen av Microsoft Office, kan du hoppe over dette trinnet.
- Dobbeltklikk Office-installasjonsfilen. Du finner den i datamaskinens standard nedlastingsmappe.
- Klikk Ja (Enig) når det er nødvendig. Dette åpner filen og installerer Office på datamaskinen.
- Vent til Microsoft Office blir installert. Dette kan ta et par minutter.
- Klikk Lukk (Lukk) når du blir bedt om det. Microsoft Office-programmet er nå installert på datamaskinen din. Du kan bruke disse programmene med en gang. annonse
Del 3 av 3: Installer Office på Mac
- Åpne kontosiden på Office. Besøk http://www.office.com/myaccount/. Dette er adressen for å åpne siden til kontoen som inneholder Office kjøpt.
- Klikk Installer>. Dette er den oransje knappen under registreringsnavnet.
- Klikk Installere igjen. Office-installasjonsfilen lastes ned.
- Hvis du kjøpte studentversjonen av Microsoft Office, kan du hoppe over dette trinnet.
- Åpne Finder. Dette er en blå app med en smiley på Mac-systemstatusfeltet.
- Klikk Nedlastinger (Nedlasting). Denne mappen er på venstre side av Finder-vinduet.
- Hvis nettleseren laster ned filen til en annen mappe (f.eks. Skrivebordet), klikker du på mappenavnet.
- Dobbeltklikk Office-installasjonsfilen. Dette er handlingen med å kjøre installasjonsprogrammet.
- Hvis du får en feilmelding om at filen ikke kan installeres, kan du prøve å bekrefte den nedlastede filen før du fortsetter. Microsoft er en anerkjent utvikler, men Microsofts programvare fungerer ikke alltid perfekt på en Mac.
- Klikk tiếp tục (Fortsatt) 2 ganger. Dette er knappen i nederste høyre hjørne av skjermen. Du vil klikke på denne knappen på første og andre side av installasjonen.
- Klikk Bli enige (Bli enige). Dette indikerer at du godtar Microsofts bruksvilkår.
- Klikk tiếp tục. Denne knappen er nederst til høyre på skjermen.
- Klikk Installere. Dette er en blå knapp nederst til høyre på skjermen.
- Skriv inn Mac-passordet ditt. Skriv inn passordet som ble brukt til å logge på Mac-en.
- Klikk Installer programvare (Installer programvare). Denne knappen er nederst i høyre hjørne av passordvinduet. Dette er operasjonen for å installere Microsoft Office på datamaskinen din.
- Installasjonen kan ta noen minutter.
- Klikk Lukk når du blir bedt om det. Microsoft Office-programmet er allerede installert på datamaskinen. Du kan begynne å bruke den med en gang. annonse
Råd
- På nettbrett og smarttelefoner kan du få Office-apper gratis (for eksempel Word, Excel, PowerPoint, OneNote osv.).
Advarsel
- 365-lisensen din oppdateres automatisk. Ikke glem å si opp abonnementet før fristen hvis du ikke vil betale gebyret igjen.