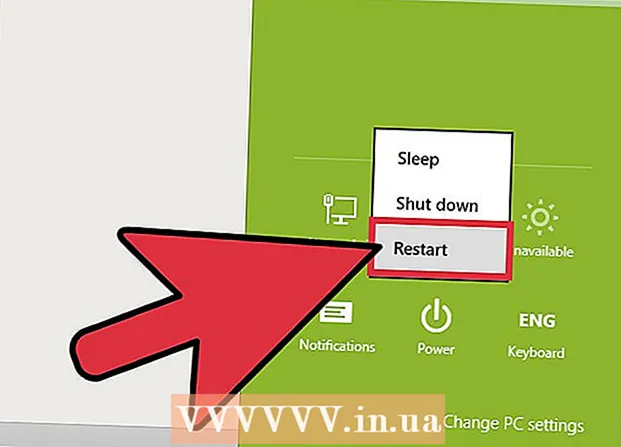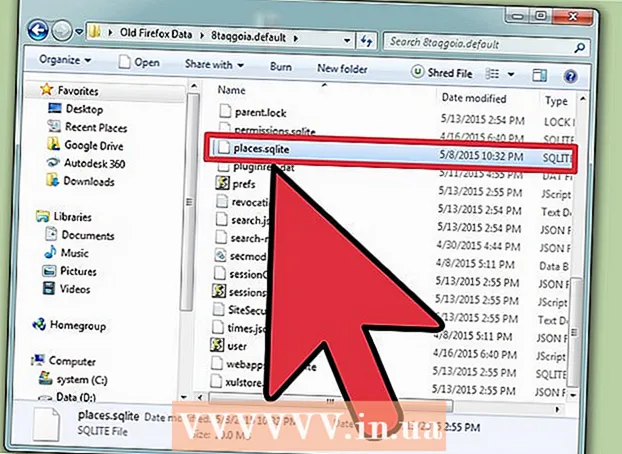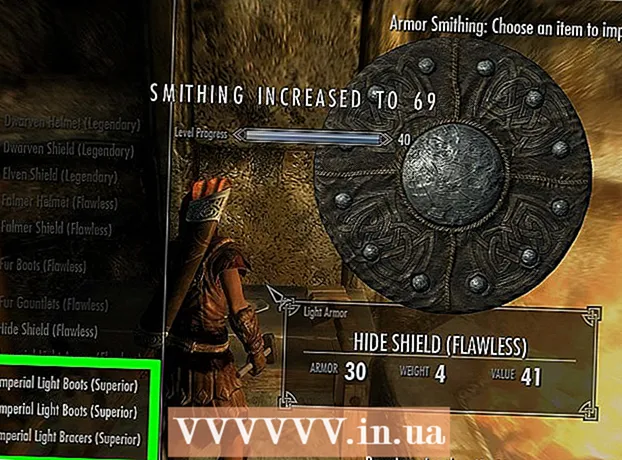Forfatter:
Randy Alexander
Opprettelsesdato:
1 April 2021
Oppdater Dato:
1 Juli 2024

Innhold
Mp3-spiller er noe som lar deg høre på musikk hvor som helst. Enten du har en iPod, San-disk, Coby eller en hvilken som helst annen type musikkspiller, er det fortsatt relativt enkelt å overføre musikk fra datamaskinen til enheten. Noen musikkspillere har sin egen programvare, mens andre benytter seg av programmene som er tilgjengelige på datamaskinen din. Mens iPod bare er kompatibel med iTunes, er andre Mp3-spillere generelt mindre begrensede.
Fremgangsmåte
Metode 1 av 3: Bruk iTunes med iPod eller en annen enhet
Installer iTunes. iTunes er innebygd i Mac-operativsystemet, og Windows-brukere må laste ned og installere programvaren fra http://www.apple.com/itunes/download.
- Klikk på "Last ned nå" for å laste ned installasjonsprogramvaren. Når programvaren er lastet ned, kjører du installasjonsprogramvaren og følger instruksjonene på skjermen.
- Hvis du bruker Internet Explorer og har problemer med å laste ned iTunes, må du kanskje justere popup-blokkerings filternivå (popup-blokkering). Gå til Internet Explorer-menyen "Internet Options" og klikk "Privacy". Klikk på "Innstillinger" under popup-blokkering og sett filternivået til "Medium".

Legg til musikk i iTunes-biblioteket ditt. Første gang du kjører iTunes, blir datamaskinen skannet for å legge til musikk i biblioteket (Bibliotek). Hvis du har lagt til mye musikk eller ikke ser filer i biblioteket ditt, er det to andre måter å gjøre dette på:- Dra mappen til iTunes. Hvis du bruker Mac, må du åpne Finder og klikke på Musikk, og deretter dra og slippe ønsket mappe i iTunes-biblioteket. Hvis du bruker Windows, trykker du på Vinn+E For å åpne File Explorer, naviger til musikkmappen din og dra og slipp den til iTunes-biblioteket.
- En annen måte (på begge operativsystemene) er å åpne Fil-menyen og klikke "Legg til bibliotek". Velg en eller flere mapper du vil legge til, og klikk "OK".
- Hvis du ikke vet hvor musikkfilene dine er lagret på Windows-datamaskinen, trykker du på Vinn+F for å åpne Windows Search. Type
*. mp3 (eller.ogg,.flac,.mp4 osv ...) i søkeboksen og trykk på ↵ Gå inn. Når du ser søkeresultatene, høyreklikker du på en fil og velger "Egenskaper". Hele banen til filen vises ved siden av Plassering.

Koble Mp3-spilleren til datamaskinen. Bruk USB-kabelen som fulgte med enheten for å koble enheten til datamaskinen. Hvis det er første gang du gjør dette, begynner datamaskinen å installere drivere automatisk.
Søk etter MP3-spiller i iTunes. Så lenge Mp3-spilleren er kompatibel med iTunes, vises enheten automatisk i programvaren. Hvis du får problemer, må du sørge for at du bruker den nyeste versjonen av iTunes.
- ITunes 10 og under: Enheten vises på venstre side av skjermen under "Enheter" -menyen. Enheten kan vises som produsent av MP3-spilleren (f.eks. "Sony Mp3") eller navnet ditt ("Maria's iPod", for eksempel).
- ITunes 11: Øverst til høyre i iTunes vises et ikon i nærheten av iTunes Store-lenken. Du bør se et lite ikon som representerer en Mp3-spiller med navnet på enheten ved siden av.
- ITunes 12: Klikk på Mp3-spillerikonet øverst til venstre på iTunes.

Dra og slipp filer fra biblioteket til Mp3-spilleren. Du kan klikke og slippe hver sang på enheten eller flere sanger samtidig.- Hvis du ikke kan slippe musikk på enheten, dobbeltklikker du på enheten og velger “Sammendrag” i venstre sidefelt. I menyen som vises, bla ned til Alternativer og merk av i boksen "Manuelt administrere musikk og videoer".
- Hvis det fortsatt er problemer, kan du prøve å koble fra og deretter koble til Mp3-spilleren. Hvis det ikke fungerer, kan du prøve å starte iTunes på nytt.
Koble fra enheten. Velg enheten din i iTunes og trykk på ⌘ Cmd+E hvis du bruker Mac, eller Ctrl+E hvis du bruker Windows. Koble fra musikkspilleren.
Vent til Mp3-spilleren skanner etter den nye filen. Dette skjer vanligvis etter at enheten er koblet fra datamaskinen. Hvis filen ikke vises i Musikk-menyen, må du starte enheten på nytt for å starte skanningen. annonse
Metode 2 av 3: Bruk Windows Media Player på Windows 7, 8.1 eller Vista
Åpne Windows Media Player. Dette fungerer ikke med iPod, men fungerer vanligvis med de fleste andre Mp3-spillere. Klikk Start, og skriv deretter inn ordet Media i søkefeltet. Når Windows Media Player vises i søkeresultatene, klikker du for å åpne den.
Legg til musikk i Media Player-biblioteket. Hvis du ikke har brukt Media Player før, må du legge til musikkfiler i biblioteket ditt.
- Klikk på "Organiser" og deretter på "Administrer biblioteker". Velg "Musikk".
- I dialogboksen Steder for musikkbiblioteker velger du mappen som inneholder musikken din og klikker på "Inkluder mappe" for å legge den til i Media Player.
- Hvis du ikke vet hvor musikken er lagret, kan du søke i datamaskinen din ved å trykke på Vinn+F for å åpne Windows Search. Type
*. mp3 i søkeboksen og trykk ↵ Gå inn. Når søkeresultatene returneres, høyreklikker du på en fil og velger “Egenskaper”. Hele banen til filen vises ved siden av Plassering.
Koble Mp3-spilleren til datamaskinen. Bruk USB-kabelen som fulgte med enheten for å koble enheten til datamaskinen. Hvis dette er første gang du gjør dette, begynner datamaskinen å installere drivere automatisk. Hvis MP3-spilleren fulgte med en CD eller instruksjoner om hvordan du installerer drivere, følger du instruksjonene i produsentens spesifikke instruksjoner for spilleren.
Velg et synkroniseringsskjema. Hvis Mp3-spilleren din er koblet til Windows Media Player for første gang, synkroniseres enheten basert på hva som anses best for enheten din.
- Automatisk synkronisering velges hvis MP3-spilleren har mer enn 4 GB lagringsplass og alle sporene i biblioteket ditt er mindre enn det. Merk at hvis du velger Automatisk synkronisering, synkroniseres enheten automatisk med Windows Media Player-biblioteket hver gang du kobler til enheten.
- Manuell synkroniseringsmodus vil bli valgt hvis spilleren har mindre enn 4 GB lagringsplass og ikke alle spor kan lagres her.
- Slik bytter du fra automatisk synkronisering til manuell modus (eller omvendt)
- Klikk på "Bytt til bibliotek" -knappen øverst til høyre på Media Player. Klikk kategorien Synkroniser, og klikk deretter “Synkroniseringsalternativer-knappen” (knappen med haken).
- Klikk på "Sett opp synkronisering" og se etter Enhetsoppsett-delen. Fjern avmerkingen i boksen ved siden av "Synkroniser denne enheten automatisk" hvis du vil synkronisere manuelt, eller legg til en hake hvis du vil at prosessen skal skje automatisk.
Klikk på “Synkroniser” for å begynne å legge til musikk i mp3-spilleren. Mp3-spilleren din vises øverst i denne fanen med et navn som "My Media Device". Velg og dra favorittmusikkfilene dine til MP3-spilleren.
- Hvis du valgte å synkronisere automatisk, trenger du ikke å gjøre dette fordi filene dine allerede er synkronisert.
Koble MP3-spilleren trygt når filene kopieres. Du kan gjøre dette ved å klikke på USB-enheten i systemstatusfeltet (nederst til høyre på skjermen, nær klokken) og velge "Sikker ut maskinvare".
Vent til Mp3-spilleren din skanner etter nye filer. Dette skjer vanligvis automatisk etter at du kobler enheten fra datamaskinen. Hvis filen ikke vises i Musikk-menyen, må du starte enheten på nytt for å fortsette med skanningen. annonse
Metode 3 av 3: Overfør musikk manuelt i Windows
Koble til MP3-spiller og datamaskin. Bruk USB-kabelen som fulgte med enheten, og koble enheten til datamaskinen. Hvis dette er første gang du gjør dette, begynner datamaskinen å installere drivere automatisk.Hvis MP3-spilleren fulgte med en CD eller instruksjoner om hvordan du installerer drivere, følger du instruksjonene som er spesifikke for produsenten av spilleren.
Søk etter mappen på datamaskinen som inneholder musikken din. Kjør File Explorer i hvilken som helst versjon av Windows ved å klikke Vinn+E og naviger til mappen som inneholder musikken din.
- Hvis du ikke husker hvor musikkfilene dine er lagret på Windows-datamaskinen din, trykker du på Vinn+F for å åpne Windows Search. Type
*. mp3 (eller.ogg,.flac,.mp4 osv ...) i søkeboksen og trykk på ↵ Gå inn. Når søkeresultatene vises, høyreklikker du på en fil og velger "Egenskaper". Hele banen til filen vises ved siden av Plassering.
- Hvis du ikke husker hvor musikkfilene dine er lagret på Windows-datamaskinen din, trykker du på Vinn+F for å åpne Windows Search. Type
Åpne et annet File Explorer-vindu for å vise Mp3-spilleren. trykk Vinn+E og utvid datamaskinmenyen på venstre side av skjermen. Dobbeltklikk på Mp3-spilleren får vanligvis navnet "Flyttbar disk" eller "Mp3-spiller".
Søk etter Musikk-mappen på Mp3-spilleren. Se instruksjonene som følger med enheten for nøyaktig hvor du skal lagre musikkfilene, men vanligvis har musikkspillere en "Musikk" -mappe. Når mappen er funnet, åpner du den ved å dobbeltklikke.
Dra sporet til Mp3-spilleren. I det første File Explorer-vinduet (det som åpner musikkmappen på PC-en din), velger du filene du vil overføre. De fleste Mp3-spillere lar deg dra en hel mappe (eller mapper) til enheten din, så det er ingenting å bekymre deg for hvis du har organisert filene dine pent etter artistnavn. Velg og dra filen til et annet File Explorer-skjermbilde (skjermen åpner Musikk-mappen på Mp3-enheten).
Lukk File Explorer-vinduet. Forsikre deg om at sporene kopieres før du gjør dette.
Koble MP3-spilleren trygt. Du kan gjøre dette ved å klikke på USB-enheten i systemstatusfeltet (i nederste høyre hjørne av skjermen, nær klokken) og velge "Sikker utmating av maskinvare".
Vent til Mp3-spilleren din skanner etter nye filer. Dette skjer vanligvis automatisk etter at du har koblet enheten fra datamaskinen. Hvis filen ikke vises i Musikk-menyen, må du starte enheten på nytt for å starte skanningen. annonse
Råd
- Noen MP3-spillere kommer med en CD eller en nedlastningskobling for musikkadministrasjonsprogramvaren. Eksempel: Sony-spiller som følger med MediaGo. Det kan hende du fortsatt må bruke metodene ovenfor for å overføre musikk til enheten din hvis du ikke er kjent med MP3-spillerprogramvaren.
- Forskjellige Mp3-spillere lar forskjellige filtyper spilles. For eksempel lar noen Mp3-spillere deg bare spille av filer med utvidelser
.mp3, mens andre spillere også godtar filer med utvidelse.ogg eller.flac. - Du kan ikke flytte musikk som spilles for øyeblikket (for eksempel musikk på Pandora eller YouTube) til en Mp3-spiller. Bare filer som tidligere er lastet ned til datamaskinen kan overføres til spilleren.
- For å spare tid på å kopiere sanger til musikkspilleren, har du lov til å velge flere filer samtidig ved å holde nede tasten. Ctrl (eller nøkkel ⌘ Cmd på Mac) når du klikker på flere filer. Klikk på en hvilken som helst fil i det valgte området og dra alle filene samtidig.