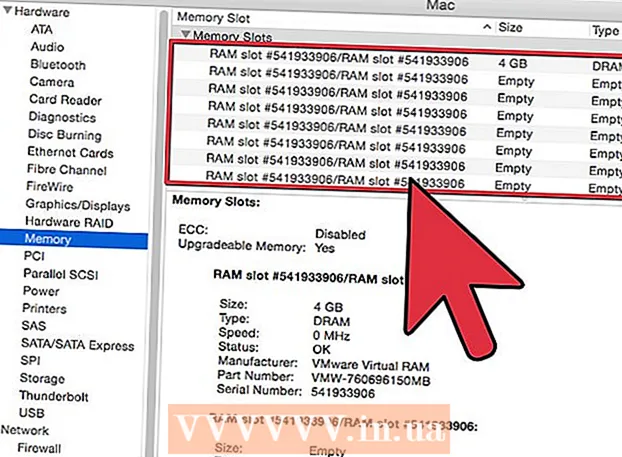Forfatter:
Monica Porter
Opprettelsesdato:
17 Mars 2021
Oppdater Dato:
1 Juli 2024

Innhold
Mens QuickTime 7 Pro ikke lenger er tilgjengelig i markedet, kan du fortsatt konvertere MOV-filer til MP4 på mange måter. Den enkleste måten å konvertere de fleste MOV-filer på er å bare gi utvidelsen nytt navn til MP4. Hvis du har QuickTime 7 Pro, kan du bruke eksportfunksjonen. Hvis ikke, er det andre gratis programmer som kan konvertere filer raskt.
Fremgangsmåte
Metode 1 av 3: Gi nytt navn til filen
Åpne mappen som inneholder MOV-filene. Den raskeste måten å konvertere MOV-filer til MP4 er å gi navnet på utvidelsen nytt navn. MP4 er et underformat av MOV, så du trenger ikke å gjøre konverteringen.
- Dette fungerer på alle operativsystemer og krever ingen ekstra programvare. Siden QuickTime 7 Pro ikke lenger er utgitt, er denne gratis metoden veldig praktisk for deg.

Du må sørge for at utvidelsen er synlig (bare Windows). Windows kan skjule filtyper. Utvidelsen må være synlig for at du skal kunne gjøre endringer.- Windows 8 og 10 - Klikk på "Vis" -fanen øverst i Utforsker-vinduer og merk av for "Filnavnutvidelser".
- Windows 7 og tidligere - Åpne Kontrollpanel og velg "Mappealternativer". Klikk på "Vis" -fanen og fjern merket for "Skjul utvidelser for kjente filtyper".

Høyreklikk på MOV-filen og velg "Gi nytt navn". Dette alternativet lar deg endre navn på filens navn og utvidelse.
Bytt halen .mov på slutten av filnavnet .mp4. Når du trykker ↵ Gå inn eller ⏎ Gå tilbake, vil datamaskinen spørre om du vil endre utvidelsen.
Bekreft at du vil endre utvidelsen. Systemet advarer om at endring av filnavnet kan gjøre filen uleselig. Du kan ignorere denne advarselen og fortsette.
- På macOS klikker du på "Use.mp4" i vinduet som vises.
- I Windows klikker du på "Ja" i vinduet som vises.
Kontroller filen. Dobbeltklikk på den omdøpte filen for å sjekke om den åpnes i mediaspilleren. Den nåværende filen er MP4, og denne kan spilles av på hvilken som helst støttet mediespiller eller enhet.
- Du kan fortsatt endre utvidelsen tilbake til .ov når som helst for å konvertere filen tilbake til det opprinnelige formatet.
- Denne måten fungerer med 99% av MOV-filene du møter. Hvis ikke, fortsett til ett av følgende.
Metode 2 av 3: Bruk QuickTime 7 Pro
Installer QuickTime 7 Pro. QuickTime Pro kan ikke lenger aktiveres fra den innebygde macOS QuickTime Player. Du må laste ned den forrige versjonen av QuickTime 7, og deretter angi Pro-abonnementsnøkkelen for å aktivere Pro (premium) -funksjonene.
- Last ned QuickTime 7 fra Apple og installer den. Du kan laste den ned her.
- Åpne Verktøy-mappen og start QuickTime Player 7.
- Klikk på "QuickTime Player 7" -menyen og velg "Registrering".
- Angi Pro-abonnementsnøkkelen for å låse opp Pro-funksjonene.
Åpne MOV-filen på QuickTime 7 Pro. For at standard MOV-filen skal åpnes i QuickTime Player X, må du høyreklikke på filen, klikke "Åpne med" og velge QuickTime 7 Pro.
Klikk på "File" -menyen og velg "Eksport.’ Denne funksjonen krever en registrert versjon av QuickTime Pro.
Klikk på "Eksporter" -menyen og velg "Film til MPEG-4.’ Dette lar deg lagre videoen i MP4-format.
Klikk på "Lagre" for å lage en MP4-kopi av filen. Filen eksporteres til MP4-format, noe som kan ta noen minutter på grunn av større MP4-filmstørrelse. annonse
Metode 3 av 3: Bruk en adapter
Last ned og installer adapteren fra Macroplant. Dette er et gratis, annonsefritt program som konverterer videofiler til et annet format. Du kan laste ned versjonen som er tilgjengelig for Windows og Mac på.
- Etter å ha lastet ned installasjonsprogrammet, start for å installere adapteren. Du kan beholde standard programinnstillinger. Bare vær sikker på at "FFmpeg" -innstillingen er aktivert, da dette er nødvendig for videokonvertering.
Start adapteren etter installasjonen. Programmet ligger i Start-menyen (på Windows) eller i Programmer-mappen (på Mac). Kanskje vil adapteren kjøre av seg selv rett etter at installasjonen er fullført.
Dra MOV-filen til adaptervinduet. Filen blir lagt til konverteringskøen. Du kan også klikke på "Bla gjennom" -knappen på adapteren og navigere til filen.
- Noen ganger kan adapteren gi en "feil" -feil når du legger til en fil. Når du er der, høyreklikker du bare på filen og velger "Fjern", og prøv å legge til igjen. Ofte vil problemet bli løst.
Klikk på rullegardinmenyen nederst i adaptervinduet. Du vil kunne velge et annet format for konverteringen.
Velg "Video" → "Generelt" → "Tilpasset MP4". Eller hvis du konverterer filer for en bestemt enhet, kan du velge fra Video-menyen.
Velg kvalitetsinnstilling (tilpasset). Etter at du har valgt Tilpasset MP4, vises en rekke forskjellige alternativer i høyre rute i vinduet. Du kan endre rullegardinmenyen "Quality" i delen "Resolution" til "Very High (Lossless)" for å opprettholde den originale videokvaliteten.
Klikk på "Konverter" for å konvertere MOV-filer til MP4. Tidspunktet for prosessen avhenger av filstørrelsen på den originale videoen. Som standard vil den nye filen være i samme mappe, med samme navn som den originale filen, bare med MP4-utvidelsen. Originalfilen forblir uendret. annonse