Forfatter:
Peter Berry
Opprettelsesdato:
16 Juli 2021
Oppdater Dato:
1 Juli 2024
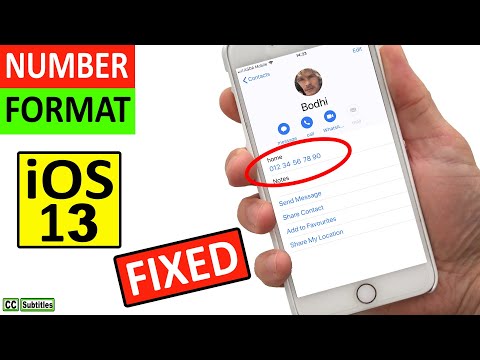
Innhold
Denne wikiHow lærer deg hvordan du overfører kontaktinformasjon fra en annen enhet til iPhone.
Fremgangsmåte
Metode 1 av 3: Overfør fra iPhone eller iPad ved hjelp av iCloud
(Installer) på enheten med kontakter som skal overføres. Appen er grå i fargen med girene, vanligvis på startskjermen.
- Alle enheter må være koblet til Wi-Fi. For å koble til, klikk på alternativet WIFI nær toppen av Innstillinger-menyen, sveip knappen WIFI posisjon til "På" (grønn) og velg et nettverk fra listen under overskriften "Velg et nettverk ...".
- Skriv inn et passord om nødvendig.

. Appen er grå i fargen med girene, vanligvis på startskjermen.
. Appen er grå i fargen med girene, vanligvis på startskjermen.
- For å synkronisere fra en Android-enhet ved hjelp av Google, åpne Innstillinger (⚙️) på Android-enheten din, bla ned og trykk på. Kontoer (Konto) i delen "Personlig", velg Google og sveip "Kontakter" -knappen til "På" -posisjonen (grønn / blå). Hvis dette alternativet vises, trykker du på 🔄-knappen ved siden av "Kontakter" for å synkronisere dem.
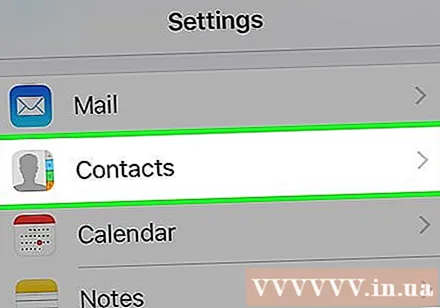
Rull ned og trykk på Kontakter. Dette alternativet er i samme kategori som andre Apple-apper som Kalender og Notater.
Klikk Kontoer. Dette er toppen av menyen.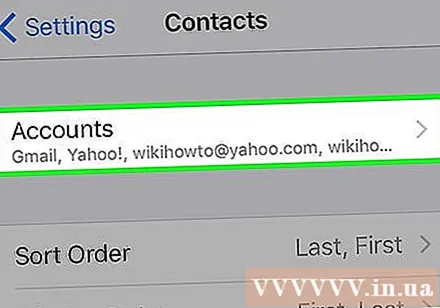

Klikk Legg til konto (Mer konto). Alternativet er på slutten av delen "REGNSKAP".
Klikk på alternativet Google midt på listen.
Skriv inn Gmail-adressen din i merket felt.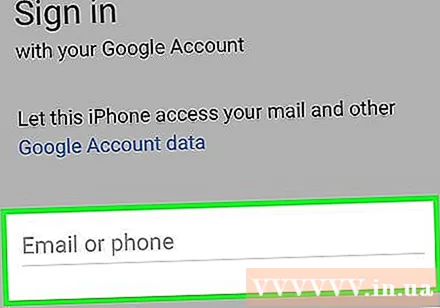
trykk på knappen NESTE (Neste) grønt på skjermen.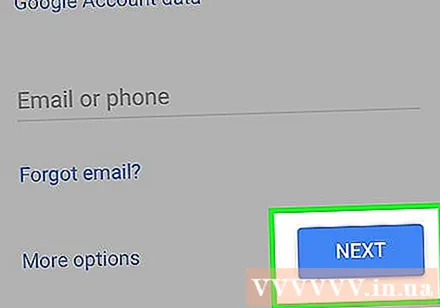
Skriv inn passordet i merket felt.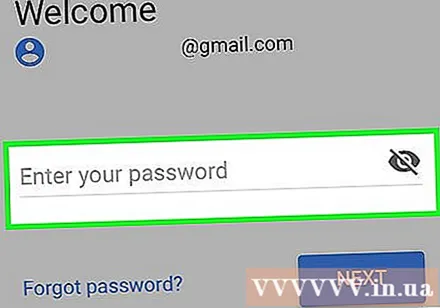
trykk på knappen NESTE grønn farge på skjermen.
- Hvis du har slått på totrinnsbekreftelse for Gmail, skriver du inn bekreftelseskoden du mottok via tekst eller ved hjelp av Authenticator.
Sveip "Kontakter" -knappen til "På" -posisjonen. Bryteren blir grønn.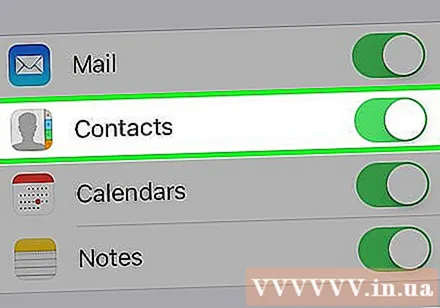
- Velg Gmail-dataene du vil synkronisere med iPhone ved å sveipe bryteren for dataene du vil se på iPhone til "På" -posisjonen (grønn).
trykk på knappen Lagre (Lagre) øverst til høyre på skjermen. Så Google-kontaktene og Gmail-kontaktene dine blir oppdatert til Kontakter-appen på iPhone. annonse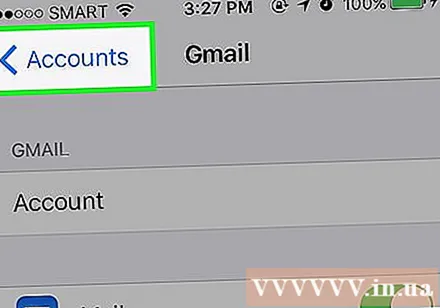
Råd
- Hvis dette er første gang iPhone blir satt opp, kan du velge å importere data fra en iCloud- eller iTunes-sikkerhetskopi, inkludert kontakter (hvis du har synkronisert fra den gamle telefonen din), samt synkroniserte data. annen synkronisering som bilder, kalender, e-post og så videre.
Advarsel
- Du må sørge for at kontaktene er sikkerhetskopiert eller oppdatert til den nye iPhone før du sletter data på den gamle enheten. Når du har slettet det, vil det ikke være mulig å gjenopprette kontakter.



