Forfatter:
Peter Berry
Opprettelsesdato:
16 Juli 2021
Oppdater Dato:
1 Juli 2024

Innhold
Koblinger til artikler eller nettsteder har forbedret online tekstrikdom og søkemotoroptimalisering. Du kan referere til hvilket som helst nettsted ved å kopiere og lime inn lenken i e-post, melding eller dokument. Implementeringen vil være litt annerledes, avhengig av datamaskinmodell, enhet eller program du bruker. Hvis adressen er for lang, kan du bruke en lenkeforkortertjeneste.
Fremgangsmåte
Metode 1 av 3: Windows og Mac
Finn lenken du vil kopiere. Du kan kopiere lenker fra nettsteder, e-post, Word-dokumenter og mange andre programmer.
- Tekstlenker på nettsider eller e-poster er ofte understreket og i en annen farge enn teksten rundt. Mange lenker har form av knapper og bilder.

Høyreklikk på lenken. Hvis lenken er et bilde, høyreklikker du på bildet, så ser du et kopieringsalternativ.- Hvis du bruker en Mac bare kan klikke venstre museknapp, holder du nede tasten Ctrl og klikk for å åpne menyen for høyreklikk.

Velg "Kopier lenke". Når lenken kopieres, kopieres den til utklippstavlen slik at den kan limes inn hvor som helst. Utklippstavlen kan bare lagre en lenke om gangen. Navnet på dette alternativet vil være litt annerledes, avhengig av hvilket program du bruker. Her er noen vanlige eksempler:- Chrome - "Kopier lenkeadresse"
- Firefox - "Kopier lenkeplassering"
- Internet Explorer - "Kopier snarvei"
- Safari - "Kopier lenke"
- Word - "Kopier hyperkobling"

Hold musen over der du vil lime inn lenken. Når du har kopiert lenken, kan du lime den inn hvor som helst. Klikk der du vil lime inn lenken.- Du kan lime inn lenken hvor som helst der du kan skrive inn tekst, inkludert e-post, Word-dokumenter, adresselinjen til en nettleser, Facebook-chat og mer.
Lim inn lenken. Det er flere måter å lime inn den kopierte lenken på:
- Høyreklikk der markøren din er og velg "Lim inn".
- Trykk på tasten Ctrl+V (Windows) eller ⌘ Cmd+V (Mac).
- Klikk på Rediger-menyen (hvis aktuelt) og velg "Lim inn". Ikke alle programmer er tilgjengelige på Rediger-menyen.
Lim inn lenken som en hyperkobling med annen tekst. Noen programmer, for eksempel blogger, e-post og tekstbehandlingsprogrammer, lar deg endre teksten som vises i stedet for hele koblingsadressen. Som sådan kan du opprette lenker med en setning eller et visningsord:
- Plasser musemarkøren i posisjonen der du vil opprette hyperkoblingen.
- Klikk på "Sett inn hyperkobling" -knappen. Dette alternativet kan være plassert under en tekstmal eller i Sett inn-menyen (et tekstbehandlingsprogram). Denne knappen har vanligvis et lenkekjedeikon.
- Skriv inn det du vil vise i feltet "Tekst som skal vises". Dette er den delen av teksten som vises som en klikkbar lenke.
- Lim inn lenken i feltene "Adresse", "URL" eller "Lenke til". Klikk på feltet og trykk på tasten Ctrl+V (Windows) eller ⌘ Cmd+V (Mac) for å lime inn den kopierte lenken.
Kopier og lim inn adressen fra adresselinjen. Hvis du vil dele eller lagre en webside du besøker, kan du kopiere nettadressen fra adressefeltet i nettleseren din:
- Klikk på en adresse i en nettleser. Du vil se hele adressen hvis en del av adressen er skjult mens du surfer.
- Velg hele nettadressen. Normalt vil adressen velges automatisk når du klikker. Hvis ikke, trykk på tasten Ctrl/⌘ Cmd+EN for å velge alle.
- Kopier den valgte adressen ved å høyreklikke og velge "Kopier" eller trykke på tasten Ctrl/⌘ Cmd+C.
- Plasser markøren der du vil lime inn lenken, og trykk på tasten Ctrl/⌘ Cmd+V.
Metode 2 av 3: Mobile enheter
Finn lenken du vil kopiere. Du kan kopiere lenken i nettleser, e-post og mange andre applikasjoner. Koblinger kan vises som tradisjonelle tekst- eller bildelinker.
- Dette avhenger av mobilenheten du bruker (Android, iPhone, iPad, Windows osv.).
Trykk og hold på lenken du vil kopiere. Når du har funnet en lenke, holder du nede til en ny meny vises. Du må kanskje vente en stund til menyen vises.
Klikk på "Kopier" -alternativet. Navnet på alternativet kan variere avhengig av hvilket program du bruker. Se etter ord som ligner på følgende eksempel:
- Kopiere
- Kopier adresselenken
- Kopier lenke-URL
- Kopier adresse
Plasser markøren der du vil lime inn lenken. Når du har kopiert lenken, kan du lime den inn hvor som helst tekst. Klikk i tekstfeltet slik at markøren vises
Trykk og hold fingeren på markøren. Vent litt, og slipp deretter. En ny meny vises.
- Hvis du bruker en iOS-enhet (iPhone, iPad, iPod Touch), slipper du hånden etter at forstørrelsesglassikonet vises.
- Hvis du bruker en Android-enhet, slipper du hånden etter at instruksjonene under markøren vises.
Velg "Lim inn" for å lime inn den kopierte lenken. Du vil se alternativet "Lim inn" i menyen. Velg "Lim inn" for å lime inn den kopierte adressen i tekstfeltet.
Kopier og lim inn lenken fra meldingen (Android). Hvis du mottar en melding som inneholder en lenke på Android-enheten din, må du gjøre noen ekstra trinn for å kunne kopiere lenken, spesielt hvis det er annen tekst blandet inn. Ikke alle Android-meldingsapper har samme funksjonalitet:
- Trykk og hold på meldingen som inneholder lenken.
- Klikk på "Kopier" -knappen som vises. Mange applikasjoner vil vises ikoner på to stablede sider i stedet for ordet "Kopier".
- Lim inn den kopierte teksten der du vil lime inn lenken, og fjern overflødig tekst i den originale meldingen.
Metode 3 av 3: Bruk en lenkeforkortelse
Bruk lenken forkortetjeneste når du trenger å tekst eller tweet lenker. Nettstedsadressen er ganske lang, spesielt når du får tilgang til mange undersider. Link shorten service lar deg lage forkortede versjoner av lange adresser for enklere teksting, tweeting eller deling.
Kopier lenken du vil dele. Bruk metoden beskrevet ovenfor for å kopiere lenken du vil forkorte og dele.
Besøk nettstedet forkorte lenken. Det er mange lenkeforkortere der ute, og de fleste av dem gjør det samme:
- bit.ly
- goo.gl
- ow.ly
- tinyurl.com
Lim inn den lange lenken i det tilsvarende feltet på den forkortede siden. Klikk på feltet og trykk på tasten Ctrl/⌘ Cmd+V, eller hold nede og velg "Lim inn" for å lime inn den lange lenken i det tilsvarende feltet på den forkortede siden.
Klikk eller klikk på "Shorten" eller "Shrink" -knappen for å opprette en ny lenke. Du får se en forkortet versjon av lenken i tjenestens format i stedet for nettstedets opprinnelige adresse.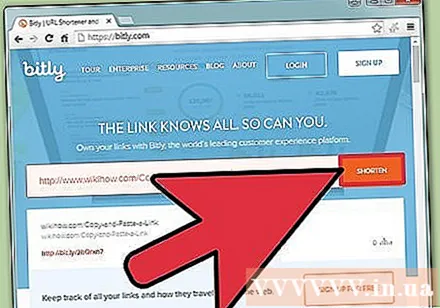
Kopier forkortet lenke. Du kan kopiere lenken ved hjelp av metoden ovenfor, eller klikke / klikke på "Kopier" -knappen på noen av de viste sidene.
Lim inn den forkortede lenken. Nå som du har kopiert den forkortede lenken, kan du lime den inn hvor som helst, som en vanlig lenke. Du kan legge til en forklaring fordi folk ikke forstår hva dette er en lenke når de ser på den forkortede adressen. annonse



