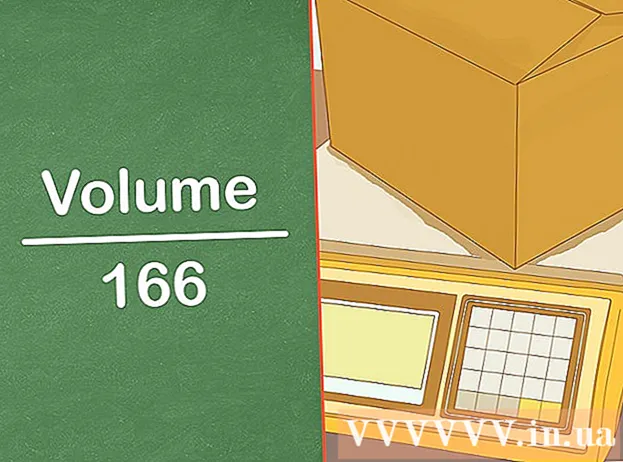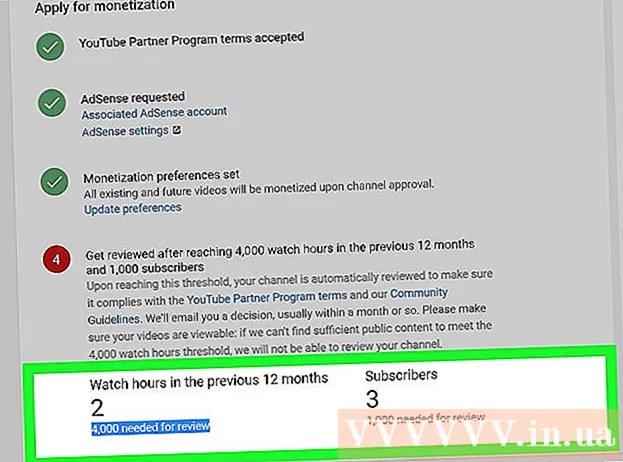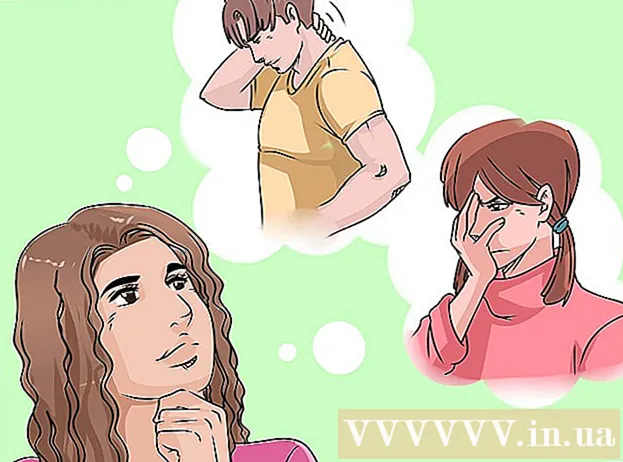Forfatter:
Peter Berry
Opprettelsesdato:
12 Juli 2021
Oppdater Dato:
1 Juli 2024

Innhold
På et hjemmenettverk med flere tilkoblede datamaskiner kan du forbedre ytelsen og dele data mellom alle enhetene enkelt ved å opprette mapper. Disse mappene er tilgjengelige fra en hvilken som helst autorisert datamaskin i nettverket, noe som er en fin måte å bruke dataene du trenger fra hvor som helst i nettverket. Se trinn 1 nedenfor for å lære hvordan du kan dele mapper på hvilket som helst operativsystem.
Fremgangsmåte
Metode 1 av 3: På Windows
Del spesifikke mapper
Forsikre deg om at funksjonen Fildeling og skriverdeling er slått på. For å dele spesifikke mapper, må denne funksjonen aktiveres. Hvordan du aktiverer denne funksjonen, vil variere litt avhengig av hvilken versjon av Windows du bruker. Vi anbefaler på det sterkeste at du ikke aktiverer deling av mapper når du er i offentlige nettverk, for eksempel på skole eller kafeer.
- På Windows 10 Åpne Kontrollpanel> Nettverk og Internett (Internett og nettverk)> Nettverks- og delingssenter. Klikk på "Endre avanserte delingsinnstillinger" til venstre for nettverksnavnet.
- På Windows 8 Høyreklikk på nettverksikonet i systemstatusfeltet på skrivebordet, og velg "Network and Sharing Center". Klikk på koblingen "Endre avanserte delingsinnstillinger", utvid profilen du vil aktivere deling for (Privat eller Offentlig). Aktiver alternativene "Network discovery" og "File and printer sharing". Klikk på "Lagre endringer" -knappen og skriv inn administratorpassordet om nødvendig.
- På Windows 7 Klikk på Start-knappen, skriv inn "kontrollpanel" og klikk ↵ Gå inn. Dobbeltklikk på ikonet "Nettverks- og delingssenter", og klikk deretter på koblingen "Endre avanserte delingsinnstillinger". Utvid profilen du vil aktivere deling for (Hjemme / Arbeid eller Offentlig). Aktiver de to alternativene "Network discovery" og "File and printer sharing". Klikk på "Lagre endringer" -knappen og skriv inn administratorpassordet om nødvendig.
- På Windows Vista Klikk Start-menyen og velg Kontrollpanel. Klikk på Nettverk og Internett, og velg deretter Nettverks- og delingssenter. Utvid linjene "Nettverksoppdagelse" og "Fildeling og skriverdeling" i delen "Deling og oppdagelse". Kontroller at alt er slått på, og klikk deretter på "Lagre" -knappen på hvert element.
- På Windows XP Klikk på Start-knappen og velg Kontrollpanel. Åpne nettverkstilkoblinger, høyreklikk på nettverket og velg Egenskaper. Merk av for "File and Printer Sharing for Microsoft Networks".

Finn mappen du vil dele. Etter at du har aktivert Fildeling og skriverdeling, kan du dele hvilken som helst mappe på harddisken din med andre på samme nettverk. Gå til mappen du vil dele ved hjelp av Utforsker, og høyreklikk deretter mappen.
Klikk på alternativet "Del med". Delmenyen Deling åpnes. Du kan velge å dele med alle i hjemmegruppen eller med et bestemt publikum.
- Når du velger hjemmegruppen, kan du la hjemmegruppemedlemmene lese og redigere katalogen, eller begrense dem til kun å se innhold i katalogen.

Klikk på "Spesifikke personer" for å velge brukerne du vil dele med. Et nytt vindu med en liste over alle brukere som for øyeblikket har katalogtillatelser, vises. Du kan legge til brukere i denne listen og gi dem spesifikke tillatelser til katalogen.- For å dele en mappe med alle, klikk på rullegardinmenyen øverst og velg "Alle". klikk deretter på Legg til-knappen.
- For å dele med bestemte brukere, klikk på rullegardinmenyen og velg eller skriv inn et brukernavn, og klikk deretter på Legg til.

Gi tillatelse til brukeren i listen. Finn brukeren du vil endre tillatelser for i listen. Se i kolonnen Tillatelsesnivå og klikk på pilen ved siden av gjeldende tillatelse. Velg en ny tillatelse fra listen.- Les - Brukere kan vise, kopiere og åpne filer i mappen, men kan ikke endre eller legge til nye filer.
- Les / skriv - Foruten Les-tillatelsen, kan brukere også gjøre endringer i dataene og legge til nye filer i den delte mappen. Data i katalogen kan slettes av brukere med lese- / skrivetillatelser.
- Fjern - Fjern tillatelsen for denne brukeren og fjern dem fra listen.
Klikk på Del-knappen. Tillatelsesinnstillingene dine lagres, og mappen vil være tilgjengelig for alle autoriserte brukere i nettverket. annonse
Bruk funksjonen Offentlige mapper
Slå på funksjonen Offentlige mapper. Offentlige mapper er mapper som alltid deles med alle som har tilgang til nettverket. Folk kan se og redigere offentlige mapper uten spesifikke tillatelser. Som standard er funksjonen Offentlige mapper slått av med mindre du er i en hjemmegruppegruppe.
- På Windows 8 Høyreklikk på nettverksikonet i systemstatusfeltet på skrivebordet, og velg "Network and Sharing Center". Klikk på lenken "Endre avanserte delingsinnstillinger". Utvid delen "Alle nettverk", finn og aktiver alternativet "Deling av offentlige mapper". Klikk på "Lagre endringer" -knappen.
- På Windows 7 Klikk på Start-knappen, skriv inn "kontrollpanel" og klikk ↵ Gå inn. Dobbeltklikk på ikonet "Nettverks- og delingssenter", og klikk deretter på koblingen "Endre avanserte delingsinnstillinger". Utvid profilen der du vil aktivere funksjonen Offentlige mapper (Hjem / Arbeid eller Offentlig). Finn og aktiver alternativet "Deling av offentlig mappe", klikk på "Lagre endringer" -knappen og skriv inn administratorpassordet (hvis aktuelt).
- På Windows Vista Klikk Start-menyen og velg Kontrollpanel. Klikk på Nettverk og Internett, og velg deretter Nettverks- og delingssenter. Utvid linjen "Offentlig mappe" i delen "Deling og oppdagelse". Klikk på bryteren for å slå den på, og klikk deretter på "Lagre".
Aktiver eller deaktiver passordbeskyttet deling. På samme sted som kontrollen for offentlig mappe finner du alternativer for å dele et beskyttet passord. Når denne funksjonen er aktivert, er det bare personer som har brukerkonto og passord på samme datamaskin som har tilgang til offentlige mapper. På dette tidspunktet vil ikke andre databrukere kunne få tilgang til den offentlige mappen.
Finn offentlige kataloger. Når mappen er aktivert, kan du begynne å legge til dataene du vil dele med alle på nettverket. Den offentlige mappen er en del av biblioteksvisningen, og hvordan du får tilgang til den, varierer litt avhengig av Windows-versjonen. Innenfor hvert biblioteksbibliotek (dokumenter, musikk, bilder og videoer) er det en offentlig mappe.
- På Windows 8 Som standard er ikke Biblioteksvisningen synlig i Windows 8. For å se den, åpne Utforsker ved å klikke Denne PCen. Velg Vis-panelet og klikk "Navigasjonsrute" -knappen til venstre. Klikk på alternativet "Vis biblioteker" slik at mappen Biblioteker vises i sidefeltet. Utvid biblioteket du vil legge til filer i for å se den tilsvarende offentlige mappen.
- På Windows 7 Klikk Start og velg Dokumenter. I den venstre ruten utvider du bibliotekene og dokumentmappene og velger deretter Offentlige dokumenter. Du kan også velge den offentlige mappen i andre biblioteker.
- På Windows Vista Klikk Start og velg Dokumenter. I den venstre ruten klikker du på den offentlige lenken under "Favorittlenker". Hvis du ikke ser alternativet, klikker du Mer og velger Offentlig. Velg deretter den offentlige mappen du vil legge til filen i.
Legg til filer. Du kan legge til, flytte, kopiere fra et annet sted og lime inn, eller dra og slippe filer i den offentlige mappen som du normalt ville gjort. annonse
Metode 2 av 3: På Mac OS X
Åpne Systemvalg. Klikk på Apple-menyen og velg Systemvalg. Forsikre deg om at du er logget på som administrator.
Klikk på Deling-knappen. Dette alternativet ligger i delen Internet & Wireless i Systemvalg. Deling-vinduet åpnes.
Aktiver fildeling. Merk av i boksen "Fildeling" i venstre rute. Fildelingsalternativer blir aktivert på Mac, slik at du kan dele filer og mapper med andre brukere eller datamaskiner i nettverket.
Legg til mappen du vil dele. Klikk på "+" -knappen for å åpne et Finder-vindu. Bla etter mappen du vil dele. Hvis du vil dele en bestemt fil, må du opprette en egen mappe for den filen. Klikk på Legg til når mappen er valgt.
Del mappe med Windows-datamaskin. Som standard vil den delte mappen bare være tilgjengelig for andre Mac-maskiner. Hvis du vil dele med Windows-brukere, må du velge mappen i listen Delte mapper og klikke Alternativer. Merk av for "Del filer og mapper ved hjelp av SMB (Windows)" og klikk på Ferdig.
- Du kan også angi katalogtillatelser på denne måten.
Angi mappetillatelser. Velg en mappe fra listen Delte mapper. Brukerlisten til høyre viser brukerne som for øyeblikket får tilgang til katalogen. Klikk på "+" "eller" - "for å legge til eller fjerne et publikum fra den tillatte listen over brukere.
Metode 3 av 3: På Linux
Få tilgang til Windows Delt mappe
Installer programvaren for å montere den delte mappen. For å få tilgang til delte mapper på Windows, må du ha SMB-protokoll installert på din Mac. Åpne terminalen (Ctrl+Alt+T) og skriv inn kommandoen sudo apt-get install cifs-utils.
Opprett katalogen for å fungere som den delte katalogens monteringspunkt. Du bør opprette denne katalogen på et sted som er lett tilgjengelig. Fortsett på UI-skrivebordet eller bruk kommandoen mkdir på terminalen. For eksempel, for å opprette en "delt mappe" -mappe på skrivebordet, skriv inn kommandoen mkdir ~ / Desktop / delt mappe.
Monter mappe. Etter at du har opprettet festepunktet, kan du montere den delte katalogen for å knytte til Linux-datamaskinen din. Åpne Terminal igjen og skriv inn følgende kommando (fortsett med eksemplet som oppretter forrige "delt mappe" -mappe):
- sudo mount.cifs //WindowsComputerName/Delt mappe / hjem /brukernavn/ Desktop / delt mappe -o bruker =Windowsbrukernavn
- Du blir bedt om å oppgi hovedpassordet (eller root-passordet) for Linux-installasjon, samt Windows-brukerens passord.
Katalogtilgang. Når monteringspunktet er åpent, vil du kunne få tilgang til dataene. Du kan også legge til og slette data som alle andre mapper, eller bruke terminalen til å få tilgang til filer i den delte mappen. annonse
Lag delte mapper
Installer Samba. Samba er programvare med åpen kildekode som lar deg dele mapper med Windows-brukere. Du kan installere Samba fra Terminal ved å skrive inn kommandoen sudo apt-get install samba.
- Etter at Samba er installert, fortsett med å opprette et brukernavn (brukernavn) ved å skrive smbpasswd -a brukernavn. Du blir også bedt om å opprette et passord.

Lag delte mapper. Enhver eksisterende mappe kan brukes, men det er lettere å skille en delt mappe fra en annen datamaskin når du oppretter en ny. Bruk kommandoen mkdir for å lage mapper.
Åpne Samba-konfigurasjonsfilen. Skriv inn en ordre sudo no /etc/samba/smb.conf. Du kan bruke hvilken som helst filredigerer, "vi" er bare et eksempel. Samba-konfigurasjonsfilen åpnes i et tekstredigeringsprogram.
- Bla til bunnen av filen og legg til følgende linje:
- Du kan endre innstillingene etter behov, for eksempel å gjøre katalogen skrivebeskyttet eller privat.
- Du kan legge til flere linjer i en fil for flere delte mapper.

Lagre filen. Lagre konfigurasjonsfilen og lukk redigeringsprogrammet. Start SMB-tjenesten på nytt ved å skrive sudo service smbd restart. Konfigurasjonsfilen vil lastes på nytt og de nye innstillingene blir brukt på mappen du delte.
Få IP-adressen. For å koble kataloger på Windows, trenger du IP-adressen til Linux-datamaskinen din. Vennligst skriv inn ifconfig Gå til Terminal og skriv ned adressen.
Katalogtilgang på Windows. Opprett en ny snarvei hvor som helst på Windows-datamaskinen din ved å høyreklikke og velge Ny → Snarvei. Skriv inn IP-adressen til katalogplasseringen du opprettet på Linux: \IP adressemappenavn. Klikk Neste, gi snarveien et navn, og velg deretter Fullfør. Når den nye snarveien åpnes, vil du kunne se innholdet i den delte mappen. annonse
Advarsel
- Administrer nøye hvem du deler mapper med. Hvis du har innhold du ikke vil bli sett, endret eller slettet av andre, må du deaktivere delingstillatelser.
- Hvis Wi-Fi ikke har passordet, kan fremmede i nærheten få tilgang til den delte mappen.