Forfatter:
Lewis Jackson
Opprettelsesdato:
9 Kan 2021
Oppdater Dato:
1 Juli 2024
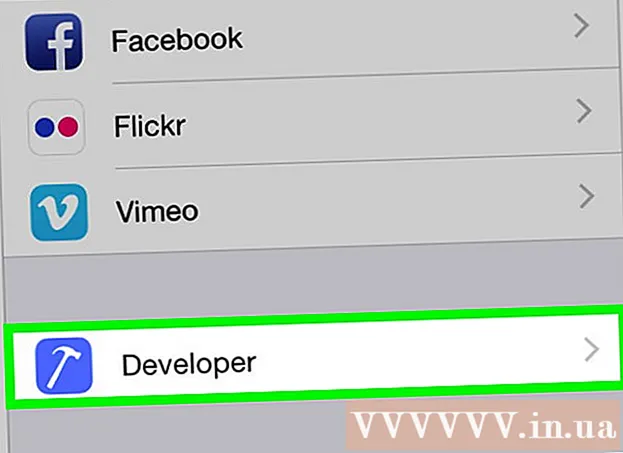
Innhold
Denne wikiHow lærer deg hvordan du aktiverer utvikleralternativer i iPhone-innstillinger ved hjelp av en Mac-datamaskin og Apples Xcode-utviklingsprogramvare.
Fremgangsmåte
Del 1 av 2: Last ned Xcode på Mac
Åpne en nettleser på datamaskinen din. Du må laste ned integrert utviklingsmiljø (IDE) Xcode om en datamaskin før du kan begynne å oppleve utvikleralternativer på iPhone.
- Xcode er en eneste Mac-app. Programvaren kan bare kjøres på Mac OS-datamaskiner.

Besøk siden Nedlastinger av utviklere Apples. Det er her du kan få den nyeste betaversjonen som Apple lanserer for programvareutviklere.
Logg på med Apple-ID-en din. Skriv inn e-postadressen og passordet for å logge på utviklerportalen ved hjelp av en Apple-ID.
- Hvis du ikke har logget på Apple-ID-en din på en datamaskin før, må du bekrefte identiteten din ved å oppgi en bekreftelseskode. Du får tilgang til denne koden på iPhone eller hvilken som helst enhet der du automatisk har logget på Apple-ID-en din.

Klikk på knappen nedlasting (Last ned) ved siden av Xcode. Under tittelen Slipp programvareKlikk på Last ned-knappen ved siden av den nyeste Xcode-versjonen (sannsynligvis Xcode 8.3.1 eller nyere). Mac App Store Preview-siden vises i en ny fane.
Klikk Vis i Mac App Store (Se Mac App Store). Denne knappen er på venstre side av nettleserskjermen.
Klikk Åpne App Store (Åpne App Store) i popup-boksen. Xcode åpnes i App Store-appen på din Mac.
Klikk på knappen Få (Motta) rett under Xcode-ikonet øverst til venstre i App Store-vinduet. Denne knappen endres til Installer app grønn.
Klikk på knappen Installer app grønn. Den siste Xcode-versjonen lastes ned og installeres på datamaskinen din. annonse
Del 2 av 2: Aktiver utvikler på iPhone
Åpne Xcode-appen på din Mac.
- Du må godta programvarens vilkår og lisensavtale når du åpner Xcode for første gang. Etter det installeres programvaredelene og installasjonen av Xcode er fullført.
Koble iPhone til Mac. Bruk en USB-kabel til å koble telefonen til datamaskinen.
Åpne Innstillinger-appen på iPhone. Den grå girformede appen ligger på iPhone-startskjermen.
Rull ned og trykk på Utvikler. Dette alternativet vises automatisk ved siden av hammerikonet i iPhones Innstillinger-meny når du kobler telefonen til datamaskinen mens du kjører Xcode. Dette betyr at utviklermodus på iPhone er aktivert. Nå kan du begynne å anbefale apper, sjekke logger og bruke utviklerinnstillinger på enheten. annonse
Advarsel
- Xcode tar omtrent 5 GB plass, men programvaren krever mye ledig diskplass for å bruke den som bytte. Bytteplassen brukes bare når det fysiske minnet (RAM) er fullt, men du kan ikke laste inn Xcode når datamaskinens hoveddisk ikke har mellom 15 og 20 GB ledig minne.



