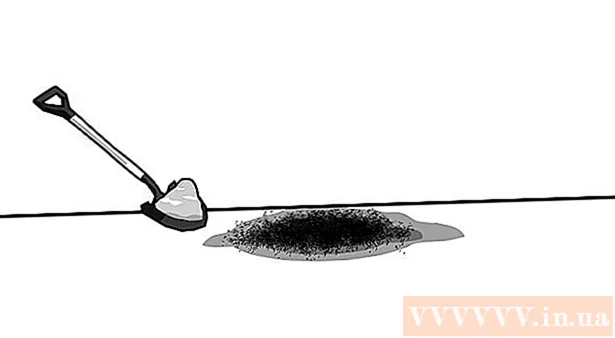Forfatter:
Charles Brown
Opprettelsesdato:
10 Februar 2021
Oppdater Dato:
1 Juli 2024

Innhold
- Å trå
- Del 1 av 3: Bli kjent med programmet
- Del 2 av 3: Tegning og maling
- Del 3 av 3: Beherske tilleggsfunksjoner
- Tips
Windows kommer med Microsoft Paint, etterfølgeren til Paintbrush. Et enkelt, enkelt å bruke bilderedigeringsprogram. Med dette programmet kan du tegne, male og gjøre grunnleggende bilderedigering uten å måtte bruke dyr, avansert programvare som Photoshop. Selv om MS Paint ikke er kjent som et spesielt kraftig program, er det overraskende rikt på funksjoner hvis du vet hvor du skal finne dem.
Å trå
Del 1 av 3: Bli kjent med programmet
 Start maling. Akkurat som andre funksjoner, åpner Paint litt annerledes i hver versjon av Windows.
Start maling. Akkurat som andre funksjoner, åpner Paint litt annerledes i hver versjon av Windows. - Windows 10: Klikk Start-knappen og deretter Forstørrelsesglas. Skriv maling, og velg "Mal" når den vises som et søkeresultat.
- Windows 8: Sveip inn fra høyre side av skjermen og velg "Søk". Skriv maling. Velg "Paint" når det vises som et søkeresultat.
- Windows Vista og 7: Klikk på Start-knappen, og åpne gruppen "Alle programmer". Åpne menyen "Tilbehør" og velg "Maling".
 Åpne en bildefil. Maling kan håndtere mange forskjellige bildetyper, inkludert *. Bmp, .gif, .webp / .jpeg, .tif / .tiff, .ico og .png. For å åpne en fil i Paint, klikk "File" og deretter "Open". Naviger til mappen der bildefilen din er lagret, og klikk "Åpne".
Åpne en bildefil. Maling kan håndtere mange forskjellige bildetyper, inkludert *. Bmp, .gif, .webp / .jpeg, .tif / .tiff, .ico og .png. For å åpne en fil i Paint, klikk "File" og deretter "Open". Naviger til mappen der bildefilen din er lagret, og klikk "Åpne".  Forstå lerretet. Når Paint starter, vil du se et hvitt vindu vises på skjermen. Se for deg dette hvite vinduet som papir du kan tegne eller male på. Du kan justere størrelsen på lerretet eller lerretet før du starter mesterverket ditt.
Forstå lerretet. Når Paint starter, vil du se et hvitt vindu vises på skjermen. Se for deg dette hvite vinduet som papir du kan tegne eller male på. Du kan justere størrelsen på lerretet eller lerretet før du starter mesterverket ditt. - Windows 7 og nyere: I kategorien Start klikker du på "Endre størrelse". Velg "Piksler" og skriv inn ønsket størrelse fra "horisontale" og "vertikale" bokser. Eller hvis du foretrekker å endre størrelse i prosent, velg "Prosent" og skriv inn prosentandelen du vil forstørre eller redusere gjeldende bilde med. Hvis du for eksempel vil gjøre bildet 50% mindre, skriver du inn 50 i hver boks. For å doble den nåværende størrelsen, skriv inn 200 i hver rute.
- Vista: Klikk på "Image" og velg "Features". Angi ønsket lerretstørrelse (i piksler) i bredde- og høydefeltene.
 Beskjær et bilde. Åpne et bilde i Paint, og klikk "Selection" -verktøyet i hovedmenyen. Klikk en gang i øverste venstre hjørne av den delen av bildet du vil beholde, og dra musen ned til høyre til det prikkede kvadratet omgir akkurat den delen. Slipp museknappen og klikk "Beskjær".
Beskjær et bilde. Åpne et bilde i Paint, og klikk "Selection" -verktøyet i hovedmenyen. Klikk en gang i øverste venstre hjørne av den delen av bildet du vil beholde, og dra musen ned til høyre til det prikkede kvadratet omgir akkurat den delen. Slipp museknappen og klikk "Beskjær".  Endre størrelsen på et bilde. Klikk på "Image" og velg "Resize / Slant" (i Windows 7 eller nyere, klikk "Resize" i hovedmenyen). Du kan også gjøre dette med hurtigtasten Ctrl+W. for å vise dialogboksen Endre størrelse / skråstilling. Skriv inn en ny størrelse (i piksler eller i prosent, som når du lager lerretet) for å endre størrelsen på bildet.
Endre størrelsen på et bilde. Klikk på "Image" og velg "Resize / Slant" (i Windows 7 eller nyere, klikk "Resize" i hovedmenyen). Du kan også gjøre dette med hurtigtasten Ctrl+W. for å vise dialogboksen Endre størrelse / skråstilling. Skriv inn en ny størrelse (i piksler eller i prosent, som når du lager lerretet) for å endre størrelsen på bildet.  Roter et bilde. For å rotere et bilde (i en eller annen retning), bruk "Vend og roter".
Roter et bilde. For å rotere et bilde (i en eller annen retning), bruk "Vend og roter". - Windows 7 og nyere: I verktøylinjen klikker du på "Roter" og velger en retning fra menyen.
- Vista: I "Image" -menyen, klikk "Vend og roter", og velg en retning for å rotere eller vende bildet.
- Du kan også trykke Ctrl+R. for å vise rotasjonsverktøyet (hvilken som helst versjon).
 Zoom inn og ut. Klikk på forstørrelsesglasset for å aktivere Zoom. For å zoome inn, klikk hvor som helst i bildet med venstre museknapp. Klikk på høyre museknapp for å zoome ut. Du kan også bruke tastaturet til dette, så Ctrl+⇞ PgUp for å zoome inn og Ctrl+⇟ PgDn for å zoome ut.
Zoom inn og ut. Klikk på forstørrelsesglasset for å aktivere Zoom. For å zoome inn, klikk hvor som helst i bildet med venstre museknapp. Klikk på høyre museknapp for å zoome ut. Du kan også bruke tastaturet til dette, så Ctrl+⇞ PgUp for å zoome inn og Ctrl+⇟ PgDn for å zoome ut.  Lær å angre feilene dine. Hvis du gjorde en feil ved å bruke noen av disse verktøyene, kan du "angre" handlingen din ved å trykke på Ctrl+Z å presse.
Lær å angre feilene dine. Hvis du gjorde en feil ved å bruke noen av disse verktøyene, kan du "angre" handlingen din ved å trykke på Ctrl+Z å presse.  Lagre arbeidet ditt. Klikk "File" og deretter "Save As" for å velge et filnavn og lagre plassering. Du vil også få muligheten til å velge et filformat. Dette avhenger av hva du planlegger å gjøre med bildet. JPG er et godt alternativ for bilder eller bilder med mange farger. Hvis bildet har lite farge og detaljer, er GIF-er allsidige og har liten lagringsplass. Hvis du vil bruke dette bildet i Paint, kan du lagre det som Bitmap (.bmp), standard filtype.
Lagre arbeidet ditt. Klikk "File" og deretter "Save As" for å velge et filnavn og lagre plassering. Du vil også få muligheten til å velge et filformat. Dette avhenger av hva du planlegger å gjøre med bildet. JPG er et godt alternativ for bilder eller bilder med mange farger. Hvis bildet har lite farge og detaljer, er GIF-er allsidige og har liten lagringsplass. Hvis du vil bruke dette bildet i Paint, kan du lagre det som Bitmap (.bmp), standard filtype. - Du kan alltid konvertere bildene dine til et annet filformat senere. Les Konverter bilder til JPG eller andre utvidelser.
Del 2 av 3: Tegning og maling
 Bli kjent med fargepaletten. Utvalget av fargede firkanter øverst på skjermen er fargepaletten. Ved å klikke på en farge velger du den fargen som forgrunnsfarge (hovedfarge) for hvert verktøy i Paint. Du kan også angi en bakgrunnsfarge for når du begynner å jobbe med figurer.
Bli kjent med fargepaletten. Utvalget av fargede firkanter øverst på skjermen er fargepaletten. Ved å klikke på en farge velger du den fargen som forgrunnsfarge (hovedfarge) for hvert verktøy i Paint. Du kan også angi en bakgrunnsfarge for når du begynner å jobbe med figurer. - Windows 7 og nyere: Forgrunnen heter "Color 1", bakgrunnen er "Color 2". For å velge en forgrunnsfarge, klikk "Farge 1" og velg en farge fra paletten. For bakgrunnsfargen, klikk på "Farge 2" og deretter på en farge.
- Windows Vista eller tidligere: Finn de to overlappende fargede rutene på venstre side av paletten. Frontboksen er forgrunnsfargen, bakboksen er bakgrunnen. Angi bakgrunnsfargen ved å høyreklikke på fargen du ønsker.
 Tegn en rett eller buet linje. Avhengig av hvilken versjon av Windows du har, vil du se de to linjeverktøyene (Linje og Rund linje) til venstre eller høyre for hovedmenyen.
Tegn en rett eller buet linje. Avhengig av hvilken versjon av Windows du har, vil du se de to linjeverktøyene (Linje og Rund linje) til venstre eller høyre for hovedmenyen. - Tegn en rett linje ved å klikke på verktøyet for rett linje, og velg deretter en farge fra paletten. Klikk hvor som helst i lerretet. Hold nede museknappen og dra musen bort fra det første klikket i hvilken som helst retning. Slipp knappen når linjen er lang nok til din smak.
- For en buet linje, klikk på symbolet på den runde linjen (en kvisende linje). Tegn en linje som du gjorde med rettlinjeverktøyet. Når du slipper museknappen, klikker du hvor som helst på linjen og drar den i en retning slik at den rette linjen vil bøye seg i den retningen.
 Tegn en fri linje med blyanten. Blyanten er et frihåndstegneverktøy, akkurat som en faktisk blyant. Bredden på linjen kan justeres ved å klikke på størrelsesmenyen og velge en annen linjebredde. For å tegne, trykk på museknappen mens du beveger musen over lerretet.
Tegn en fri linje med blyanten. Blyanten er et frihåndstegneverktøy, akkurat som en faktisk blyant. Bredden på linjen kan justeres ved å klikke på størrelsesmenyen og velge en annen linjebredde. For å tegne, trykk på museknappen mens du beveger musen over lerretet.  Mal med penselen. Penselen er mer allsidig enn blyanten, siden du kan velge forskjellige børstetips for mer unike slag.
Mal med penselen. Penselen er mer allsidig enn blyanten, siden du kan velge forskjellige børstetips for mer unike slag. - I Windows 7 og nyere klikker du nedpilen under "Pensler" og velger en av børstetipsene. Du kan justere størrelsen på hver pensel ved å klikke på "Størrelse" -ikonet.
- I Windows Vista og tidligere klikker du på Pensel-ikonet og velger deretter en penselform fra menyen som vises under hovedmenyen. Velg en farge fra paletten og dra musen for å tegne et motiv på lerretet.
 Bruk aerosolen. Dette verktøyet fungerer på samme måte som penselverktøyet, men er mer som en aerosolmaling.
Bruk aerosolen. Dette verktøyet fungerer på samme måte som penselverktøyet, men er mer som en aerosolmaling. - Windows 7 og nyere: Dette verktøyet finner du i "Pensler" -menyen.
- Vista og tidligere: Klikk på symbolet som ser ut som en aerosolbeholder. Tegn med det som du ville gjort med blyanten eller andre børster.
 Bruk viskelæret. For å slette noe du har tegnet, klikk på viskelærverktøyet og sveip musen over området du vil slette. Som med de andre verktøyene, kan du justere bredden på viskelærverktøyet i størrelsesmenyen.
Bruk viskelæret. For å slette noe du har tegnet, klikk på viskelærverktøyet og sveip musen over området du vil slette. Som med de andre verktøyene, kan du justere bredden på viskelærverktøyet i størrelsesmenyen. - Merk at bakgrunnsfargen ("Color 2" i Windows 7 og nyere) vises når du bruker viskelærverktøyet. Hvis du for eksempel sletter en rød linje på en hvit bakgrunn, må du sørge for at bakgrunnsfargen også er satt til hvit.
 Lag former. Velg en figur fra verktøylinjen du vil tegne for å opprette den formen. Når du har valgt en figur, vil du se en rekke alternativer for formens utseende.
Lag former. Velg en figur fra verktøylinjen du vil tegne for å opprette den formen. Når du har valgt en figur, vil du se en rekke alternativer for formens utseende. - I Windows 7 eller nyere klikker du på "Outline" og "Fill" -menyene for å se (litt mer omfattende) alternativene. Hvis du har Windows Vista eller en tidligere versjon, vil du se omrisset av en form, en omriss av en form rundt en fyllfarge og en ensfarget form.
- Velg din foretrukne disposisjon og fyll, og klikk deretter på lerretet der du vil at formen skal være. Hold nede museknappen mens du drar markøren for å forstørre formen. Slipp museknappen når formen er den størrelsen du ønsker.
- Når du har valgt en form og omriss, blir konturfargen den nåværende forgrunnsfargen. Hvis fargen din har en solid farging, blir fyllfargen bakgrunnsfargen.
 Fyll et område med fargen. Fyllverktøyet, også kjent som "Paint Bucket", maler et angitt område med en enkelt farge.
Fyll et område med fargen. Fyllverktøyet, også kjent som "Paint Bucket", maler et angitt område med en enkelt farge. - Klikk på symbolet som ser ut som en overfylt bøtte, og velg en farge fra paletten. Klikk nå på lerretet for å fylle det med fargen du valgte.
- Fyllverktøyet vil fylle mellomrommet mellom alle lukkede linjer. Lag en firkant eller sirkel med formverktøyet i en farge, og bruk deretter fyllverktøyet til å endre fargen på akkurat den formen.
Del 3 av 3: Beherske tilleggsfunksjoner
 Bli kjent med de forskjellige valgverktøyene. Det er flere verktøy du kan bruke til å gjøre et valg i bildet ditt: valg av fritt form (et stiplet omriss av et ovalt) og rektangulært utvalg (et stiplet omriss av et rektangel). Freeform lar deg tegne et utvalg manuelt rundt et bilde, mens du tegner et rektangel med det rektangulære markeringsverktøyet.
Bli kjent med de forskjellige valgverktøyene. Det er flere verktøy du kan bruke til å gjøre et valg i bildet ditt: valg av fritt form (et stiplet omriss av et ovalt) og rektangulært utvalg (et stiplet omriss av et rektangel). Freeform lar deg tegne et utvalg manuelt rundt et bilde, mens du tegner et rektangel med det rektangulære markeringsverktøyet. - I Windows 7 og nyere klikker du på pilen under "Velg" og velger deretter "Rektangulær" eller "Friform". I Windows Vista og tidligere kan du se begge på verktøylinjen.
- For å bruke et av disse verktøyene, klikk først øverst til venstre på bildet, og hold deretter nede museknappen mens du tegner en linje rundt det. Det rektangulære valget er raskt, men med valg av fritt skjema kan du tydeligere indikere hva du vil velge nøyaktig. Slipp museknappen når du er ferdig med å velge.
 Kopier og lim inn valgene dine. Kopier det valgte området ved å trykke på Ctrl+C. å presse. Lim den inn andre steder (i Paint eller i andre kompatible programmer, for eksempel Microsoft Word eller PowerPoint) ved å klikke på et nytt sted Ctrl+V. å presse.
Kopier og lim inn valgene dine. Kopier det valgte området ved å trykke på Ctrl+C. å presse. Lim den inn andre steder (i Paint eller i andre kompatible programmer, for eksempel Microsoft Word eller PowerPoint) ved å klikke på et nytt sted Ctrl+V. å presse. - Hvis du ikke vil at bakgrunnsfargen skal være en del av valget ditt:
- Windows 7 og nyere: Merk av for "Gjennomsiktig valg" i valgmenyen.
- Windows Vista eller tidligere: Se etter de to ikonene med flerfargede former og et "utvalg" rektangel på toppen. Klikk på den valgte bunnen (gjennomsiktig) av de to ikonene. For å slå dette av igjen, klikk på det øverste valgte ikonet igjen.
- Hvis du ikke vil at bakgrunnsfargen skal være en del av valget ditt:
 Legg til tekst. Velg tekstverktøyet, angitt med bokstaven "A", og dobbeltklikk hvor som helst på lerretet for å skrive inn tekst.
Legg til tekst. Velg tekstverktøyet, angitt med bokstaven "A", og dobbeltklikk hvor som helst på lerretet for å skrive inn tekst. - Et stiplet tekstfelt med firkantede ruter vises i hvert hjørne. Forsikre deg om at teksten i tekstfeltet er helt riktig før du velger et annet verktøy (etter å ha lukket tekstfeltet kan du ikke lenger endre teksten.
- For å gjøre tekstfeltet større (slik at du får mer plass til teksten), holder du musen over en av firkantene i hjørnet til markøren blir en pil, og drar deretter feltet større.
- Velg en skrift og størrelse fra hovedmenyen og begynn å skrive. For å endre farge, størrelse eller skrift på teksten etter å ha skrevet, velger du teksten og velger en ny farge, størrelse osv. Når du er ferdig, skriver du hvor som helst utenfor tekstfeltet for å lukke verktøyet.
 Strekk eller forvreng et bilde. Du kan forvride et bilde med "Hellen" -funksjonen. Klikk på "Image", og velg "Resize / Slant" (i Windows 7 eller nyere, klikk "Resize" i verktøylinjen). For å strekke eller forvride bildet med en viss grad, skriv inn en verdi (i grader) i "horisontal" og "vertikal" felt.
Strekk eller forvreng et bilde. Du kan forvride et bilde med "Hellen" -funksjonen. Klikk på "Image", og velg "Resize / Slant" (i Windows 7 eller nyere, klikk "Resize" i verktøylinjen). For å strekke eller forvride bildet med en viss grad, skriv inn en verdi (i grader) i "horisontal" og "vertikal" felt.  Bruk fargevelgeren. Det lille pipetteikonet er Color Picker. Klikk på dette verktøyet og deretter et sted i bildet ditt. Området der du klikker nå blir forgrunnsfargen for det neste verktøyet du velger.
Bruk fargevelgeren. Det lille pipetteikonet er Color Picker. Klikk på dette verktøyet og deretter et sted i bildet ditt. Området der du klikker nå blir forgrunnsfargen for det neste verktøyet du velger.  Lag dine egne farger. Du kan redigere hvilken som helst av fargene ved å endre fargen, lysstyrken og andre egenskaper med Paint's fargeblander. Klikk på "Rediger farger" eller "Definer egendefinerte farger" for å åpne fargeblanderen. Når du har valgt en farge du liker, klikker du på "Legg til i egendefinerte farger".
Lag dine egne farger. Du kan redigere hvilken som helst av fargene ved å endre fargen, lysstyrken og andre egenskaper med Paint's fargeblander. Klikk på "Rediger farger" eller "Definer egendefinerte farger" for å åpne fargeblanderen. Når du har valgt en farge du liker, klikker du på "Legg til i egendefinerte farger".  Bruk linjal eller rutenett. Det er ikke lett å tegne symmetrisk med en mus, slik at du kan hjelpe deg med guider. Klikk på "Vis" -fanen, og merk av ved "Linjal" for horisontale og vertikale linjaler rundt lerretet. Merk av for et rutenett på lerretet ved siden av "Gridlines". Du kan når som helst slå av begge elementene ved å fjerne merkene.
Bruk linjal eller rutenett. Det er ikke lett å tegne symmetrisk med en mus, slik at du kan hjelpe deg med guider. Klikk på "Vis" -fanen, og merk av ved "Linjal" for horisontale og vertikale linjaler rundt lerretet. Merk av for et rutenett på lerretet ved siden av "Gridlines". Du kan når som helst slå av begge elementene ved å fjerne merkene.  Lær tastekombinasjoner. Hurtigtaster kan forbedre produktiviteten din. Her er noen av de mest kjente:
Lær tastekombinasjoner. Hurtigtaster kan forbedre produktiviteten din. Her er noen av de mest kjente: - Å snu: Ctrl+R.
- Nytt lerret: Ctrl+N.
- Å kutte: Ctrl+X
- For å holde fast: Ctrl+V.
- Å kopiere: Ctrl+C.
- Lagre: Ctrl+S.
- Fjerne: Del
- Skrive ut: Ctrl+P.
- Angre: Ctrl+Z
- Velg alle: Ctrl+en
- Å åpne: Ctrl+O
- En gang til: Ctrl+Y
- Skjul verktøylinje: Ctrl+T.
- Åpne funksjoner: Ctrl+E
- Strekk og vippe: Ctrl+W.
- Skjul fargelinje: Ctrl+L.
Tips
- For å lage tykkere linjer med et verktøy, velg et verktøy og trykk på Ctrl++. Bruk for å tynne linjen til et verktøy Ctrl+-.
- Hold nede for å begrense rette linjer til 45 graders vinkler ⇧ Skift mens du tegner en linje. Hvis du vil at figurverktøyets former skal ha nøyaktig samme dimensjoner på alle sider, holder du nede nøkkelen ⇧ Skift mens du lager formen for å få denne effekten.