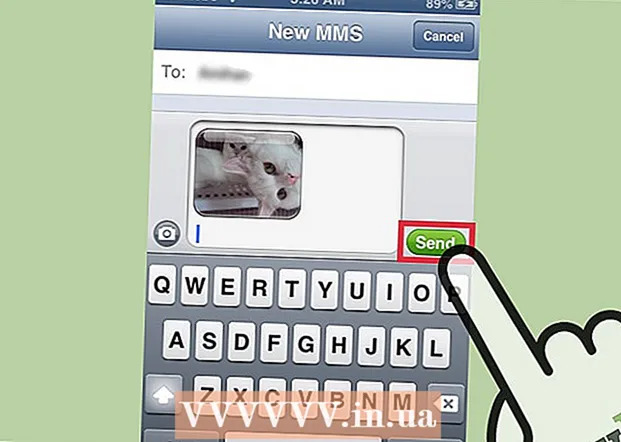Forfatter:
Judy Howell
Opprettelsesdato:
3 Juli 2021
Oppdater Dato:
1 Juli 2024

Innhold
- Å trå
- Metode 1 av 3: Installer Windows 7 i tillegg til Windows 8
- Metode 2 av 3: Bruke en virtuell maskin
- Metode 3 av 3: Erstatt Windows 8 med Windows 7
Mange liker Windows 7, men mye mindre mennesker som Windows 8. Hvis du har oppgradert til Windows 8, er det noen få alternativer å gå tilbake til Windows 7. Du kan installere Windows 7 i tillegg til Windows 8, så kan du velg hvilket operativsystem som starter når du slår på datamaskinen. Du kan også installere Windows 7 på en "virtuell maskin", som er en simulert datamaskin som kjører i Windows 8. På denne måten kan du kjøre Windows 7 og Windows 8 på datamaskinen samtidig. Og det siste alternativet er å gå tilbake til Windows 7, avinstallere Windows 8.
Å trå
Metode 1 av 3: Installer Windows 7 i tillegg til Windows 8
- Start med Windows 7. Windows 8 har et nytt oppstartsprogram (boot manager), som er programvaren som bestemmer hvilket operativsystem du skal laste inn. Det betyr at hvis du vil installere Windows 7 og 8 begge, installerer du Windows 7 må Start, ellers kan ikke Windows 8 starte.
- Sikkerhetskopier alle viktige data. Før du installerer to operativsystemer, er det viktig at du tar en god sikkerhetskopi av viktige filer på et trygt sted. Installasjon av et operativsystem vil slette alle aktuelle data. Klikk her for detaljerte instruksjoner om hvordan du lager en sikkerhetskopi.
- Start Windows 7-installasjonen. Sett inn Windows 7-installasjons-DVD-en i datamaskinen og start fra denne platen for å starte installasjonsprosessen. Velg "Egendefinert (avansert)" som installasjonstype og følg instruksjonene til du kommer til skjermen der du må angi hvor du vil installere Windows.
- Klikk her for mer informasjon om installering av Windows 7.
- Lag to partisjoner. Når du kommer til dette skjermbildet, kan du opprette og formatere forskjellige partisjoner på harddisken. En partisjon er en del av stasjonen din som er formatert separat og derfor får sin egen stasjonsbokstav. Hver partisjon fungerer som en egen harddisk. Merk: Hvis du allerede har to harddisker installert på datamaskinen din, trenger du ikke opprette partisjoner, du kan bare installere hvert operativsystem på sin egen stasjon.
- Klikk på alternativet "Drive options (advanced)".
- Slett alle nåværende partisjoner. All plassen på stasjonen er slått sammen til en stor haug med "ikke tildelt plass".
- Velg den ikke tildelte plassen og klikk "Ny". Still inn hvor stor du vil lage partisjonen som Windows 7 skal plasseres på. Gjenta dette for å opprette partisjonen for Windows 8 (du vil ikke bruke den før senere, men det er lett å opprette partisjonen nå). Forsikre deg om at hver partisjon er minst 25 GB og mer hvis du planlegger å installere mange programmer.
- Fortsett å installere Windows 7 på den første partisjonen du opprettet. Følg trinnene i artikkelen hvis lenke vi ga i trinn 3 for å fortsette installasjonen som vanlig.
- Sett nå Windows 8 installasjons-DVD inn i datamaskinen. Etter at Windows 7 er riktig installert på den første partisjonen, kan du fortsette med installasjonen av Windows 8 på den andre partisjonen.
- Velg "Tilpasset: Installer bare Windows (avansert)" på siden "Hvilken type installasjon vil du utføre?".
- Forsikre deg om at du velger riktig partisjon i skjermbildet "Hvor vil du installere Windows?". Windows 7-partisjonen viser nå "System" i "Type" -kolonnen.
- Start fra Windows 8. Etter installasjon av Windows 8 vil dette operativsystemet bli satt som det primære operativsystemet. Så det starter automatisk hvis du ikke har valgt et operativsystem i "boot manager".
- Endre oppstartsinnstillingene. Hvis du foretrekker å starte opp i Windows 7 eller justere tiden du må velge når datamaskinen starter, kan du endre oppstartsinnstillingene fra Windows 8.
- trykk Vinn+R., typ msconfig og trykk ↵ Gå inn
- Klikk på oppstartsfanen.
- Velg operativsystemet du vil starte fra nå av, og klikk på Angi som standard.
- Endre tiden du må velge et operativsystem når datamaskinen starter, ved å endre verdien under "Timeout"
- Klikk på Bruk når du er fornøyd med endringene.
Metode 2 av 3: Bruke en virtuell maskin
- Last ned og installer Oracle VM VirtualBox. Med dette programmet kan du opprette en virtuell harddisk på datamaskinen din, og deretter kan du installere Windows 7 på den. Du kan deretter starte Windows 7 i et vindu mens Windows 8 fortsatt kjører.
- De fleste brukere kan la installasjonsalternativene være uendret. Du kan laste ned programmet på virtualbox.org/
- Oracle VM VirtualBox er et gratis program, selv om andre alternativer er tilgjengelige.
- Denne metoden fungerer veldig bra hvis du raskt vil få tilgang til Windows 7 uten å måtte starte på nytt. Men pass på: programmer som krever mye av grafikkortet, for eksempel spill, vil ikke fungere bra på en virtuell maskin.
- Sørg for at du har nok ledig plass til å installere Windows 7. Når du bruker VirtualBox, opprettes en virtuell disk fra ledig plass på disken. Forsikre deg om at du har minst 20 GB ledig plass, så kan du installere og kjøre Windows 7 riktig. Hold mer plass hvis du vil kunne installere programmer.
- La det være nok plass til Windows 8-programmer og filer.
- Klikk på "Ny" -knappen øverst i VirtualBox-vinduet. Dette begynner å lage installasjonen av et nytt virtuelt operativsystem.
- Fyll ut grunnleggende informasjon om den virtuelle maskinen din. Skriv inn et navn og velg operativsystemet.
- Du kan velge hvilket som helst navn du vil ha, men "Windows 7" kan være det mest nyttige.
- Velg "Microsoft Windows" som type.
- Velg "Windows 7 (32 bit)" eller "Windows 7 (64 bit)", avhengig av hvilken versjon du skal installere. Sjekk installasjons-DVD-en din for å se hvilken versjon du har. Du kan ikke kjøre en 64-biters virtuell maskin på en 32-bits datamaskin. Klikk her for mer informasjon om å bestemme versjonen av datamaskinen din.
- Velg hvor mye arbeidsminne (RAM) du vil tildele maskinen. Du kan bare tildele RAM fra mengden RAM som faktisk er installert på datamaskinen. Windows 7 krever minst 1 GB (1024 MB), men det anbefales at du tildeler omtrent halvparten av tilgjengelig RAM.
- Ikke tildel all tilgjengelig RAM, da dette vil føre til problemer med det vanlige operativsystemet når den virtuelle maskinen kjører.
- Velg "Opprett en ny harddisk". Nå opprettes en virtuell disk for å installere Windows 7 på.
- Velg "VDI" som filtype. De fleste brukere lar valget være som det er.
- Velg "Dynamisk utvidbar lagring" eller "Lagring med fast størrelse". Du kan velge det selv. En fast størrelse gir bedre ytelse, men dynamisk kan ta mindre plass.
- Hvis du velger "Dynamisk", må du angi maksimal størrelse på disken senere.
- Velg et sted for den virtuelle disken. Klikk på mappeikonet ved siden av tekstboksen for å velge et sted. Dette er spesielt nyttig hvis du vil beholde de virtuelle maskinene på en ekstern stasjon.
- Angi størrelsen på disken. Under stedet ser du en glidebryter som du kan angi maksimal størrelse med. Forsikre deg om at du velger minst nok plass til å installere Windows 7 (20 GB).
- Vent til platen blir opprettet. Dette kan ta en stund, spesielt hvis du lager en stor disk med fast størrelse.
- Last ned Windows 7 ISO-filen eller legg installasjonsplaten i DVD-skuffen. Du trenger en gyldig produktnøkkel for begge alternativene.
- Hvis du kjøpte Windows 7 fra Windows-nettstedet, bruker du sannsynligvis en ISO-fil.
- Velg den nye virtuelle maskinen fra hovedskjermbildet til VirtualBox. Du vil se detaljene i systemet i hovedvinduet.
- Klikk på "Start". Dette åpner startveiviseren, der du kan velge installasjonsplate eller ISO-fil.
- Velg den virtuelle DVD-stasjonen. Det står antagelig "Tom" her. Attributtene og informasjonen er oppført til høyre.
- Klikk på den lille diskknappen i delen "Attributter". Velg hvordan du vil laste inn installasjonsplaten.
- Hvis det er som en installasjonsplate i DVD-skuffen, velger du riktig "Host Drive". Begrepet "vert" refererer til den fysiske datamaskinen.
- Hvis du installerer fra en ISO, velger du "Velg en virtuell CD / DVD-filfil". Nå åpnes et vindu der du kan velge ISO-fil.
- Start den virtuelle maskinen. Når du har valgt mediekilde, kan du starte den virtuelle maskinen og installere Windows 7. Velg den virtuelle maskinen for Windows 7 og klikk "Start". Et nytt vindu åpnes nå, det vil se ut som en skjerm fra en annen datamaskin.
- Trykk på hvilken som helst tast for å starte installasjonen. Det vises en melding som ber deg trykke på hvilken som helst tast for å fortsette.
- Følg instruksjonene for å installere Windows 7. Fra nå av er installasjonen akkurat som å installere på en fysisk datamaskin. Klikk her for mer informasjon om installering av Windows 7.
- Start den virtuelle maskinen. Når du har installert Windows 7, starter du den ved å åpne VirtualBox, velge din virtuelle Windows 7-maskin og klikke Start. Du kan også høyreklikke på den virtuelle maskinen i VirtualBox for å lage en snarvei på skrivebordet. Med dette kan du starte maskinen med ett museklikk i fremtiden.
Metode 3 av 3: Erstatt Windows 8 med Windows 7
- Sikkerhetskopier viktige filer. Hvis du bytter ut Windows 8 med Windows 7, slettes alle data på harddisken din, så sørg for at du har en god sikkerhetskopi på et trygt sted. Klikk her for detaljerte instruksjoner om hvordan du lager en sikkerhetskopi.
- Sett Windows 7-installasjonsplaten i diskstasjonen. Hvis du bare har en ISO-fil, må du først brenne den til en DVD eller formatere en USB-pinne som en oppstartsdisk.
- Start datamaskinen fra diskstasjonen med installasjonsfilen. Du kan endre oppstartsrekkefølgen fra BIOS-menyen, som du får tilgang til ved å trykke på riktig tast under oppstart. Vanligvis er det F2, F10, F11 eller Del.
- Gå til oppstartsmenyen (BOOT) for å endre rekkefølgen på oppstartsstasjoner. Sett stasjonen med installasjonsfilen som den første oppstartsstasjonen.
- Lagre endringene og start på nytt. Du blir nå bedt om å trykke på en tast for å starte installasjonen.
- Følg instruksjonene for å starte installasjonen. Du kan blant annet angi ønsket språk, og du må godta vilkårene.
- Velg Windows 8-partisjonen når du blir spurt om hvor du skal installere. Windows 7-partisjonen vil nå vise "System" i "Type" -kolonnen.
- Hvis du installerer Windows 7 på partisjonen som Windows 8 var på, blir alle data slettet.
- Fullfør installasjonsprosedyren. Følg de videre instruksjonene for å fullføre installasjonen. Klikk her for mer informasjon om installering av Windows 7.