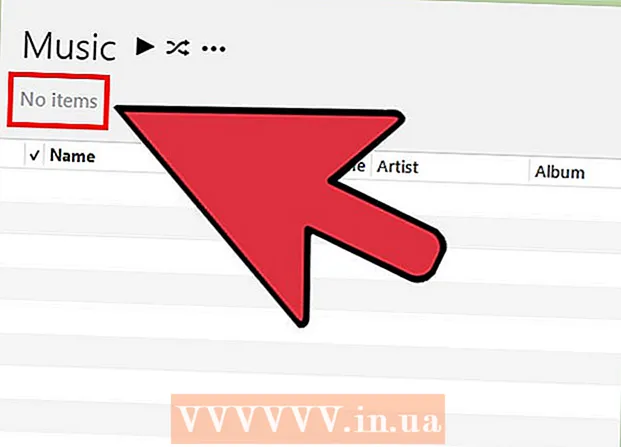Forfatter:
Charles Brown
Opprettelsesdato:
9 Februar 2021
Oppdater Dato:
1 Juli 2024
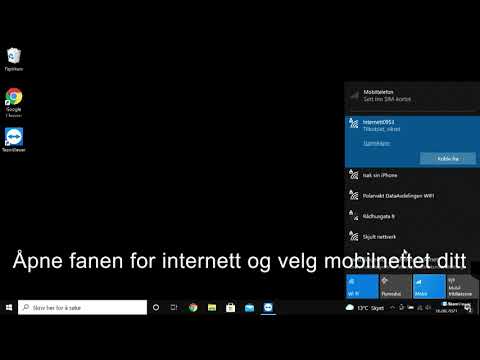
Innhold
- Å trå
- Metode 1 av 3: Koble til via trådløst bredbånd
- Metode 2 av 3: Koble til med en Ethernet-kabel
- Metode 3 av 3: Koble til en datamaskin via oppringt
- Tips
- Advarsler
Selv om det kan virke enkelt å koble til internett, kan det være komplisert for noen som ikke er kjent med nettverket eller typen internett de prøver å koble til. Imidlertid, gitt innflytelsen fra internett, er det viktig å vite hvordan man kobler seg til i disse dager. Enten du bruker Wi-Fi, Ethernet eller oppringt, er å koble til internett en enkel oppgave som er viktig å lære.
Å trå
 Forsikre deg om at Internett-kilden er slått på. Det kan virke åpenbart, men en vanlig feil som ofte gjøres når du prøver å koble til Internett, er ikke å sikre at kilden til Internett er slått på. Spesielt hvis du nettopp har satt opp en ruter og / eller modem, må du sørge for at den er slått på og at alt er riktig tilkoblet, og at det ikke er noen lys som indikerer at det er problemer. Ledninger kan også trekkes ut eller trekkes litt ut av veggen, noe som gjør operasjonen meningsløs. Forsikre deg om at alt er riktig tilkoblet og fungerer før du begynner.
Forsikre deg om at Internett-kilden er slått på. Det kan virke åpenbart, men en vanlig feil som ofte gjøres når du prøver å koble til Internett, er ikke å sikre at kilden til Internett er slått på. Spesielt hvis du nettopp har satt opp en ruter og / eller modem, må du sørge for at den er slått på og at alt er riktig tilkoblet, og at det ikke er noen lys som indikerer at det er problemer. Ledninger kan også trekkes ut eller trekkes litt ut av veggen, noe som gjør operasjonen meningsløs. Forsikre deg om at alt er riktig tilkoblet og fungerer før du begynner.  Forstå at de fleste mobile enheter bare kan koble til trådløst bredbånd. Enheter som smarttelefoner, mobile nettbrett, iPod, bærbare spillsystemer osv. Kan vanligvis bare koble til Wi-Fi på grunn av dets trådløse natur. Derfor kan du ikke koble en mobilenhet til Ethernet eller et oppringt nettverk. Ethernet og ekstern tilkobling er begrenset til datamaskiner og ikke-bærbare spillenheter (ikke dekket i denne artikkelen).
Forstå at de fleste mobile enheter bare kan koble til trådløst bredbånd. Enheter som smarttelefoner, mobile nettbrett, iPod, bærbare spillsystemer osv. Kan vanligvis bare koble til Wi-Fi på grunn av dets trådløse natur. Derfor kan du ikke koble en mobilenhet til Ethernet eller et oppringt nettverk. Ethernet og ekstern tilkobling er begrenset til datamaskiner og ikke-bærbare spillenheter (ikke dekket i denne artikkelen).  Vet hvilken "bane" du skal følge for å komme til nettverksinnstillingene dine. Uansett operativsystem eller enhet du bruker, vil du sannsynligvis trenge å få tilgang til nettverksinnstillingene dine på et eller annet tidspunkt i prosessen. Prosessen er litt annerledes for hver enhet, men den generelle veien for å få tilgang til nettverksinnstillingene er vanligvis den samme, avhengig av operativsystem. Noen vanlige enheter eller operativsystemer og deres veier til innstillingene er oppført nedenfor.
Vet hvilken "bane" du skal følge for å komme til nettverksinnstillingene dine. Uansett operativsystem eller enhet du bruker, vil du sannsynligvis trenge å få tilgang til nettverksinnstillingene dine på et eller annet tidspunkt i prosessen. Prosessen er litt annerledes for hver enhet, men den generelle veien for å få tilgang til nettverksinnstillingene er vanligvis den samme, avhengig av operativsystem. Noen vanlige enheter eller operativsystemer og deres veier til innstillingene er oppført nedenfor. - Windows XP: Start -> Kontrollpanel -> Nettverk og Internett-tilkoblinger
- Windows Vista: Start -> Nettverk -> Nettverks- og delingssenter
- Windows 7: Start -> Kontrollpanel -> Nettverk og Internett
- Windows 8: Start -> Søk etter "Vis nettverkstilkoblinger" -> Vis nettverkstilkoblinger
- Windows 10: Søk etter "Vis nettverkstilkoblinger" -> Vis nettverkstilkoblinger
- Mac OS X Jaguar og nyere: Systemvalg -> Nettverk
- Ubuntu og Fedora: Nettverksleder
- iOS (iPhone, iPad osv.): Innstillinger -> Wifi
- Android: Innstillinger -> Wifi (eller trådløs og nettverk)
- Windows telefon: Innstillinger -> Wifi
Metode 1 av 3: Koble til via trådløst bredbånd
 Forsikre deg om at Wi-Fi-tilkoblingen for enheten din er slått på. Uansett enhet er det mulig å slå av Wi-Fi. Noen enheter har en fysisk bryter som slår Wi-Fi av eller på, mens andre bare har muligheten til å slå Wi-Fi av i programvareinnstillingene. Forsikre deg om at datamaskinens Wi-Fi-funksjon ikke er slått av før du fortsetter.
Forsikre deg om at Wi-Fi-tilkoblingen for enheten din er slått på. Uansett enhet er det mulig å slå av Wi-Fi. Noen enheter har en fysisk bryter som slår Wi-Fi av eller på, mens andre bare har muligheten til å slå Wi-Fi av i programvareinnstillingene. Forsikre deg om at datamaskinens Wi-Fi-funksjon ikke er slått av før du fortsetter.  Få tilgang til innstillingene til enheten din. Naviger til og åpne enhetens innstillinger, og naviger deretter til nettverksinnstillinger. Du kan også klikke på Wi-Fi-ikonet på en datamaskinverktøylinje for å åpne en rullegardinmeny med navnene på tilkoblingene i området.
Få tilgang til innstillingene til enheten din. Naviger til og åpne enhetens innstillinger, og naviger deretter til nettverksinnstillinger. Du kan også klikke på Wi-Fi-ikonet på en datamaskinverktøylinje for å åpne en rullegardinmeny med navnene på tilkoblingene i området.  Finn navnet på Wi-Fi-nettverket ditt. Standardnavnet skal skrives på ruteren til bredbåndsnettverket. Navnet på et hotspot-nettverk vises vanligvis som navnet på mobilenheten din (for eksempel "iPhone av [ditt navn]"). Finn dette navnet og velg det.
Finn navnet på Wi-Fi-nettverket ditt. Standardnavnet skal skrives på ruteren til bredbåndsnettverket. Navnet på et hotspot-nettverk vises vanligvis som navnet på mobilenheten din (for eksempel "iPhone av [ditt navn]"). Finn dette navnet og velg det. - Wi-Fi eller hotspot-navn kan endres, men hvis du har endret navnet på nettverket eller hotspot, vet du sannsynligvis hva det er. Hvis du ikke var den som endret det, eller hvis du ikke vet hva navnet er, spør den ansvarlige for nettverket.
 Skriv inn passordet for nettverket eller hotspot. Noen nettverk er offentlige, men de fleste er ikke. Hvis nettverket du prøver å koble til har et passord, blir du bedt om å oppgi passordet før du kan koble til nettverket. Standardpassordet vises vanligvis på ruteren, men hvis du ikke vet passordet, spør personen som er ansvarlig for nettverket.
Skriv inn passordet for nettverket eller hotspot. Noen nettverk er offentlige, men de fleste er ikke. Hvis nettverket du prøver å koble til har et passord, blir du bedt om å oppgi passordet før du kan koble til nettverket. Standardpassordet vises vanligvis på ruteren, men hvis du ikke vet passordet, spør personen som er ansvarlig for nettverket. - Noen beskyttede offentlige nettverk kan ha forskjellige passord for hver person. For eksempel kan en skole tillate studenter å logge på nettverket med sin student-ID i stedet for et enkelt sett passord.
 Vent til datamaskinen kobles til. Det tar ofte noen sekunder for en datamaskin å koble til en trådløs kilde, men hvis datamaskinen ikke kan koble til ruteren, vil Wi-Fi-tilkoblingen gå ut. I så fall kan du komme nærmere kilden eller koble fra og deretter koble datamaskinen til WiFi.
Vent til datamaskinen kobles til. Det tar ofte noen sekunder for en datamaskin å koble til en trådløs kilde, men hvis datamaskinen ikke kan koble til ruteren, vil Wi-Fi-tilkoblingen gå ut. I så fall kan du komme nærmere kilden eller koble fra og deretter koble datamaskinen til WiFi.  Test internettforbindelsen. Etter å ha koblet deg til Internett, åpner du en side i nettleseren og venter på at den skal lastes inn. Åpne et velrenommert nettsted, google.com eller isup.me for å sikre at nettstedet ikke går ned siden noen sider kan krasje.
Test internettforbindelsen. Etter å ha koblet deg til Internett, åpner du en side i nettleseren og venter på at den skal lastes inn. Åpne et velrenommert nettsted, google.com eller isup.me for å sikre at nettstedet ikke går ned siden noen sider kan krasje.  Feilsøk hvis datamaskinen din ikke kobler til internett. For noen mennesker kobles Wi-Fi uten problemer. Dette er ikke tilfelle for andre.Det er mange grunner til at en datamaskin kanskje ikke kan koble til den trådløse tilkoblingen; de fleste datamaskiner har innebygd programvare som kan fortelle hva problemet er. Noen vanlige problemer er listet opp nedenfor:
Feilsøk hvis datamaskinen din ikke kobler til internett. For noen mennesker kobles Wi-Fi uten problemer. Dette er ikke tilfelle for andre.Det er mange grunner til at en datamaskin kanskje ikke kan koble til den trådløse tilkoblingen; de fleste datamaskiner har innebygd programvare som kan fortelle hva problemet er. Noen vanlige problemer er listet opp nedenfor: - Noen eldre datamaskiner kan ikke koble seg til Internett trådløst. Det kan hende du trenger en Ethernet-kabel for å komme online.
- Hvis Internett er tregt eller ikke kobles til, kan du være utenfor rekkevidden til ruteren eller hotspot. Prøv å komme nærmere kilden.
- Hvis nettverket ikke er oppført, kan du være utenfor rekkevidde, eller nettverket kan være slått av. Prøv å komme nærmere eller start ruteren på nytt.
Metode 2 av 3: Koble til med en Ethernet-kabel
 Kjøp en Ethernet-kabel og alle nødvendige adaptere. Mange nylige enheter kan kobles direkte til ruteren via en Ethernet-kabel. Noen er imidlertid ikke bygget for å gjøre det. Bærbare datamaskiner har for eksempel ofte ikke komponenter for bruk av Ethernet. Sørg derfor for at du får adaptere du trenger til Ethernet-kabelen for å sikre at du kan bruke den.
Kjøp en Ethernet-kabel og alle nødvendige adaptere. Mange nylige enheter kan kobles direkte til ruteren via en Ethernet-kabel. Noen er imidlertid ikke bygget for å gjøre det. Bærbare datamaskiner har for eksempel ofte ikke komponenter for bruk av Ethernet. Sørg derfor for at du får adaptere du trenger til Ethernet-kabelen for å sikre at du kan bruke den. - Ethernet-kabler er forskjellige; for eksempel går en Cat-5 eller Cat-5e-kabel langsommere enn en Cat-6. Det avhenger imidlertid også i stor grad av ruterens tilkobling og hvor mange som vil koble til nettverket samtidig. Med mindre du gjør veldig, veldig intensivt opplastingsarbeid, trenger du sannsynligvis ikke en Cat-6-kabel hvis du er den eneste på nettverket.
- Du kan ikke koble en mobil enhet (f.eks. En smarttelefon) til Ethernet med en adapter.
 Koble den ene enden av Ethernet-kabelen til bredbåndskilden. Bredbåndskilden er sannsynligvis en ruter, men i noen tilfeller kan det være et modem. I begge tilfeller må du koble den ene enden av Ethernet-kabelen til bredbåndskilden for at datamaskinen skal kunne kobles til.
Koble den ene enden av Ethernet-kabelen til bredbåndskilden. Bredbåndskilden er sannsynligvis en ruter, men i noen tilfeller kan det være et modem. I begge tilfeller må du koble den ene enden av Ethernet-kabelen til bredbåndskilden for at datamaskinen skal kunne kobles til.  Koble den andre enden av kabelen til datamaskinen. Finn Ethernet-tilkoblingen på datamaskinen din og koble den til. Denne kontakten er vanligvis plassert på baksiden av datamaskinen, der de andre komponentene er koblet til.
Koble den andre enden av kabelen til datamaskinen. Finn Ethernet-tilkoblingen på datamaskinen din og koble den til. Denne kontakten er vanligvis plassert på baksiden av datamaskinen, der de andre komponentene er koblet til. - Hvis datamaskinen din ikke støtter Ethernet, må du sørge for at datamaskinen er koblet til adapteren og deretter koble ledningen gjennom adapteren.
 Tilgang til datamaskinens innstillinger. Du må sørge for at datamaskinen er satt til å gjenkjenne Ethernet i stedet for trådløs. Mest sannsynlig må du slå av den trådløse tilkoblingen for at datamaskinen i stedet skal kunne gjenkjenne Ethernet-tilkoblingen.
Tilgang til datamaskinens innstillinger. Du må sørge for at datamaskinen er satt til å gjenkjenne Ethernet i stedet for trådløs. Mest sannsynlig må du slå av den trådløse tilkoblingen for at datamaskinen i stedet skal kunne gjenkjenne Ethernet-tilkoblingen.  Test internettforbindelsen. Åpne en side i en nettleser og se om den lastes inn. Noen websider kan ta lengre tid å laste inn enn andre, og andre krasjer noen ganger, så prøv å laste inn et pålitelig nettsted (f.eks. Google.com eller isup.me) for å sikre at tilkoblingen er aktiv.
Test internettforbindelsen. Åpne en side i en nettleser og se om den lastes inn. Noen websider kan ta lengre tid å laste inn enn andre, og andre krasjer noen ganger, så prøv å laste inn et pålitelig nettsted (f.eks. Google.com eller isup.me) for å sikre at tilkoblingen er aktiv.  Feilsøk når du ikke kan koble til. Ethernet er mer pålitelig enn Wi-Fi, men det betyr ikke at ingenting fortsatt kan gå galt. Hvis du har problemer med Ethernet, kan det stamme fra mange problemer, men sørg for at det grunnleggende (f.eks. Den tilkoblede ruteren) er etablert, og at datamaskinen ikke har noen problemer.
Feilsøk når du ikke kan koble til. Ethernet er mer pålitelig enn Wi-Fi, men det betyr ikke at ingenting fortsatt kan gå galt. Hvis du har problemer med Ethernet, kan det stamme fra mange problemer, men sørg for at det grunnleggende (f.eks. Den tilkoblede ruteren) er etablert, og at datamaskinen ikke har noen problemer. - Forsikre deg om at det ikke er noe problem med Ethernet-kabelen (dette kan variere fra "ledningen var ikke helt tilkoblet" til "kabelen er feil / ødelagt og må byttes ut").
- Sjekk om ruteren har problemer, og start den på nytt. Hvis tilbakestilling av ruteren ikke fungerer, men Ethernet-tilkoblingen fra ledningen og datamaskinen fungerer bra, kan du kontakte Internett-leverandøren din.
- Sjelden kan datamaskinens Ethernet-kort være defekt. I så fall kan du kontakte selgeren av datamaskinen din eller produsenten av datamaskinen.
Metode 3 av 3: Koble til en datamaskin via oppringt
 Forstå at oppringt internett ikke lenger støttes bredt, og det vil være veldig vanskelig å utføre visse aktiviteter på internett med denne typen tilkobling. Med oppringt internett kan du bare være begrenset til å surfe på nettsteder som vanligvis inneholder tekst og / eller bilder uten mange tillegg og funksjoner. Fordi oppringt internett har falt ut av bruk til fordel for bredbåndsinternett, er det ikke vanlig å se instruksjoner for tilkobling til oppringt internett lenger. Hvis du er seriøs med å surfe på nettet, er det best å finne et Wi-Fi-hotspot på et offentlig sted. Imidlertid er oppringt fortsatt vanlig i noen landlige områder, noe som kan bety at du kanskje trenger å koble til den.
Forstå at oppringt internett ikke lenger støttes bredt, og det vil være veldig vanskelig å utføre visse aktiviteter på internett med denne typen tilkobling. Med oppringt internett kan du bare være begrenset til å surfe på nettsteder som vanligvis inneholder tekst og / eller bilder uten mange tillegg og funksjoner. Fordi oppringt internett har falt ut av bruk til fordel for bredbåndsinternett, er det ikke vanlig å se instruksjoner for tilkobling til oppringt internett lenger. Hvis du er seriøs med å surfe på nettet, er det best å finne et Wi-Fi-hotspot på et offentlig sted. Imidlertid er oppringt fortsatt vanlig i noen landlige områder, noe som kan bety at du kanskje trenger å koble til den.  Sørg for at du kan koble til oppringt. Oppringt Internett krever bruk av en telefonlinje og kan bare koble til en person per telefon om gangen. Hvis noen andre allerede er koblet til og / eller telefonlinjen brukes til å ringe, vil du ikke kunne koble til før den andre personen legger på eller legger på. I tillegg har de fleste nye datamaskiner ikke komponentene for å koble til oppringt; det kan hende du må kjøpe et eksternt USB-modem som datamaskinen din kan koble til.
Sørg for at du kan koble til oppringt. Oppringt Internett krever bruk av en telefonlinje og kan bare koble til en person per telefon om gangen. Hvis noen andre allerede er koblet til og / eller telefonlinjen brukes til å ringe, vil du ikke kunne koble til før den andre personen legger på eller legger på. I tillegg har de fleste nye datamaskiner ikke komponentene for å koble til oppringt; det kan hende du må kjøpe et eksternt USB-modem som datamaskinen din kan koble til.  Koble modemet til telefonkontakten. Ofte har steder med oppringt internett to telefonlinjer - en for telefonen og en for modemet. Imidlertid, hvis modemet ikke brukes ofte, kan det være frakoblet, eller det kan bare være én telefonlinje. Forsikre deg om at telefonkabelen er koblet til både veggkontakten og kontakten på modemet.
Koble modemet til telefonkontakten. Ofte har steder med oppringt internett to telefonlinjer - en for telefonen og en for modemet. Imidlertid, hvis modemet ikke brukes ofte, kan det være frakoblet, eller det kan bare være én telefonlinje. Forsikre deg om at telefonkabelen er koblet til både veggkontakten og kontakten på modemet.  Koble modemet til datamaskinen. Bruk en annen telefonlinje, og koble den ene enden av den andre telefonkabelen til modemet og den andre enden til modemkontakten på datamaskinen (eller omformeren).
Koble modemet til datamaskinen. Bruk en annen telefonlinje, og koble den ene enden av den andre telefonkabelen til modemet og den andre enden til modemkontakten på datamaskinen (eller omformeren). - Forsikre deg om at du ikke ved et uhell kobler telefonkabelen til Ethernet-kontakten. Telefontilkoblingen til datamaskinen bør noteres av en liten telefon ved siden av den.
 Tilgang til datamaskinens nettverksinnstillinger. Du må konfigurere oppringtforbindelsen manuelt på datamaskinen. Derfra konfigurerer du modeminnstillingene. Hvis dette er første gang du kobler deg til oppringingskilden, må du sannsynligvis konfigurere modemets nettverksinnstillinger. Mens prosessen er litt annerledes for hvert operativsystem, må du oppgi samme informasjon: oppringingsnummeret, et brukernavn og passord. Innstillingsstiene som skal følges for å konfigurere nettverket er:
Tilgang til datamaskinens nettverksinnstillinger. Du må konfigurere oppringtforbindelsen manuelt på datamaskinen. Derfra konfigurerer du modeminnstillingene. Hvis dette er første gang du kobler deg til oppringingskilden, må du sannsynligvis konfigurere modemets nettverksinnstillinger. Mens prosessen er litt annerledes for hvert operativsystem, må du oppgi samme informasjon: oppringingsnummeret, et brukernavn og passord. Innstillingsstiene som skal følges for å konfigurere nettverket er: - På Windows XP: Nettverks- og internettforbindelser -> Angi eller endre internettforbindelsen -> Oppsett
- På Windows Vista: Nettverks- og delingssenter -> Sett opp en forbindelse eller nettverk -> Opprett en oppringt forbindelse
- På Windows 7 og 8: Nettverk og Internett -> Nettverks- og delingssenter -> Sett opp en ny forbindelse eller nettverk -> Koble til Internett -> Oppringt
- På Windows 10: Nettverk -> Oppringt forbindelse
- På Mac OS X: Nettverk -> Internt / eksternt modem -> Konfigurasjon
- På Ubuntu eller Fedora: Network Manager -> Connections -> Modem Connections -> Properties
 Koble tilkoblingen fra datamaskinen til modemet. Hvis oppringingsinnstillingene allerede er konfigurert, kan det være så enkelt som å åpne nettverksinnstillingene og koble til modemet i stedet for å søke etter trådløse tilkoblinger. Du må imidlertid oppgi nummer, brukernavn og passord.
Koble tilkoblingen fra datamaskinen til modemet. Hvis oppringingsinnstillingene allerede er konfigurert, kan det være så enkelt som å åpne nettverksinnstillingene og koble til modemet i stedet for å søke etter trådløse tilkoblinger. Du må imidlertid oppgi nummer, brukernavn og passord.  Test internettforbindelsen. For å sikre at internettforbindelsen fungerer, åpner du en webside og venter på at den skal lastes inn. Oppringt internett er mye tregere enn typiske bredbåndshastigheter, så ikke bli overrasket om det tar litt tid. Det kan være lurt å prøve å laste inn en eksklusivt tekstbasert webside for å øke lastehastigheten og se om internett fungerer.
Test internettforbindelsen. For å sikre at internettforbindelsen fungerer, åpner du en webside og venter på at den skal lastes inn. Oppringt internett er mye tregere enn typiske bredbåndshastigheter, så ikke bli overrasket om det tar litt tid. Det kan være lurt å prøve å laste inn en eksklusivt tekstbasert webside for å øke lastehastigheten og se om internett fungerer.  Feilsøk når du ikke kan koble til. Selv om oppringing ikke lenger støttes bredt, er det fortsatt mulig å ha problemer med det. Forsikre deg om at telefonlinjen er riktig tilkoblet, og at systemet kan koble til oppringt internett.
Feilsøk når du ikke kan koble til. Selv om oppringing ikke lenger støttes bredt, er det fortsatt mulig å ha problemer med det. Forsikre deg om at telefonlinjen er riktig tilkoblet, og at systemet kan koble til oppringt internett. - Windows 10 er kjent for å ha problemer med oppringte tilkoblinger til tider. Du må kanskje bruke en datamaskin med et eldre operativsystem, hvis tilgjengelig.
- Forsikre deg om at du ikke ved et uhell har koblet telefonkabelen til Ethernet-tilkoblingen. Telefonkabelforbindelsen er mindre og er ofte angitt med et telefonsymbol.
Tips
- Det er flere guider på wikiHow om Wi-Fi-tilkoblinger som er spesifikke for operativsystemer, inkludert de for Windows 7, Windows 8, Windows 10 og Mac.
- Hvis du bruker et hotspot for mobiltelefoner, kan du koble telefonen direkte til datamaskinen din via en USB-kabel. Det er litt som en Ethernet-kabel for et hotspot, bortsett fra en USB-kabel og en telefon.
Advarsler
- Forsikre deg om at du har riktig antivirusprogramvare før du går online. Et virus kan forårsake dataproblemer.