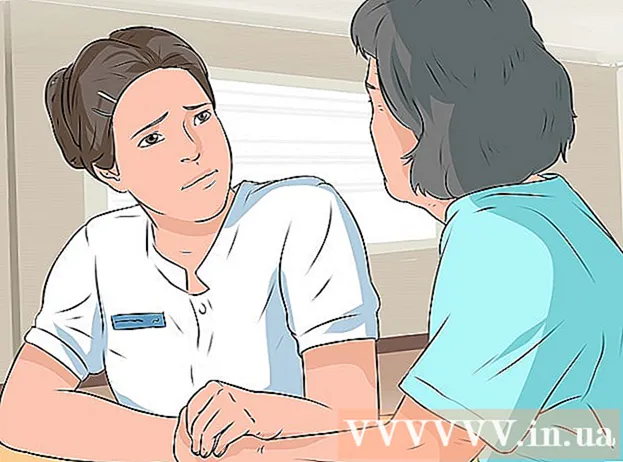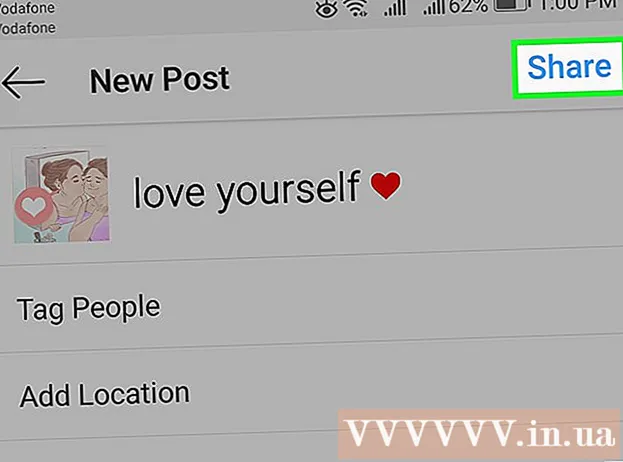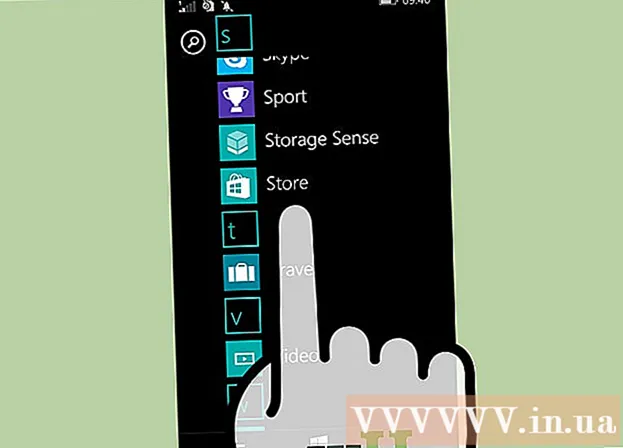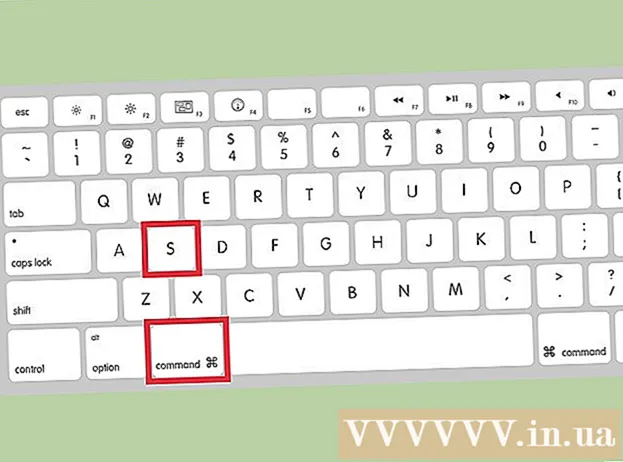Forfatter:
Frank Hunt
Opprettelsesdato:
20 Mars 2021
Oppdater Dato:
1 Juli 2024

Innhold
"Revidere i Word" er redigering av tekst der en rød farge indikerer fjerning eller endring av tekst i Microsoft Word. Du kan revidere et Microsoft Word-dokument ved hjelp av den innebygde "Track Changes" -funksjonen, eller gjennomgå dokumentet manuelt med forskjellige skriftfarger og slå gjennom tekst. "Spor endringer" er perfekt for store redigeringer og tilbakemeldinger, mens manuell revisjon er mer egnet for mindre dokumenter og papirer som utveksles mellom forskjellige versjoner av Word.
Å trå
Metode 1 av 2: Bruke "Spor endringer"
 Åpne dokumentet du vil redigere.
Åpne dokumentet du vil redigere. I hovedmenyen klikker du på "Sjekk" -fanen. Denne kategorien inneholder verktøy for stavekontroll og tekstredigering, inkludert funksjonen "Spor endringer".
I hovedmenyen klikker du på "Sjekk" -fanen. Denne kategorien inneholder verktøy for stavekontroll og tekstredigering, inkludert funksjonen "Spor endringer".  Klikk på "Spor endringer" -knappen for å aktivere denne funksjonen. Indikerer en rød linje i margene ved siden av redigert tekst. Eventuell tilføyet tekst er merket med rødt.
Klikk på "Spor endringer" -knappen for å aktivere denne funksjonen. Indikerer en rød linje i margene ved siden av redigert tekst. Eventuell tilføyet tekst er merket med rødt. - Du kan også aktivere "Spor endringer" ved å klikke Ctrl + ⇧ Skift + E å presse.
 Åpne rullegardinmenyen ved siden av "Spor endringer" -knappen. Denne menyen lar deg velge hvor avansert du vil spore endringene.
Åpne rullegardinmenyen ved siden av "Spor endringer" -knappen. Denne menyen lar deg velge hvor avansert du vil spore endringene.  Å velge "Endelig: Vis markører ". Dette alternativet viser lagt til eller erstattet tekst i rødt. Den legger også til en kommentar til høyre for redigeringslinjen med mer info om handlingen som ble utført (f.eks. "Satt inn" eller "slettet").
Å velge "Endelig: Vis markører ". Dette alternativet viser lagt til eller erstattet tekst i rødt. Den legger også til en kommentar til høyre for redigeringslinjen med mer info om handlingen som ble utført (f.eks. "Satt inn" eller "slettet"). - Andre alternativer er "Final", som viser røde linjer ved siden av de redigerte tekstlinjene, men som ikke spesifikt indikerer hva som har endret seg. "Original", viser ingen endringer i det hele tatt; og "Original: Show Highlights", som tegner en linje gjennom slettet tekst, men som ikke viser noen erstatningstekst.
- I "Final" kan du klikke på de røde linjene ved siden av de redigerte tekstlinjene, for å vise endringene som er gjort (akkurat som med "Final: Show Markups").
 Klikk på "Vis markører" -menyen. Her kan du velge hvilke deler av "Track Changes" som skal vises. Klikk på hvert alternativ for å merke av eller fjerne merket for det.
Klikk på "Vis markører" -menyen. Her kan du velge hvilke deler av "Track Changes" som skal vises. Klikk på hvert alternativ for å merke av eller fjerne merket for det. - Hvis du merker av for "Kommentarer", vises eventuelle kommentarer fra redaktøren i margen.
- Hvis du merker "Blekk", vises tegninger fra redaktøren.
- Hvis du merker av for "Sett inn og slett", vises lagt til og slettet tekst.
- Hvis du merker av for "Format", vises formateringsendringer (f.eks. Dobbelt tegnavstand eller endring av marginer).
 Velg en del av teksten og klikk "Ny kommentar" i "Kommentarer" -delen av menyen. Med denne funksjonen kan du gi tilbakemelding på den valgte teksten. Tilbakemeldingene dine vises i redigeringslinjen på høyre side av vinduet.
Velg en del av teksten og klikk "Ny kommentar" i "Kommentarer" -delen av menyen. Med denne funksjonen kan du gi tilbakemelding på den valgte teksten. Tilbakemeldingene dine vises i redigeringslinjen på høyre side av vinduet.  Rediger dokumentet etter eget ønske. Når du er ferdig med å fjerne eller legge til et tegn, vil Microsoft Word plassere en vertikal rød linje ved siden av linjen der redigeringen ble gjort.
Rediger dokumentet etter eget ønske. Når du er ferdig med å fjerne eller legge til et tegn, vil Microsoft Word plassere en vertikal rød linje ved siden av linjen der redigeringen ble gjort.  Klikk på "Godta" for å lagre endringene. Dokumentet ditt ble oppdatert! Ved å klikke "Godta" fjernes de røde linjene og andre revisjonsindikatorer.
Klikk på "Godta" for å lagre endringene. Dokumentet ditt ble oppdatert! Ved å klikke "Godta" fjernes de røde linjene og andre revisjonsindikatorer.
Metode 2 av 2: Manuell overhaling
 Åpne dokumentet du vil redigere. Manuell redigering av et dokument foretrekkes hvis du redigerer et dokument med en utdatert versjon av Word, eller hvis du vil ha mer kontroll over hvilke endringer som vises. Manuell revisjon er kompatibel med alle versjoner av Word.
Åpne dokumentet du vil redigere. Manuell redigering av et dokument foretrekkes hvis du redigerer et dokument med en utdatert versjon av Word, eller hvis du vil ha mer kontroll over hvilke endringer som vises. Manuell revisjon er kompatibel med alle versjoner av Word.  Klikk på "Hjem" -fanen hvis den ikke allerede er åpen. Denne kategorien inneholder skriftverktøy som fet, kursiv og understreket tekst. Hjem-fanen finner du i den blå menylinjen øverst på skjermen.
Klikk på "Hjem" -fanen hvis den ikke allerede er åpen. Denne kategorien inneholder skriftverktøy som fet, kursiv og understreket tekst. Hjem-fanen finner du i den blå menylinjen øverst på skjermen.  Finn "Gjennomstrekk" -knappen i menylinjen. Du finner dette ved siden av "Understreket" -knappen. Du skal bruke streik for å slå ut uønsket tekst.
Finn "Gjennomstrekk" -knappen i menylinjen. Du finner dette ved siden av "Understreket" -knappen. Du skal bruke streik for å slå ut uønsket tekst.  Finn "Tekstfarge" -knappen i menylinjen. Det er angitt med en stor bokstav "A" med en farget bjelke (vanligvis svart) under den. Du kommer til å bruke dette verktøyet til å skrive ny tekst i en annen farge.
Finn "Tekstfarge" -knappen i menylinjen. Det er angitt med en stor bokstav "A" med en farget bjelke (vanligvis svart) under den. Du kommer til å bruke dette verktøyet til å skrive ny tekst i en annen farge. - Du kan endre "Tekstfarge" ved å klikke på linjen under "A" og deretter velge en ny farge fra rullegardinmenyen.
 Velg med musen en del av teksten som er uønsket. Når tekst er valgt, vil ethvert verktøy du bruker påvirke den. Hvis du for eksempel klikker på "Tekstfarge", endres fargen på den valgte teksten til fargen som er angitt av linjen under A-knappen.
Velg med musen en del av teksten som er uønsket. Når tekst er valgt, vil ethvert verktøy du bruker påvirke den. Hvis du for eksempel klikker på "Tekstfarge", endres fargen på den valgte teksten til fargen som er angitt av linjen under A-knappen.  Klikk på "Gjennomstrekk" -knappen for å plassere en linje gjennom valgt tekst. Dette indikerer at du mener at det valgte innholdet bør fjernes.
Klikk på "Gjennomstrekk" -knappen for å plassere en linje gjennom valgt tekst. Dette indikerer at du mener at det valgte innholdet bør fjernes.  Forsikre deg om at det er et mellomrom mellom slutten av gjennomstrekningen og begynnelsen av neste ord. Ellers blir neste tekst du skriver automatisk også strukket over.
Forsikre deg om at det er et mellomrom mellom slutten av gjennomstrekningen og begynnelsen av neste ord. Ellers blir neste tekst du skriver automatisk også strukket over.  Plasser markøren på slutten av mellomrommet etter den gjennomstrekkede teksten. Hvis du skriver inn en modifisert versjon av den gjennomstrekkede teksten, gjør du den i en annen farge enn standardteksten.
Plasser markøren på slutten av mellomrommet etter den gjennomstrekkede teksten. Hvis du skriver inn en modifisert versjon av den gjennomstrekkede teksten, gjør du den i en annen farge enn standardteksten.  Klikk på "Tekstfarge" -knappen. Hvis den nye teksten ikke allerede har en annen farge enn dokumentets standardfarge, kan du endre den til noe som er tydelig synlig (for eksempel rød eller oransje). Dette er "revisjons" -fargen.
Klikk på "Tekstfarge" -knappen. Hvis den nye teksten ikke allerede har en annen farge enn dokumentets standardfarge, kan du endre den til noe som er tydelig synlig (for eksempel rød eller oransje). Dette er "revisjons" -fargen.  Sett inn den endrede teksten etter den gjennomstrekkede teksten. Linjen gjennom forrige tekst, kombinert med den nye røde teksten, gjør det klart hvilken tekst som er "fjernet" og hvilken tekst den skal erstattes med.
Sett inn den endrede teksten etter den gjennomstrekkede teksten. Linjen gjennom forrige tekst, kombinert med den nye røde teksten, gjør det klart hvilken tekst som er "fjernet" og hvilken tekst den skal erstattes med.  Forsikre deg om at eventuelle tillegg har redigeringsfargen. Du må tydelig vise hvilken tekst du har lagt til dokumentet.
Forsikre deg om at eventuelle tillegg har redigeringsfargen. Du må tydelig vise hvilken tekst du har lagt til dokumentet. - Hvis du for eksempel har lagt til et semikolon i en setning som fortsetter, bruk redigeringsfargen.
 Gjenta trinn 5 til 11 til hele dokumentet er oppdatert.
Gjenta trinn 5 til 11 til hele dokumentet er oppdatert. trykk Kontroll + S. for å lagre dokumentet. Dokumentet ditt er sjekket!
trykk Kontroll + S. for å lagre dokumentet. Dokumentet ditt er sjekket! - Du kan også klikke "File" i hovedmenyen, helt til venstre, og klikke "Save".
Tips
- Manuell revisjon er perfekt for mindre redigeringsoppgaver, for eksempel gjennomgang av hverandres arbeid i klassen.
- Hvis du bruker en delt datamaskin, kan du blokkere "Spor endringer" -funksjonen med et passord, slik at andre Word-brukere ikke bare kan gjøre endringer under navnet ditt.
Advarsler
- Ikke glem å lagre arbeidet ditt ofte!