Forfatter:
Morris Wright
Opprettelsesdato:
25 April 2021
Oppdater Dato:
1 Juli 2024
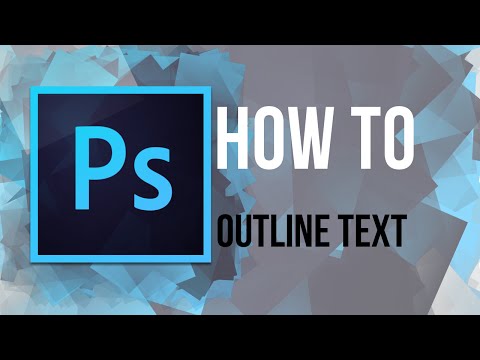
Innhold
Måten Photoshop håndterer tekst på er veldig robust, men det er tider når skriftene du har til rådighet ikke er helt tilfredsstillende. Eller kanskje du vil gjøre en av karakterene litt annerledes enn resten. Selv om det ikke er mulig å endre skrifttyper direkte, kan du konvertere dem til baner og deretter dra nytte av alle de kraftige verktøyene i Photoshop. Vi viser deg hvordan det fungerer her.
Å trå
 Åpne Photoshop. Skriv inn teksten du vil konvertere til konturer, eller åpne et eksisterende dokument med en annen skrift enn et bilde (bitmap).
Åpne Photoshop. Skriv inn teksten du vil konvertere til konturer, eller åpne et eksisterende dokument med en annen skrift enn et bilde (bitmap).  Høyreklikk på tekstlaget. Plasser musen over teksten i tekstlaget (ikke på [T] i verktøykassen) og høyreklikk på den. Velg fra hurtigmenyen Konverter til form.
Høyreklikk på tekstlaget. Plasser musen over teksten i tekstlaget (ikke på [T] i verktøykassen) og høyreklikk på den. Velg fra hurtigmenyen Konverter til form. - Teksten din har nå fått en bane (synlig i vinduet Baner).
 Bruk verktøyet for direktevalg. Dette finner du på venstre side av verktøykassen, enten ved å klikke på pilen eller skrive "A". Dette vil da tillate deg å gjøre noen endringer i omrisset av teksten.
Bruk verktøyet for direktevalg. Dette finner du på venstre side av verktøykassen, enten ved å klikke på pilen eller skrive "A". Dette vil da tillate deg å gjøre noen endringer i omrisset av teksten.  Endre fyllegenskapene. Øverst i vinduet kan du velge fyll- og omrissegenskapene. Endre fyllingen av standard tekstfarge til en annen farge for hver bokstav, bland sammen med alle tegn, ha en oversikt, men ikke fyll, fyll med mønstre osv. Fyllingsalternativene er veldig omfattende.
Endre fyllegenskapene. Øverst i vinduet kan du velge fyll- og omrissegenskapene. Endre fyllingen av standard tekstfarge til en annen farge for hver bokstav, bland sammen med alle tegn, ha en oversikt, men ikke fyll, fyll med mønstre osv. Fyllingsalternativene er veldig omfattende.  Endre disposisjonsformen. Bruk Direct Selection til å endre omrisset av fonten for å lage variasjoner i standardtekst. Klikk og dra hvert ankerpunkt, eller velg flere punkter samtidig og foreta større justeringer etter behov.
Endre disposisjonsformen. Bruk Direct Selection til å endre omrisset av fonten for å lage variasjoner i standardtekst. Klikk og dra hvert ankerpunkt, eller velg flere punkter samtidig og foreta større justeringer etter behov.  Dekonstruer et brev. For å trekke punktum for bokstaven "i", gjør du følgende:
Dekonstruer et brev. For å trekke punktum for bokstaven "i", gjør du følgende: - Velg Direkte valg. Klikk og dra over ankerpunktene du vil endre eller slette. Bruk Shift-Click for å velge flere, ikke tilstøtende punkter samtidig. Du kan deretter redigere disse punktene som en gruppe, eller trykke på Slett for å slette den delen av formen.
- Du kan også konvertere teksten til en "bitmap", som du kan redigere som alle andre bilder. Høyreklikk på teksten i tekstlaget og velg Konverter til piksler. Teksten kan nå ikke lenger redigeres som et tekstlag (skriftstørrelse, stiler osv.), Men du kan nå male på den, slette den osv.
- Bare lag en kopi av tekstlaget før du gjør endringer i det, i tilfelle du vil endre originalteksten i fremtiden.
Tips
- Dette er en veldig kraftig funksjon. Ikke bare kan du få mest mulig ut av fordelene med vektortekst på denne måten (enkel å fylle ut, muligheten til å redigere og omforme tekst etter eget ønske osv.), Men du har også friheten til å tilpasse teksten til hvilken som helst størrelse. å skalere. Du kan gjøre dem veldig store eller veldig små, eller noe i mellom, og alt uten tap av kvalitet, slik tilfellet er med bitmaptekst.
Advarsler
- Når teksten er konvertert til en oversikt, er den ikke lenger en skrift ...Det er et objekt, og det er derfor ikke lenger mulig å endre tekst eller skrift (størrelse, kursiv osv.).



