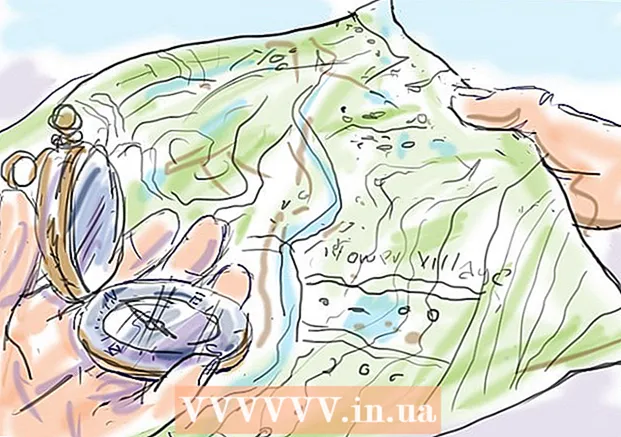Forfatter:
Morris Wright
Opprettelsesdato:
24 April 2021
Oppdater Dato:
1 Juli 2024
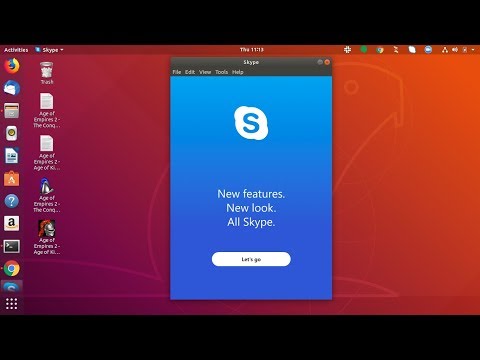
Innhold
- Å trå
- Metode 1 av 2: Installer fra Canonical Partners Repository
- Metode 2 av 2: Installer Skype manuelt
- Tips
Du kan installere Skype for Ubuntu uten å forlate ledeteksten. Siden versjon 4.3 er Skype en del av Canonical Partners-arkivet, noe som gjør det mulig å installere programmet uten å laste ned pakken fra Skype.com. Lær hvordan du aktiverer Canonical Partners-arkivet for installasjon av Skype, og hvordan du laster ned pakken manuelt hvis du får problemer.
Å trå
Metode 1 av 2: Installer fra Canonical Partners Repository
 trykk Ctrl+Alt+T. for å åpne et terminalvindu. Tidligere måtte Skype installeres manuelt ved å laste ned binærprogrammet fra Skypes nettsted, men nå kan det installeres fra Canonical Partners-arkivet. Start med å åpne et terminalvindu.
trykk Ctrl+Alt+T. for å åpne et terminalvindu. Tidligere måtte Skype installeres manuelt ved å laste ned binærprogrammet fra Skypes nettsted, men nå kan det installeres fra Canonical Partners-arkivet. Start med å åpne et terminalvindu.  Aktiver Multiarch for 64-biters Ubuntu. Hvis du bruker 64-biters versjonen av Ubuntu, må du aktivere Multiarch for å installere Skype. Skriv inn følgende ved ledeteksten:
Aktiver Multiarch for 64-biters Ubuntu. Hvis du bruker 64-biters versjonen av Ubuntu, må du aktivere Multiarch for å installere Skype. Skriv inn følgende ved ledeteksten: - Type sudo dpkg --add-arkitektur i386
- trykk ↵ Gå inn.
 Legg til Canonical Partners-arkivet til Ubuntu. Dette depotet, stedet hvor du kan finne Skype (og mange andre programvare med lukket kilde), er deaktivert som standard. Gjør følgende for å aktivere det fra kommandolinjen:
Legg til Canonical Partners-arkivet til Ubuntu. Dette depotet, stedet hvor du kan finne Skype (og mange andre programvare med lukket kilde), er deaktivert som standard. Gjør følgende for å aktivere det fra kommandolinjen: - Type sudo add-apt-repository "deb http://archive.canonical.com/ $ (lsb_release -sc) partner"
- trykk ↵ Gå inn.
 Installer Skype fra Canonical Partners Repository. Ubuntu anbefaler at du bare installerer Skype fra dette depotet (i stedet for å laste ned pakken fra Skypes nettsted). Dette gjøres som følger:
Installer Skype fra Canonical Partners Repository. Ubuntu anbefaler at du bare installerer Skype fra dette depotet (i stedet for å laste ned pakken fra Skypes nettsted). Dette gjøres som følger: - Type sudo apt-get update && sudo apt-get install skype
- trykk ↵ Gå inn for å starte installasjonen. Når installasjonen er fullført, går du tilbake til kommandolinjen.
 Type skype ved ledeteksten og trykk ↵ Gå inn. Dette starter Skype. Følg instruksjonene på skjermen for å opprette kontoen din og starte videochatting.
Type skype ved ledeteksten og trykk ↵ Gå inn. Dette starter Skype. Følg instruksjonene på skjermen for å opprette kontoen din og starte videochatting.
Metode 2 av 2: Installer Skype manuelt
 trykk Ctrl+Alt+T. for å åpne et terminalvindu. Selv om du ikke lenger trenger å laste ned Skype fra Skype-nettstedet, er dette fortsatt mulig. Forsøk imidlertid først å installere Skype fra Canonical Partners-arkivet. Hvis du får problemer, kan du bruke denne metoden som et alternativ.
trykk Ctrl+Alt+T. for å åpne et terminalvindu. Selv om du ikke lenger trenger å laste ned Skype fra Skype-nettstedet, er dette fortsatt mulig. Forsøk imidlertid først å installere Skype fra Canonical Partners-arkivet. Hvis du får problemer, kan du bruke denne metoden som et alternativ.  Last ned Skype med wget. Banen til pakken varierer avhengig av om du bruker en 32-biters eller 64-biters versjon av Ubuntu:
Last ned Skype med wget. Banen til pakken varierer avhengig av om du bruker en 32-biters eller 64-biters versjon av Ubuntu: - Hvis du har en 32-biters versjon av Ubuntu, skriver du inn: wget http://www.skype.com/go/getskype-linux-beta-ubuntu-32 og trykk ↵ Gå inn.
- Hvis du har en 64-biters versjon av Ubuntu, skriver du inn: wget http://www.skype.com/go/getskype-linux-beta-ubuntu-32 og trykk ↵ Gå inn.
 Installer Multiarch for 64-biters versjonen av Ubuntu. Hvis du bruker 64-bitersversjonen av Ubuntu, trenger du Multiarch for å installere Skype. Du gjør dette fra kommandolinjen som følger:
Installer Multiarch for 64-biters versjonen av Ubuntu. Hvis du bruker 64-bitersversjonen av Ubuntu, trenger du Multiarch for å installere Skype. Du gjør dette fra kommandolinjen som følger: - Type: sudo dpkg --add-arkitektur i386 og trykk ↵ Gå inn.
- Når du er tilbake ved ledeteksten, skriver du inn: sudo apt-get oppdatering og trykk ↵ Gå inn.
 Installer Skype fra den nedlastede pakken. Du gjør dette med kommandoen "dkpg". Forsikre deg om at versjonsnummeret samsvarer med det du lastet ned tidligere.
Installer Skype fra den nedlastede pakken. Du gjør dette med kommandoen "dkpg". Forsikre deg om at versjonsnummeret samsvarer med det du lastet ned tidligere. - Type: sudo dpkg -i skype-ubuntu-presis_4.3.0.37-1_i386.deb og trykk ↵ Gå inn.
- Mens Linux prøver å trekke ut Skype, vil du se en hel haug med feil på skjermen om avhengighetsproblemer. Dette er normalt.
 Installer de nødvendige avhengighetene. Gjør følgende for å rette opp feilene og installere Skype:
Installer de nødvendige avhengighetene. Gjør følgende for å rette opp feilene og installere Skype: - Type sudo apt-get -f install og trykk ↵ Gå inn.
- Vent til pakken installeres. Når installasjonen er fullført, går du tilbake til ledeteksten.
 Kjør den nye installasjonen av Skype. For å starte Skype, skriv inn skype og trykk ↵ Gå inn. Følg instruksjonene for å logge på eller opprette en ny konto med Skype.
Kjør den nye installasjonen av Skype. For å starte Skype, skriv inn skype og trykk ↵ Gå inn. Følg instruksjonene for å logge på eller opprette en ny konto med Skype.
Tips
- Hakkete video i Skype er vanligvis et resultat av en dårlig nettverkstilkobling.
- Skype er også tilgjengelig for mobile plattformer, inkludert Android og iOS.