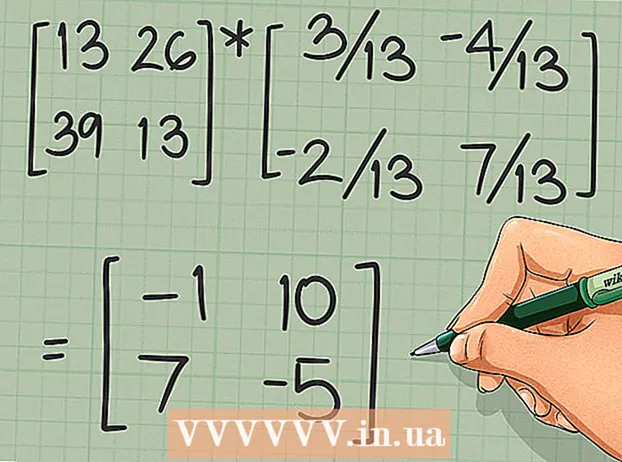Forfatter:
Eugene Taylor
Opprettelsesdato:
15 August 2021
Oppdater Dato:
1 Juli 2024

Innhold
- Å trå
- Del 1 av 3: Koble til for første gang
- Del 2 av 3: Lære de grunnleggende kommandoene
- Del 3 av 3: Lage krypterte nøkler
Hvis du kobler til en annen datamaskin ved hjelp av det ordspråklig usikre Internett, vil du sannsynligvis gjøre alt du kan for å holde dataene dine trygge. SSH er en måte å oppnå det på. For å gjøre dette, må du installere SSH på datamaskinen din og deretter opprette en kryptert tilkobling til en server. Husk at for å sikre forbindelsen, må SSH være aktivert på begge sider av forbindelsen. Følg denne veiledningen for å sikre at forbindelsen din er så sikker som mulig.
Å trå
Del 1 av 3: Koble til for første gang
 Installer SSH. I Windows må du laste ned en SSH-klient. Den mest populære er Cygwin, som du kan laste ned gratis fra utviklerens nettsted. Last ned og installer programmet. Et annet populært gratisprogram er PuTTY.
Installer SSH. I Windows må du laste ned en SSH-klient. Den mest populære er Cygwin, som du kan laste ned gratis fra utviklerens nettsted. Last ned og installer programmet. Et annet populært gratisprogram er PuTTY. - Under installasjonen av Cygwin må du velge installasjonen av OpenSSH fra nettdelen.
- SSH er allerede installert på Linux og Mac OS X. Dette er fordi SSH er et UNIX-system, og fordi Linux og OS X kommer fra UNIX.
 Start SSH. Åpne terminalprogrammet installert av Cygwin, eller åpne Terminal i OS X eller Linux. SSH bruker et terminalgrensesnitt for å kommunisere med andre datamaskiner. Det er ikke noe grafisk grensesnitt for SSH, så du må lære deg å skrive inn kommandoer.
Start SSH. Åpne terminalprogrammet installert av Cygwin, eller åpne Terminal i OS X eller Linux. SSH bruker et terminalgrensesnitt for å kommunisere med andre datamaskiner. Det er ikke noe grafisk grensesnitt for SSH, så du må lære deg å skrive inn kommandoer.  Test forbindelsen. Før du dykker inn i sikre nøkler og flytter filer, er det viktig å teste at SSH er riktig konfigurert på datamaskinen din, så vel som systemet du kobler til. Skriv inn følgende kommando, erstatt brukernavn> med brukernavnet til den andre datamaskinen, og ekstern> med adressen til den andre datamaskinen eller serveren:
Test forbindelsen. Før du dykker inn i sikre nøkler og flytter filer, er det viktig å teste at SSH er riktig konfigurert på datamaskinen din, så vel som systemet du kobler til. Skriv inn følgende kommando, erstatt brukernavn> med brukernavnet til den andre datamaskinen, og ekstern> med adressen til den andre datamaskinen eller serveren: - $ ssh brukernavn> @remote>
- Du blir bedt om passordet ditt når forbindelsen er opprettet. Du vil ikke se markøren flytte eller noe tegn du skriver inn som en del av passordet.
- Hvis dette trinnet mislykkes, er ikke SSH riktig konfigurert på din egen datamaskin, eller den andre datamaskinen godtar ikke en SSH-tilkobling.
Del 2 av 3: Lære de grunnleggende kommandoene
 Gå til SSH-skallet. Hvis du kobler til den andre datamaskinen for første gang, bør du være i HJEM-katalogen. For å navigere innenfor denne katalogstrukturen, bruk cd-kommandoen:
Gå til SSH-skallet. Hvis du kobler til den andre datamaskinen for første gang, bør du være i HJEM-katalogen. For å navigere innenfor denne katalogstrukturen, bruk cd-kommandoen: - cd ... Du går opp en katalog i trestrukturen.
- cd-katalognavn>. Gå til en spesifisert underkatalog.
- cd / hjem / katalog / bane /. Gå til den angitte katalogen fra roten (hjem).
- cd ~. Gå tilbake til HJEM-katalogen.
 Sjekk innholdet i gjeldende kataloger. For å se hvilke filer og mapper som er der du befinner deg, bruker du kommandoen ls:
Sjekk innholdet i gjeldende kataloger. For å se hvilke filer og mapper som er der du befinner deg, bruker du kommandoen ls: - ls. Liste alle filer og mapper i gjeldende katalog.
- ls –l. Liste innholdet i katalogen, sammen med tilleggsinformasjon som størrelse, tillatelser og dato.
- ls-a. Liste opp alt innhold, inkludert skjulte filer og mapper.
 Kopier filer fra gjeldende plassering til den eksterne datamaskinen. Hvis du vil kopiere filer fra din egen datamaskin til en ekstern datamaskin, bruker du kommandoen scp:
Kopier filer fra gjeldende plassering til den eksterne datamaskinen. Hvis du vil kopiere filer fra din egen datamaskin til en ekstern datamaskin, bruker du kommandoen scp: - scp /localdirectory/example1.txt brukernavn> @remote>: sti> vil kopiere eksempel1.txt til sti> bane på den eksterne datamaskinen. Du kan la banen være> tom for å kopiere filen til roten til den andre datamaskinen.
- scp brukernavn> @remote>: / home / example1.txt ./ vil flytte example1.txt fra hjemmekatalogen på den eksterne datamaskinen til gjeldende katalog på den lokale datamaskinen.
 Kopier filer gjennom skallet. Bruk kommandoen cp til å lage kopier av filer i samme katalog eller i en katalog du ønsker:
Kopier filer gjennom skallet. Bruk kommandoen cp til å lage kopier av filer i samme katalog eller i en katalog du ønsker: - cp eksempel1.txt eksempel2.txt vil lage en kopi av eksempel1.txt under navnet eksempel2.txt på samme sted.
- cp eksempel1.txt katalog> / vil lage en kopi av eksempel1.txt på stedet spesifisert av katalogen>.
 Flytte og gi nytt navn til filer. Hvis du vil gi nytt navn til en fil, eller hvis du vil flytte filen uten å kopiere den, kan du kjøre kommandoen mv:
Flytte og gi nytt navn til filer. Hvis du vil gi nytt navn til en fil, eller hvis du vil flytte filen uten å kopiere den, kan du kjøre kommandoen mv: - mv eksempel1.txt eksempel2.txt vil endre navn på eksempel1.txt til eksempel2.txt. Filen flyttes ikke.
- mv katalog1 katalog2 vil endre navn på katalog1 til katalog2. Innholdet i katalogen blir ikke endret.
- mv eksempel1.txt katalog1 / Flytter eksempel1.txt til katalog1.
- mv eksempel1.txt katalog1 / eksempel2.txt vil flytte eksempel1.txt til katalog1 og gi nytt navn til eksempel2.txt
 Slette filer og kataloger. Hvis du trenger å slette noe fra datamaskinen du er koblet til, bruker du kommandokoden rm:
Slette filer og kataloger. Hvis du trenger å slette noe fra datamaskinen du er koblet til, bruker du kommandokoden rm: - rm example1.txt vil opprette filen example1.txt.
- rm –I eksempel1.txt vil slette filen eksempel1.txt etter å ha bedt om bekreftelse.
- rm katalog1 / vil slette katalog1 sammen med innholdet.
 Endre tillatelsene for filene dine. Du kan endre lese- og skrivetillatelsene til filene dine med kommandoen chmod:
Endre tillatelsene for filene dine. Du kan endre lese- og skrivetillatelsene til filene dine med kommandoen chmod: - chmod u + w eksempel1.txt vil legge til lesetillatelsen (endre) i filen for brukeren (u). Du kan også bruke g-modifikatoren for gruppetillatelser, eller o-kommandoen for verdensrettigheter (alle).
- chmod g + r eksempel1.txt gir lese / lese (tilgang) tillatelse til filen for en gruppe.
- Det er en lang liste med tillatelser du kan bruke til å åpne eller blokkere bestemte deler av et system.
 Lær de andre vanlige grunnleggende kommandoene. Det er noen flere viktige kommandoer som du vil bruke mye i skallgrensesnittet. Disse inkluderer:
Lær de andre vanlige grunnleggende kommandoene. Det er noen flere viktige kommandoer som du vil bruke mye i skallgrensesnittet. Disse inkluderer: - mkdir newdirectory oppretter en ny underkatalog som heter newdirectory.
- pwd vil vise gjeldende katalogplassering.
- som viser hvem som er logget inn i et system.
- pico newfile.txt eller vi newfile.txt vil opprette en ny fil og åpne den med filredigereren. Ulike systemer har hver sin filredigerer. De mest kjente er pico og vi. Du trenger en annen kommando for hver redaktør.
 Detaljert informasjon om de forskjellige kommandoene. Hvis du ikke er sikker på hva en kommando vil gjøre, bruk man-kommandoen for å lære mer om hvor du skal bruke en kommando og hvilke parametere du skal bruke:
Detaljert informasjon om de forskjellige kommandoene. Hvis du ikke er sikker på hva en kommando vil gjøre, bruk man-kommandoen for å lære mer om hvor du skal bruke en kommando og hvilke parametere du skal bruke: - mannskommando> viser informasjon om den kommandoen.
- mann –k nøkkelord> vil søke på alle sidene i manualen for det angitte søkeordet.
Del 3 av 3: Lage krypterte nøkler
 Lag dine SSH-nøkler. Med disse tastene kan du koble til et eksternt sted, slik at du alltid må oppgi passord. Dette er en mye sikrere metode, ettersom passordet ikke trenger å sendes over nettverket hver gang.
Lag dine SSH-nøkler. Med disse tastene kan du koble til et eksternt sted, slik at du alltid må oppgi passord. Dette er en mye sikrere metode, ettersom passordet ikke trenger å sendes over nettverket hver gang. - Opprett nøkkelmappen på datamaskinen din med kommandoen $ mkdir .ssh
- Opprett de offentlige og private nøklene med kommandoen $ ssh-keygen –t rsa
- Du blir spurt om du vil lage en gjenkjenningsfrase for tastene. dette er valgfritt. Hvis du ikke vil lage en gjenkjenningsfrase, trykker du på Enter. Dette vil opprette to nøkler i.ssh-katalogen: id_rsa og id_rsa.pub
- Endre tillatelsene til den private nøkkelen. For å gjøre den private nøkkelen bare lesbar av deg, bruk kommandoen $ chmod 600 .ssh / id_rsa
 Plasser den offentlige nøkkelen på den eksterne datamaskinen. Når nøklene er opprettet, er du klar til å plassere den offentlige nøkkelen på den eksterne datamaskinen slik at du kan koble til uten passord. Skriv inn følgende kommando og erstatt tidligere identifiserte deler:
Plasser den offentlige nøkkelen på den eksterne datamaskinen. Når nøklene er opprettet, er du klar til å plassere den offentlige nøkkelen på den eksterne datamaskinen slik at du kan koble til uten passord. Skriv inn følgende kommando og erstatt tidligere identifiserte deler: - $ scp .ssh / id_rsa.pub brukernavn> @ fjernkontroll>:
- Sørg for å legge til et kolon (:) på slutten av en kommando.
- Du blir bedt om å oppgi et passord før filoverføringen begynner.
 Installer den offentlige nøkkelen på den eksterne datamaskinen. Når du har plassert nøkkelen på den eksterne datamaskinen, må du installere den for at den skal fungere skikkelig.Logg deg på den eksterne datamaskinen først, på samme måte som i trinn 3.
Installer den offentlige nøkkelen på den eksterne datamaskinen. Når du har plassert nøkkelen på den eksterne datamaskinen, må du installere den for at den skal fungere skikkelig.Logg deg på den eksterne datamaskinen først, på samme måte som i trinn 3. - Opprett en SSH-mappe på den eksterne datamaskinen, hvis den ikke allerede eksisterer: $ mkdir .ssh
- Legg til nøkkelen i den autoriserte nøkkelfilen. Hvis denne filen ikke eksisterer ennå, blir den opprettet: $ cat id_rsa.pub .ssh / autoriserte_taster
- Endre tillatelsene for SSH-mappen for å få tilgang til den: $ chmod 700 .ssh
 Sjekk om tilkoblingen fungerer. Når nøkkelen er installert på den eksterne datamaskinen, bør du kunne koble til uten å bli bedt om passord. Skriv inn følgende passord for å teste forbindelsen: $ ssh brukernavn> @ fjernkontroll>
Sjekk om tilkoblingen fungerer. Når nøkkelen er installert på den eksterne datamaskinen, bør du kunne koble til uten å bli bedt om passord. Skriv inn følgende passord for å teste forbindelsen: $ ssh brukernavn> @ fjernkontroll> - Hvis du kobler til uten å be om passord, er tastene riktig konfigurert.