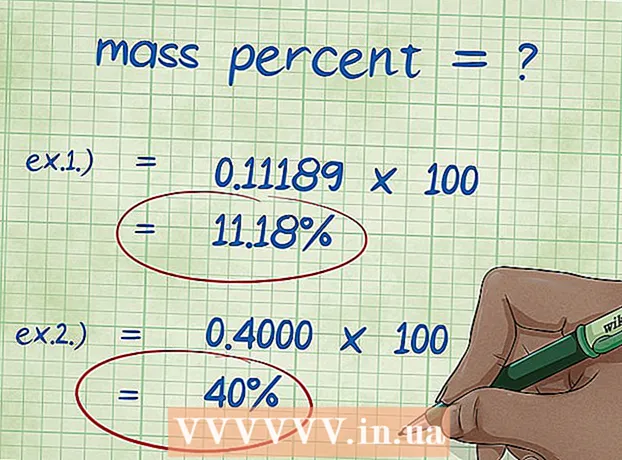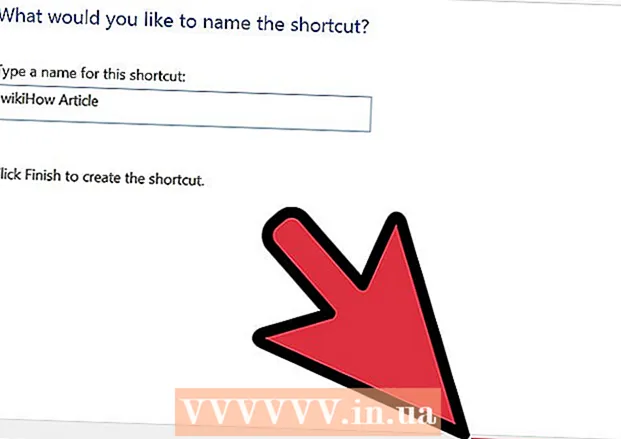Forfatter:
John Pratt
Opprettelsesdato:
18 Februar 2021
Oppdater Dato:
1 Juli 2024
![[FNAF/SFM] Ultimate Fright by Dheusta](https://i.ytimg.com/vi/COC64gaQLec/hqdefault.jpg)
Innhold
- Å trå
- Metode 1 av 3: Lukk unødvendige programmer
- Metode 2 av 3: Start Windows Utforsker på nytt
- Metode 3 av 3: Andre justeringer
Hvis for mange programmer kjøres samtidig og bruker RAM (Random Access Memory), kan systemet ditt bli mindre og mindre responsivt. Følg guiden nedenfor for å frigjøre systemminne for rot som ligger rundt, slik at datamaskinen din kan kjøre så jevnt som før.
Å trå
Metode 1 av 3: Lukk unødvendige programmer
 Hvordan programmer bruker RAM. Programmer lagrer sine midlertidige data i datamaskinens RAM mens programmet kjører. Jo flere programmer som kjører, jo mer RAM kreves. Den enkleste måten å frigjøre RAM på er å lukke programmer du ikke bruker.
Hvordan programmer bruker RAM. Programmer lagrer sine midlertidige data i datamaskinens RAM mens programmet kjører. Jo flere programmer som kjører, jo mer RAM kreves. Den enkleste måten å frigjøre RAM på er å lukke programmer du ikke bruker.  Lukk unødvendige vinduer. Hvis du har flere programmer på skjermen samtidig, lukker du programmene du ikke bruker. Hvis du for eksempel har et åpent chatprogram, men ikke chatter, lukker du dette programmet.
Lukk unødvendige vinduer. Hvis du har flere programmer på skjermen samtidig, lukker du programmene du ikke bruker. Hvis du for eksempel har et åpent chatprogram, men ikke chatter, lukker du dette programmet. - Nettlesere med flere åpne faner kan ta opp mye systemminne; Lukk faner du ikke bruker for å frigjøre RAM.
 Lukk bakgrunnsprogrammene. Noen programmer fortsetter å kjøre selv om du har lukket vinduene. De fleste av dem kan oppdages ved å se i systemskuffen, som du finner nederst til høyre på skrivebordet, ved siden av klokken. Hold markøren over ikonene for å se hvilke programmer som fremdeles kjører.
Lukk bakgrunnsprogrammene. Noen programmer fortsetter å kjøre selv om du har lukket vinduene. De fleste av dem kan oppdages ved å se i systemskuffen, som du finner nederst til høyre på skrivebordet, ved siden av klokken. Hold markøren over ikonene for å se hvilke programmer som fremdeles kjører. - Høyreklikk på ikonet for å åpne menyen til hvert program. Du kan lukke de fleste programmer helt ved hjelp av slike menyer. Noen programmer, for eksempel antivirusprogrammer, kan ofte ikke lukkes fullstendig via hurtigmenyen.
 Forhindre at programmer starter ved oppstart av Windows. Hvis for mange programmer starter når Windows starter, kan det ha en alvorlig innvirkning på systemytelsen og oppstartshastigheten. Det er flere måter å forhindre at programmer starter med Windows:
Forhindre at programmer starter ved oppstart av Windows. Hvis for mange programmer starter når Windows starter, kan det ha en alvorlig innvirkning på systemytelsen og oppstartshastigheten. Det er flere måter å forhindre at programmer starter med Windows: - Endre innstillingene til et program. De fleste programmer som starter med Windows har muligheter for å deaktivere dette. Åpne alternativene eller preferansene til programmet; vanligvis finner du dette alternativet i Generelt-delen. Høyreklikk på Google Disk-ikonene åpner for eksempel en meny. Hvis du klikker på Innstillinger ... vises et nytt vindu. I diverse. du finner en avkrysningsrute "Start Google Disk automatisk når du starter datamaskinen din".
- Slå av oppstartstjenestene. Åpne Kjør-kommandoen ved å trykke Windows-tasten + R. Skriv “msconfig” i boksen og trykk Enter. Dette åpner vinduet Systemkonfigurasjon. Klikk på oppstartsfanen for å få en liste over programmer som starter samtidig med datamaskinen. Fjern merket for ruten ved siden av programmene du vil deaktivere.
 Tvinge nær bakgrunnsprogrammer. Det er programmer som kjører i bakgrunnen der ingen ikoner vises i systemstatusfeltet, og som ikke er i systemkonfigurasjonen. For å lukke disse programmene, gå til Oppgavebehandling. Den raskeste måten å gjøre dette på er med tastekombinasjonen Ctrl + Alt + Del, hvoretter du velger Start oppgavebehandling i menyen.
Tvinge nær bakgrunnsprogrammer. Det er programmer som kjører i bakgrunnen der ingen ikoner vises i systemstatusfeltet, og som ikke er i systemkonfigurasjonen. For å lukke disse programmene, gå til Oppgavebehandling. Den raskeste måten å gjøre dette på er med tastekombinasjonen Ctrl + Alt + Del, hvoretter du velger Start oppgavebehandling i menyen. - Bestem hvilke programmer du vil stoppe. Åpne fanen Prosesser. Dette viser hver prosess som kjører på datamaskinen din. Nederst i vinduet kan du se prosentandelen RAM som brukes totalt. Klikk på Minne for å sortere programmene i rekkefølge etter RAM.
- Velg programmet du vil lukke, og klikk Avslutt prosess. Et vindu åpnes og spør om du vil avslutte prosessen, sammen med en advarsel om at lukking av prosesser kan påvirke systemet ditt negativt. Bare lukk programmer du er sikker på at du vil lukke.Hvis du lukker visse programmer, kan systemet bli ustabilt til du starter det på nytt. Programmer med brukernavnet “SYSTEM” kreves vanligvis for at systemet skal kunne kjøres riktig.
Metode 2 av 3: Start Windows Utforsker på nytt
 Åpne Oppgavebehandling. Trykk Ctrl + Alt + Del og velg Oppgavebehandling fra listen over alternativer. Oppgavebehandling åpnes. Klikk på fanen Prosesser.
Åpne Oppgavebehandling. Trykk Ctrl + Alt + Del og velg Oppgavebehandling fra listen over alternativer. Oppgavebehandling åpnes. Klikk på fanen Prosesser.  Søk i Explorer. Windows Utforsker er filutforskeren i Windows. Hvis du starter den på nytt, trekkes den ut av RAM og laster den på nytt, og frigjør i utgangspunktet minne. Søk etter explorer.exe og trykk Avslutt prosess. Du kan sortere etter programnavn ved å klikke på Image Name-kategorien. Hvis det gjøres riktig, vil oppgavelinjen og skrivebordet nå forsvinne fra skjermen.
Søk i Explorer. Windows Utforsker er filutforskeren i Windows. Hvis du starter den på nytt, trekkes den ut av RAM og laster den på nytt, og frigjør i utgangspunktet minne. Søk etter explorer.exe og trykk Avslutt prosess. Du kan sortere etter programnavn ved å klikke på Image Name-kategorien. Hvis det gjøres riktig, vil oppgavelinjen og skrivebordet nå forsvinne fra skjermen.  Start Windows Utforsker på nytt. Klikk på "Programmer" -fanen, og klikk deretter på "Ny oppgave ...". I vinduet som nå åpnes, skriv “explorer.exe” i tekstfeltet og klikk deretter OK. Utforsker åpnes nå, og oppgavelinjen og skrivebordsikonene vises igjen.
Start Windows Utforsker på nytt. Klikk på "Programmer" -fanen, og klikk deretter på "Ny oppgave ...". I vinduet som nå åpnes, skriv “explorer.exe” i tekstfeltet og klikk deretter OK. Utforsker åpnes nå, og oppgavelinjen og skrivebordsikonene vises igjen.
Metode 3 av 3: Andre justeringer
 Slå av Windows Defender. Hvis du allerede har et antivirus- / antispionprogramprogram som kjører, er Windows Defender unødvendig og kan slås av. Du gjør dette ved å åpne Windows Defender fra kontrollpanelet. Klikk deretter på Verktøy, og velg Valg. Fjern avmerkingen for "Bruk dette programmet" under Administrator, og klikk Lagre.
Slå av Windows Defender. Hvis du allerede har et antivirus- / antispionprogramprogram som kjører, er Windows Defender unødvendig og kan slås av. Du gjør dette ved å åpne Windows Defender fra kontrollpanelet. Klikk deretter på Verktøy, og velg Valg. Fjern avmerkingen for "Bruk dette programmet" under Administrator, og klikk Lagre.  Deaktiver Windows Aero ut. Windows Aero er grafiktemaet som brukes av Windows i Vista og 7. Åpne Kontrollpanel og velg Ytelsesinformasjon og verktøy. I menyen til venstre klikker du på “Juster visuelle effekter”. Dette åpner vinduet Ytelsesalternativer, hvor du kan stille inn Windows-skjermen. For å slå av Aero, velg “Juster for best ytelse” og klikk Bruk. Skjermen blir grå et øyeblikk mens innstillingene endres.
Deaktiver Windows Aero ut. Windows Aero er grafiktemaet som brukes av Windows i Vista og 7. Åpne Kontrollpanel og velg Ytelsesinformasjon og verktøy. I menyen til venstre klikker du på “Juster visuelle effekter”. Dette åpner vinduet Ytelsesalternativer, hvor du kan stille inn Windows-skjermen. For å slå av Aero, velg “Juster for best ytelse” og klikk Bruk. Skjermen blir grå et øyeblikk mens innstillingene endres.  Legg til mer RAM. Minne koster ikke mye mer i disse dager, så det kan være mye billigere å oppgradere minnet til en eldre datamaskin nå enn for noen år siden. Se datamaskinens dokumentasjon for å finne ut hvilken type RAM som er kompatibel med systemet ditt. Se artiklene på wikiHow for instruksjoner om hvordan du installerer RAM på skrivebordet og den bærbare datamaskinen.
Legg til mer RAM. Minne koster ikke mye mer i disse dager, så det kan være mye billigere å oppgradere minnet til en eldre datamaskin nå enn for noen år siden. Se datamaskinens dokumentasjon for å finne ut hvilken type RAM som er kompatibel med systemet ditt. Se artiklene på wikiHow for instruksjoner om hvordan du installerer RAM på skrivebordet og den bærbare datamaskinen.  Frigjør noe minne på Mac-datamaskinen din. OS X er ganske effektivt når det gjelder minnebruk, men noen ganger kan programmer som krever mye minne reservere minne, hvoretter programmet ikke vil frigjøre det når det stoppes. For å frigjøre Mac-minnet, start terminalen først. Dette finner du i Verktøy-mappen, i Programmer.
Frigjør noe minne på Mac-datamaskinen din. OS X er ganske effektivt når det gjelder minnebruk, men noen ganger kan programmer som krever mye minne reservere minne, hvoretter programmet ikke vil frigjøre det når det stoppes. For å frigjøre Mac-minnet, start terminalen først. Dette finner du i Verktøy-mappen, i Programmer. - Skriv "rens" i terminalen, og trykk deretter på Enter. Systemet vil ta litt tid å behandle bestillingen.
- Du kan finne ut hvor mye systemminne som brukes før og etter en bestemt prosess ved å åpne Activity Monitor i Verktøy-mappen.