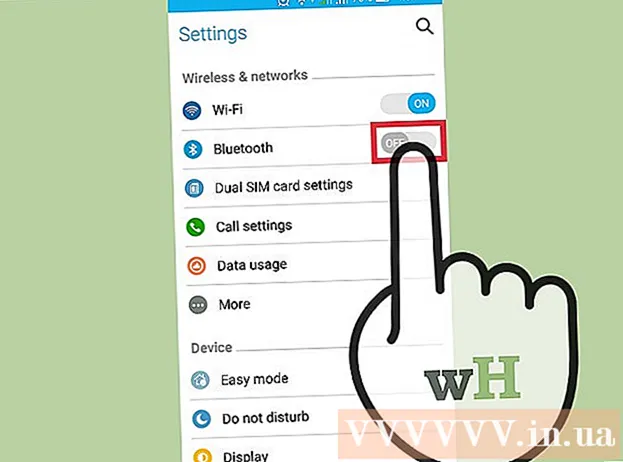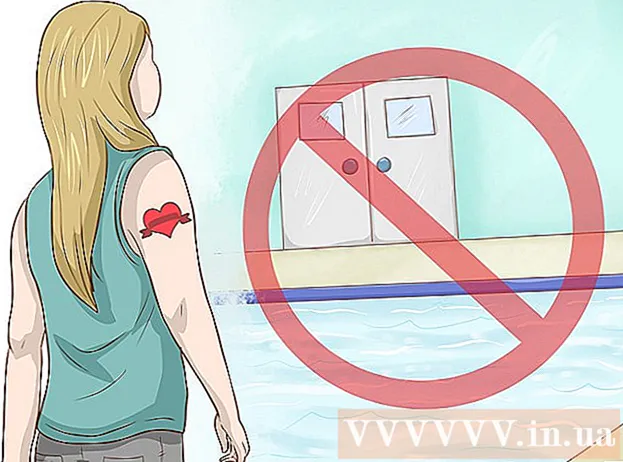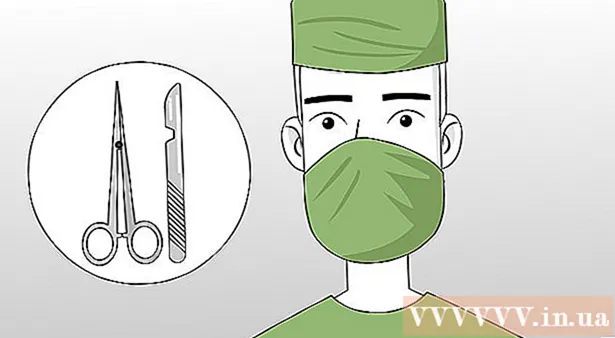Forfatter:
Roger Morrison
Opprettelsesdato:
18 September 2021
Oppdater Dato:
1 Juli 2024
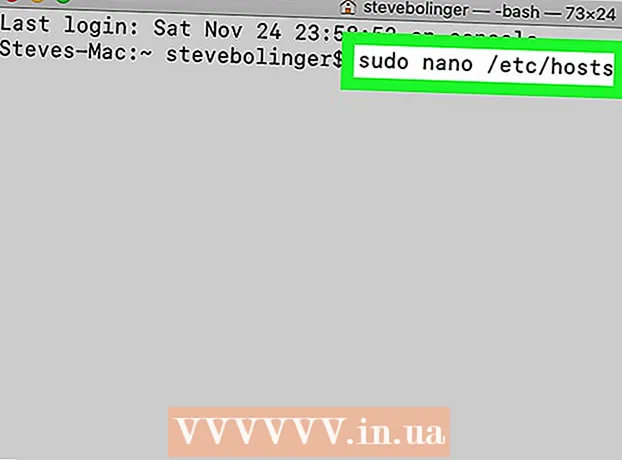
Innhold
- Å trå
- Metode 1 av 3: Fra en administratorkonto
- Metode 2 av 3: Fra en konto som ikke er administratorkontoen
- Metode 3 av 3: Feilsøking
- Tips
- Advarsler
Du kan åpne hvilket som helst program på en Mac med root-rettigheter, så lenge du har et administratorpassord. Du bør imidlertid bare bruke rottilgang hvis du vet hva du gjør, for hvis noe går galt, kan du skade programmet eller datamaskinen din.
Å trå
Metode 1 av 3: Fra en administratorkonto
 Forstå risikoen. De fleste grafikkprogrammer er ikke designet for root-tilgang. Utfør bare spesifikke oppgaver du forstår godt, da feil handling kan føre til utilgjengelige filer, feil programmer eller sikkerhetsproblemer.
Forstå risikoen. De fleste grafikkprogrammer er ikke designet for root-tilgang. Utfør bare spesifikke oppgaver du forstår godt, da feil handling kan føre til utilgjengelige filer, feil programmer eller sikkerhetsproblemer.  Åpne terminalen. Logg deg på datamaskinen din med en administratorkonto. Gå til Programmer → Verktøy og åpne Terminal.
Åpne terminalen. Logg deg på datamaskinen din med en administratorkonto. Gå til Programmer → Verktøy og åpne Terminal. - Administratorkontoen kan ikke være tom, ellers vil Terminal ikke gi deg tilgang til root-rettigheter.
 Prøv den raske måten. Ved å bruke kommandoen "sudo" kan du åpne programmer med root-tilgang, men dette krever filstien til den kjørbare filen i programpakken. De fleste Mac- og tredjepartsprogrammer har innholdet på pakken organisert på samme måte, så prøv først først:
Prøv den raske måten. Ved å bruke kommandoen "sudo" kan du åpne programmer med root-tilgang, men dette krever filstien til den kjørbare filen i programpakken. De fleste Mac- og tredjepartsprogrammer har innholdet på pakken organisert på samme måte, så prøv først først: - Skriv inn: sudo filbane fra harddisk til program.app / Innhold / MacOS /navnet på programmet.
For å åpne iTunes, skriv for eksempel sudo /Applications/iTunes.app/Contents/MacOS/iTunes og trykk ⏎ Gå tilbake. - Skriv inn passordet til administratorkontoen du er logget på med. trykk ⏎ Gå tilbake.
- Hvis kommandoen fungerer, skal programmet åpnes med rotprivilegier. Hvis Terminal viser "kommando ikke funnet", fortsett til neste trinn.
- Skriv inn: sudo filbane fra harddisk til program.app / Innhold / MacOS /navnet på programmet.
 Åpne innholdet i programmet. Hvis den raske måten ikke fungerte, må du først søke etter programmet i Finder. Klikk med høyre museknapp (Kontroll og klikk) på programikonet og velg Vis pakkeinnhold fra rullegardinmenyen.
Åpne innholdet i programmet. Hvis den raske måten ikke fungerte, må du først søke etter programmet i Finder. Klikk med høyre museknapp (Kontroll og klikk) på programikonet og velg Vis pakkeinnhold fra rullegardinmenyen.  Finn den kjørbare filen. Du vil se en eller flere mapper i programpakken. Se etter den kjørbare filen i denne mappen. Du finner det vanligvis i / Innhold / MacOS.
Finn den kjørbare filen. Du vil se en eller flere mapper i programpakken. Se etter den kjørbare filen i denne mappen. Du finner det vanligvis i / Innhold / MacOS. - Vanligvis har den kjørbare filen samme navn som programmet, men den kan også ha et annet navn, for eksempel "run.sh".
- Ikonet for den kjørbare filen er vanligvis en svart firkant som inneholder ordet "exec" i små bokstaver.
 Skriv "sudo" i Terminal. Skriv sudo etterfulgt av et mellomrom. Ikke skriv inn kommandoen ennå.
Skriv "sudo" i Terminal. Skriv sudo etterfulgt av et mellomrom. Ikke skriv inn kommandoen ennå.  Dra den kjørbare filen til terminalvinduet. Nå vises den eksakte plasseringen av den kjørbare filen automatisk i linjen etter "sudo".
Dra den kjørbare filen til terminalvinduet. Nå vises den eksakte plasseringen av den kjørbare filen automatisk i linjen etter "sudo".  Bekreft kommandoen med passordet ditt. trykk ⏎ Gå tilbake. Skriv inn passordet til administratorkontoen du er logget på med, og trykk på nytt ⏎ Gå tilbake. Nå åpnes programmet med rotprivilegier.
Bekreft kommandoen med passordet ditt. trykk ⏎ Gå tilbake. Skriv inn passordet til administratorkontoen du er logget på med, og trykk på nytt ⏎ Gå tilbake. Nå åpnes programmet med rotprivilegier.
Metode 2 av 3: Fra en konto som ikke er administratorkontoen
 Åpne Terminal med en konto som ikke er administratorkontoen. Mange systemadministratorer foretrekker å jobbe fra en vanlig brukerkonto for å minimere mulig skade på grunn av feil eller malwareangrep. Du trenger administratorpassordet for denne metoden, men du kan midlertidig få root-tilgang uten å bytte bruker. For å gjøre dette, må du først åpne et terminalvindu.
Åpne Terminal med en konto som ikke er administratorkontoen. Mange systemadministratorer foretrekker å jobbe fra en vanlig brukerkonto for å minimere mulig skade på grunn av feil eller malwareangrep. Du trenger administratorpassordet for denne metoden, men du kan midlertidig få root-tilgang uten å bytte bruker. For å gjøre dette, må du først åpne et terminalvindu.  Bytt til en administrator i Terminal. Skriv inn kommandoen etterfulgt av et mellomrom og et administratorpassord for denne datamaskinen. Skriv inn administratorpassordet. Nå jobber du fra den brukeren.
Bytt til en administrator i Terminal. Skriv inn kommandoen etterfulgt av et mellomrom og et administratorpassord for denne datamaskinen. Skriv inn administratorpassordet. Nå jobber du fra den brukeren. - Bindestrek i kommandoen er valgfritt, men det anbefales. Den angir miljøvariablene og brukermappen til administratoren, som kan forhindre utilsiktet skade.
 Åpne programmet med kommandoen "sudo". Kommandoen brukes vanligvis slik: sudo filbane fra harddisken til programmet.app / Innhold / MacOS /navnet på programmet. Hvis dette ikke fungerer, eller du trenger mer hjelp, kan du se admininstruksjonene i forrige avsnitt.
Åpne programmet med kommandoen "sudo". Kommandoen brukes vanligvis slik: sudo filbane fra harddisken til programmet.app / Innhold / MacOS /navnet på programmet. Hvis dette ikke fungerer, eller du trenger mer hjelp, kan du se admininstruksjonene i forrige avsnitt.  Gå tilbake til din egen konto. Når du har fullført alle oppgavene som krever root-rettigheter, skriver du exit i terminalvinduet. Dette vil avslutte administratorkontoen og gå tilbake til din vanlige konto.
Gå tilbake til din egen konto. Når du har fullført alle oppgavene som krever root-rettigheter, skriver du exit i terminalvinduet. Dette vil avslutte administratorkontoen og gå tilbake til din vanlige konto.
Metode 3 av 3: Feilsøking
 Deaktiver "System Integrity Protection". Denne sikkerhetsteknologien ble introdusert i Mac OS 10.11 El Capitan, og den begrenser tilgangen til viktige filer, selv for rotbrukeren. Hvis det ikke er mulig å gjøre de ønskede endringene, kan du slå av SIP. Gjør dette bare hvis du vet hva du gjør, forstår at en feil kan føre til fullstendig tørking av datamaskinen eller føre til at datamaskinen slutter å fungere:
Deaktiver "System Integrity Protection". Denne sikkerhetsteknologien ble introdusert i Mac OS 10.11 El Capitan, og den begrenser tilgangen til viktige filer, selv for rotbrukeren. Hvis det ikke er mulig å gjøre de ønskede endringene, kan du slå av SIP. Gjør dette bare hvis du vet hva du gjør, forstår at en feil kan føre til fullstendig tørking av datamaskinen eller føre til at datamaskinen slutter å fungere: - Start datamaskinen på nytt. Trykk på tastekombinasjonen ⌘ Kommando + R. etter at du hører oppstartslyden. Nå vil den starte opp i gjenopprettingsmodus.
- Velg Verktøy fra toppmenyen, og velg deretter Terminal.
- Skriv inn følgende kode i Terminal: csrutil deaktivere; start på nytt.
- La datamaskinen starte på nytt. Nå kan du bruke trinnene ovenfor for å åpne hvilket som helst program du vil ha med full rotprivilegier. Når du er ferdig, er det en god ide å gjenta disse instruksjonene med aktiver i stedet for å deaktivere for å aktivere SIP på nytt.
 Bruk "nano" i stedet for en grafisk tekstredigerer. I noen tilfeller er det tryggere og mer pålitelig å redigere konfigurasjonsfiler med en tekstredigerer i Terminal. Nano er et enkelt alternativ, og det kommer som standard. For å bruke den med rotprivilegier, skriv inn sudo nano i Terminal, etterfulgt av et mellomrom og filbanen til tekstdokumentet. Nå kan du redigere dokumentet fra Terminal. Når du er ferdig, trykk Kontroll + O for å lagre den, så videre Kontroll + X for å avslutte nano.
Bruk "nano" i stedet for en grafisk tekstredigerer. I noen tilfeller er det tryggere og mer pålitelig å redigere konfigurasjonsfiler med en tekstredigerer i Terminal. Nano er et enkelt alternativ, og det kommer som standard. For å bruke den med rotprivilegier, skriv inn sudo nano i Terminal, etterfulgt av et mellomrom og filbanen til tekstdokumentet. Nå kan du redigere dokumentet fra Terminal. Når du er ferdig, trykk Kontroll + O for å lagre den, så videre Kontroll + X for å avslutte nano. - For eksempel åpner sudo nano / etc / hosts-koden "hosts" -filen med root-tilgang.
- Det er alltid lurt å ta en sikkerhetskopi før du redigerer konfigurasjonsfiler. Du gjør dette ved hjelp av følgende kode: sudo cp file_path_of_configuration_filenew_file_path fra sikkerhetskopi. Ved å bruke koden sudo cp / etc / hosts /etc/hosts.backup lager du en kopi av vertsfilen som heter "hosts.backup". Hvis du gjør en feil, flytt den feilkonfigurerte filen med (for eksempel) sudo mv / etc / hosts /etc/hosts.bad og gjenopprett sikkerhetskopien med sudo cp /etc/hosts.backup / etc / hosts.
Tips
- Anførselstegnene i begynnelsen og slutten av filstien er bare nødvendig hvis det er mellomrom i banen.
Advarsler
- En feil i rottilgang kan føre til at Mac-en din blir helt utslettet eller ubrukelig. Risikoen er høyere i 10.10 eller eldre versjoner av OS X, eller i 10.11 med SIP deaktivert. Hold administratorpassordet ditt privat til enhver tid for å forhindre at andre får root-tilgang.