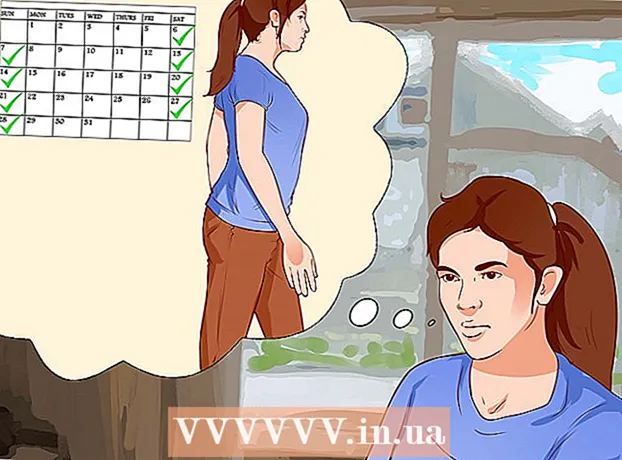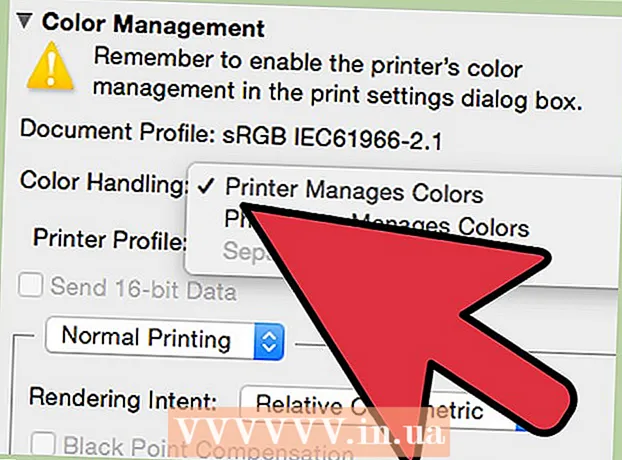Forfatter:
Judy Howell
Opprettelsesdato:
26 Juli 2021
Oppdater Dato:
23 Juni 2024

Innhold
- Å trå
- Metode 1 av 4: Bruke en nettleser
- Metode 2 av 4: Bruke Google Maps-appen
- Metode 3 av 4: Legg virksomheten din til Google Maps
- Metode 4 av 4: Legg til ti eller flere virksomhetssteder
- Tips
- Advarsler
De fleste av stedene du finner på Google Maps er lagt til av brukere. Tidligere kunne Google Map Maker-verktøyet brukes til å bidra til Google Maps. Disse funksjonene kan nå brukes fra det vanlige Google Maps-nettstedet og appen. Hvis du har en bedriftskonto, kan du legge til mer informasjon til stedsmarkeringen din fra Google Min bedrift-siden.
Å trå
Metode 1 av 4: Bruke en nettleser
 Finn posisjonen din. Logg deg på https://www.google.com/maps/ og finn adressen eller stedet du vil legge til. Hvis stedet ikke har adresse, kan du søke etter nærmeste gate og dra kartet til stedet du leter etter.
Finn posisjonen din. Logg deg på https://www.google.com/maps/ og finn adressen eller stedet du vil legge til. Hvis stedet ikke har adresse, kan du søke etter nærmeste gate og dra kartet til stedet du leter etter. - Noen ganger kan du finne den nøyaktige plasseringen lettere ved å bytte til satellittvisning.
 Klikk på menyikonet. Det er ikonet med de tre stabile horisontale linjene. Det er øverst til venstre, til venstre for søkefeltet.
Klikk på menyikonet. Det er ikonet med de tre stabile horisontale linjene. Det er øverst til venstre, til venstre for søkefeltet.  Send inn tilbakemelding. Alternativet "Send tilbakemelding" er nær bunnen, som et av de siste alternativene.
Send inn tilbakemelding. Alternativet "Send tilbakemelding" er nær bunnen, som et av de siste alternativene. - Hvis du ser "Send generell tilbakemelding", bruker du Lite-versjonen. Før du fortsetter, se etter lynet nederst til høyre på kartet. Klikk på dette og velg "Tilbake til fullversjonen av Maps".
 Legg til et manglende sted. Velg "Legg til manglende sted" og fyll ut skjemaet så fullstendig som mulig.
Legg til et manglende sted. Velg "Legg til manglende sted" og fyll ut skjemaet så fullstendig som mulig. - Hvis du vil legge til din egen virksomhet, klikker du på Gjør krav på denne virksomheten nederst til venstre i skjemaet.
 Send inn skjemaet. Etter at du har klikket på Send, blir forslaget ditt sendt til Google Maps-administratorene. Når de har bekreftet at detaljene er korrekte, vil du motta en e-post, og stedet vil bli lagt til på det offentlige kartet.
Send inn skjemaet. Etter at du har klikket på Send, blir forslaget ditt sendt til Google Maps-administratorene. Når de har bekreftet at detaljene er korrekte, vil du motta en e-post, og stedet vil bli lagt til på det offentlige kartet.
Metode 2 av 4: Bruke Google Maps-appen
 Søk etter en adresse. Åpne Google Maps-appen. Søk etter adressen eller stedet du vil legge til.
Søk etter en adresse. Åpne Google Maps-appen. Søk etter adressen eller stedet du vil legge til.  Legg til et manglende sted. Du kan gjøre dette på to måter:
Legg til et manglende sted. Du kan gjøre dette på to måter: - Trykk på menyikonet og velg "Legg til manglende sted".
- Trykk på adressen for å vise en beskrivelse. Hvis adressen ikke har noe navn, trykker du på "Legg til manglende by".
 Fyll ut skjemaet. Navnet på stedet, adressen og kategorien er obligatoriske felt. Telefonnummeret og nettstedet er valgfritt, men anbefales hvis adressen er et selskap. Etter sending blir dataene sjekket av administratorene av Google Maps og lagt til på kartet. Når det skjer, vil du motta en e-post.
Fyll ut skjemaet. Navnet på stedet, adressen og kategorien er obligatoriske felt. Telefonnummeret og nettstedet er valgfritt, men anbefales hvis adressen er et selskap. Etter sending blir dataene sjekket av administratorene av Google Maps og lagt til på kartet. Når det skjer, vil du motta en e-post.
Metode 3 av 4: Legg virksomheten din til Google Maps
 Opprett en konto med Google Min bedrift. Start en nettleser og gå til Googles Min bedrift-side. Hvis du eier virksomheten, kan du logge på med din personlige Google-konto. Hvis du foretrekker å holde kontoene atskilt, kan du opprette en ny konto. Når du er logget inn, klikker du på Start nå.
Opprett en konto med Google Min bedrift. Start en nettleser og gå til Googles Min bedrift-side. Hvis du eier virksomheten, kan du logge på med din personlige Google-konto. Hvis du foretrekker å holde kontoene atskilt, kan du opprette en ny konto. Når du er logget inn, klikker du på Start nå. - Dette fungerer også i en mobil nettleser, eller via Google Min bedrift-appen. Noen avanserte alternativer er kanskje bare tilgjengelige på en datamaskin.
 Søk etter virksomheten din. Skriv inn navnet eller adressen til virksomheten din i søkefeltet. Hvis Google ikke finner det, kan du se etter en annen adresse i nærheten.
Søk etter virksomheten din. Skriv inn navnet eller adressen til virksomheten din i søkefeltet. Hvis Google ikke finner det, kan du se etter en annen adresse i nærheten.  Legg til virksomheten din. Ta deg tid til å se på Googles forslag, ettersom en annen bruker kanskje allerede har lagt til virksomheten din. Hvis du ikke ser bedriften din, kan du velge "Disse samsvarer ikke - Legg til virksomheten din".
Legg til virksomheten din. Ta deg tid til å se på Googles forslag, ettersom en annen bruker kanskje allerede har lagt til virksomheten din. Hvis du ikke ser bedriften din, kan du velge "Disse samsvarer ikke - Legg til virksomheten din".  Fyll ut skjemaet. Skriv inn firmanavnet ditt, full adresse, telefonnummer og en kategori som virksomheten din tilhører. Det kan for eksempel være blomsterhandler eller pizzeria. Klikk på "Fortsett" for å fortsette med neste trinn.
Fyll ut skjemaet. Skriv inn firmanavnet ditt, full adresse, telefonnummer og en kategori som virksomheten din tilhører. Det kan for eksempel være blomsterhandler eller pizzeria. Klikk på "Fortsett" for å fortsette med neste trinn. - Hvis du leverer varer og ikke mottar kunder på adressen din, merker du av i boksen ved siden av "Jeg leverer varer og tjenester til kundene mine der de befinner seg".
 Godta vilkårene for bruk. Sett en sjekk ved siden av teksten "Jeg er autorisert til å administrere denne virksomheten, og jeg godtar vilkårene for bruk" og klikk "Fortsett" for å sende inn skjemaet.
Godta vilkårene for bruk. Sett en sjekk ved siden av teksten "Jeg er autorisert til å administrere denne virksomheten, og jeg godtar vilkårene for bruk" og klikk "Fortsett" for å sende inn skjemaet.  Bekreft virksomheten din. Du må kanskje bekrefte virksomheten din før det nye stedet kan bli funnet og sett av andre brukere. Dette kan vises umiddelbart etter at skjemaet er sendt inn. Hvis det ikke vises med en gang, kan du logge på Google My Business-kontoen din, velge selskapet du skal bekrefte og klikke "Bekreft nå". Følg instruksjonene for å fullføre prosessen.
Bekreft virksomheten din. Du må kanskje bekrefte virksomheten din før det nye stedet kan bli funnet og sett av andre brukere. Dette kan vises umiddelbart etter at skjemaet er sendt inn. Hvis det ikke vises med en gang, kan du logge på Google My Business-kontoen din, velge selskapet du skal bekrefte og klikke "Bekreft nå". Følg instruksjonene for å fullføre prosessen. - Google verifiserer de fleste selskaper med postkort. Når du har mottatt dette postkortet med posten, logger du på igjen og skriver inn den unike koden på Google Min bedrift.
- Noen selskaper får muligheten til å motta en kode via tekstmelding. Hvis du ikke ser dette alternativet, er ikke SMS-alternativet tilgjengelig for firmaet ditt.
- Hvis du allerede har brukt den samme kontoen for å bekrefte bedriftens nettsted med Google Search Console, blir virksomheten din automatisk bekreftet.
Metode 4 av 4: Legg til ti eller flere virksomhetssteder
 Opprett en konto med Google Min bedrift. Hvis du ikke har en konto hos Google Min bedrift ennå, kan du opprette en konto her. Følg disse trinnene hvis du har en virksomhet med ti eller flere lokasjoner. I alle andre situasjoner kan du legge til firmaet ditt etter metoden ovenfor.
Opprett en konto med Google Min bedrift. Hvis du ikke har en konto hos Google Min bedrift ennå, kan du opprette en konto her. Følg disse trinnene hvis du har en virksomhet med ti eller flere lokasjoner. I alle andre situasjoner kan du legge til firmaet ditt etter metoden ovenfor.  Last ned regnearket for masseopplasting. Når du er logget inn, gå til Google My Business Locations og deretter til "Importer lokasjoner" -skjermen. Klikk på lenken "Last ned malen" for å laste ned en fil med filtypen .csv. Åpne denne filen med et regnearkprogram.
Last ned regnearket for masseopplasting. Når du er logget inn, gå til Google My Business Locations og deretter til "Importer lokasjoner" -skjermen. Klikk på lenken "Last ned malen" for å laste ned en fil med filtypen .csv. Åpne denne filen med et regnearkprogram. - Du kan også lage ditt eget regneark hvis du bruker samme format som beskrevet nedenfor. Filformatet kan være som følger: .xls, .xlsx, .ods, .csv, .txt eller .tsv.
 Gi følgende informasjon. Du vil nå se en fil med følgende ni kolonneoverskrifter: Butikkode, firmanavn, adresselinje 1, nabolag, land, postnummer, primært telefonnummer og primær kategori. Oppgi hver virksomhetsadresse på en rad, og fyll inn den tilsvarende informasjonen under overskriftene. Google gir detaljert informasjon på nettstedet, men her er noen viktige tips:
Gi følgende informasjon. Du vil nå se en fil med følgende ni kolonneoverskrifter: Butikkode, firmanavn, adresselinje 1, nabolag, land, postnummer, primært telefonnummer og primær kategori. Oppgi hver virksomhetsadresse på en rad, og fyll inn den tilsvarende informasjonen under overskriftene. Google gir detaljert informasjon på nettstedet, men her er noen viktige tips: - Under butikkode gir du hver virksomhetsadresse en unik ID. En enkel måte å generere gode butikkoder på er å gi stedene dine en merkevarebetegnelse pluss et sporingsnummer (for eksempel "GOOG1" for ditt første sted, "GOOG2" for det andre stedet og så videre). Unngå å bruke spesialtegn og mellomrom.
- Noen felt har maksimalt 60 tegn, andre 80 tegn.
- Hvis postnummeret ditt begynner med et 0, må du sørge for at regnearkprogrammet ikke fjerner tegnet.
- De kan bruke det fulle navnet Nederland eller bare NL.
 Importer filen. Lagre regnearkfilen og gå tilbake til nettleseren din. Gå til posisjonssiden for Google Min bedrift. Klikk på menyknappen med de tre bindestrekene, klikk på Steder og deretter "velg fil". Følg instruksjonene for å fikse eventuelle feil, gå gjennom dataene dine og klikk "Bruk" hvis alt ser bra ut.
Importer filen. Lagre regnearkfilen og gå tilbake til nettleseren din. Gå til posisjonssiden for Google Min bedrift. Klikk på menyknappen med de tre bindestrekene, klikk på Steder og deretter "velg fil". Følg instruksjonene for å fikse eventuelle feil, gå gjennom dataene dine og klikk "Bruk" hvis alt ser bra ut.  Bekrefte. Det er lurt å vente i minst en time for å sikre at endringene er gjort før bekreftelsen. Når du er klar, klikker du på den blå bekreftelsesknappen øverst til høyre på virksomhetsstedssiden. Fyll ut hvert felt så fullstendig som mulig. Det kan ta opptil en uke før dataene blir behandlet.
Bekrefte. Det er lurt å vente i minst en time for å sikre at endringene er gjort før bekreftelsen. Når du er klar, klikker du på den blå bekreftelsesknappen øverst til høyre på virksomhetsstedssiden. Fyll ut hvert felt så fullstendig som mulig. Det kan ta opptil en uke før dataene blir behandlet.
Tips
- Hvis du ikke er sikker på hvilket navn du skal bruke for et sted, kan du sjekke denne siden.
- Google Maps viser ikke minibanker i bankkontorer.
- Google Map Maker-programmet er avsluttet. Alle funksjoner overføres til Google Maps.
Advarsler
- Google Maps viser ikke steder uten fast beliggenhet, ingen ulovlige virksomheter, ingen sensitiv militær informasjon og ingen kjente adresser.