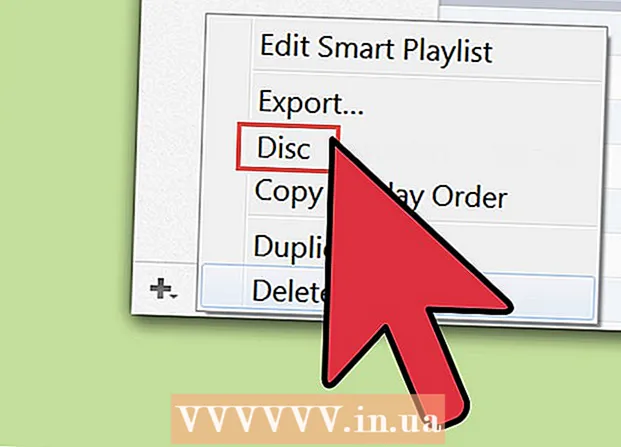Forfatter:
Eugene Taylor
Opprettelsesdato:
15 August 2021
Oppdater Dato:
1 Juli 2024
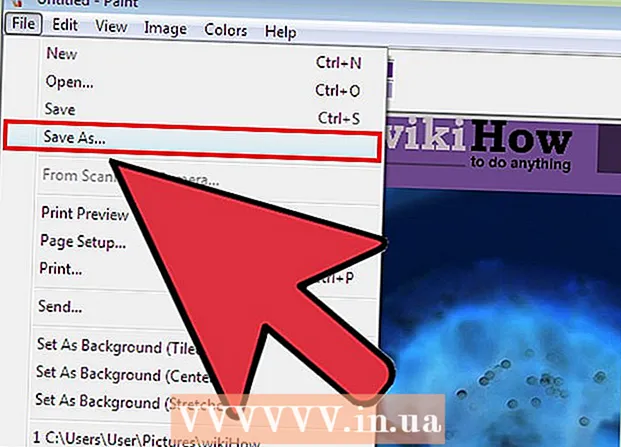
Innhold
- Å trå
- Metode 1 av 2: Windows 7 og nyere
- Metode 2 av 2: Windows Vista og tidligere versjoner
- Tips
- Advarsler
- Nødvendigheter
I denne artikkelen vil du bruke MS Paint til å invertere fargene i et bilde. Fra MS Paint 6.1 (Windows 7) har måten du inverterer farger på endret seg. Det er fortsatt enkelt å gjøre, men det er ikke alltid umiddelbart åpenbart. Trykk på for å få dette gjort raskt Ctrl + Shift + I. Les videre for å lære hvordan du inverterer farger i både den nye og den gamle versjonen av programmet!
Å trå
Metode 1 av 2: Windows 7 og nyere
 Merk at verktøyet for invertere farger er endret. Invert Colors-verktøyet finnes ikke lenger i hovedmenyen, som i Windows Vista eller tidligere versjoner. Fra og med MS Paint 6.1 kan du bare invertere farger ved å velge en del av bildet og høyreklikke på det. Dette har blitt reflektert i de nye versjonene av Paint i Windows 7, 8 eller 10. Dette kan være forvirrende hvis du har justert fargene fra hovedmenyen i mange år, men frykt ikke! Den nye prosessen er annerledes, men fortsatt veldig enkel.
Merk at verktøyet for invertere farger er endret. Invert Colors-verktøyet finnes ikke lenger i hovedmenyen, som i Windows Vista eller tidligere versjoner. Fra og med MS Paint 6.1 kan du bare invertere farger ved å velge en del av bildet og høyreklikke på det. Dette har blitt reflektert i de nye versjonene av Paint i Windows 7, 8 eller 10. Dette kan være forvirrende hvis du har justert fargene fra hovedmenyen i mange år, men frykt ikke! Den nye prosessen er annerledes, men fortsatt veldig enkel. - Invert Colors-verktøyet er nyttig hvis du bare vil bytte de eksisterende fargene på en logo eller et bilde, i stedet for å erstatte fargene helt.
 Velg bildet. Hvis du vil at fargene skal invertere i hele bildet, må du velge hele bildet. Du kan ramme inn bildet med markeringsverktøyet, eller velge "Velg alt" fra valgalternativene.
Velg bildet. Hvis du vil at fargene skal invertere i hele bildet, må du velge hele bildet. Du kan ramme inn bildet med markeringsverktøyet, eller velge "Velg alt" fra valgalternativene. - Hvis du bare vil invertere fargene i en del av bildet, klikker du på den delen av bildet du vil invertere.
 Inverter bildet. Høyreklikk først på bildet med musen. Bla deretter til alternativet "Inverter farge" nederst i rullegardinmenyen. Klikk på "Inverter Color". Den delen av bildet du valgte, skulle umiddelbart vende om.
Inverter bildet. Høyreklikk først på bildet med musen. Bla deretter til alternativet "Inverter farge" nederst i rullegardinmenyen. Klikk på "Inverter Color". Den delen av bildet du valgte, skulle umiddelbart vende om. - Trykk hurtigtasten Ctrl + Shift + I for rask fargevending.
Metode 2 av 2: Windows Vista og tidligere versjoner
 Åpne bildet ditt i MS Paint. Du kan gjøre dette innenfor eller utenfor Paint.
Åpne bildet ditt i MS Paint. Du kan gjøre dette innenfor eller utenfor Paint. - Within Paint: Åpne Paint ved å klikke på skrivebordet eller søke i Programmer. Når Paint åpnes, klikker du på "File" og deretter "Open". Finn og velg bildet du vil invertere. Trykk deretter på ↵ Gå inn eller klikk på "Åpne".
- Utenfor maling: Finn filen du vil invertere. Høyreklikk på filen og velg "Åpne med" og deretter "Maling". Filen åpnes i MS Paint.
 Klikk på "Image" øverst og deretter på "Inverter Colors". Dette vil umiddelbart invertere fargene. Fargene i det omvendte bildet er de komplementære (vitenskapelige) fargene til originalen. En gul ball blir blå (ikke lilla, som med det tradisjonelle supplementet) for omvendt versjon.
Klikk på "Image" øverst og deretter på "Inverter Colors". Dette vil umiddelbart invertere fargene. Fargene i det omvendte bildet er de komplementære (vitenskapelige) fargene til originalen. En gul ball blir blå (ikke lilla, som med det tradisjonelle supplementet) for omvendt versjon. - Du snur deg raskt med Ctrl + I. Merk: Dette gjelder bare Windows Vista og tidligere versjoner!
 Lagre bildet. Klikk på "File" og deretter på "Save as." Velg et navn du kan huske, og velg eventuelt en filtype. Sørg for å lagre filen et sted der du enkelt kan finne den senere. Klikk "Lagre" for å bekrefte.
Lagre bildet. Klikk på "File" og deretter på "Save as." Velg et navn du kan huske, og velg eventuelt en filtype. Sørg for å lagre filen et sted der du enkelt kan finne den senere. Klikk "Lagre" for å bekrefte.
Tips
- Du kan bruke verktøyet Velger eller Velg gratis skjema for å velge og vende et bestemt område av bildet ditt.
- I stedet for å åpne bildet i Paint, kan du finne det i "Mine dokumenter" eller hvor du har lagret bildet. Høyreklikk deretter på den og velg "Åpne med" ... deretter "Maling".
- Åpne en fil raskt ved å trykke på hurtigtasten Ctrl + O.
- BMP, PNG, JPG og GIF er vanlige filformater. I de fleste situasjoner vil PNG produsere den minste filstørrelsen uten tap av kvalitet. Velg JPG hvis bildet som lagres er et bilde, men husk at Paints håndtering av JPEG-standarden resulterer i tap av kvalitetsbilder. Hvis du vil plassere disse bildene på et nettsted, kan det være lurt å redigere bildene med et annet bilderedigeringsprogram for å minimere filstørrelsen.
- For å se et etterbilde, gjør det omvendte bildet ganske stort og stirre i midten i tretti sekunder. Da ser du raskt på en tom vegg. Du bør se bildet i de originale fargene. Husk at dette fungerer best med bilder og større bilder.
- trykk Ctrl + I (i Windows 7 eller nyere, trykk på Ctrl + Shift + I) på tastaturet for den samme effekten som å velge alternativet fra menyen.
- Med Ctrl + Z du kan angre opptil tre trinn tilbake.
- Se på nettet etter interessante bilder å leke med. Husk at mange filer på Internett er opphavsrettsbeskyttet. I teorien kan du leke med hvilket som helst bilde, så lenge du ikke prøver å selge, distribuere eller påstå at det er ditt eget arbeid.
- Den samme effekten kan oppnås med mange andre programmer. Trinnene vil være litt forskjellige, men effekten er den samme.
- Hvis du Velg gratis skjema i stedet for det vanlige markeringsverktøyet, må du dra utvalget litt og deretter returnere det til det opprinnelige stedet før du kan invertere det. Ellers vil du invertere et rektangel i stedet for formen du opprettet.
Advarsler
- Hvis du ikke finner MS Paint på datamaskinen din, kan det hende du ikke har det, noe som sannsynligvis er tilfellet hvis du ikke har en Windows-datamaskin / bærbar PC. Imidlertid er det mange andre grafikkprogrammer som er like og ofte bedre. Noen er gratis og andre ikke. Spør rundt eller søk på nettet.
- I Windows 7-versjonen må du høyreklikke på et valgt bilde for å invertere farger.
- Hvis du klikker "Lagre" i stedet for "Lagre som ...", vil du lagre over det opprinnelige bildet. Ikke gjør dette hvis du vil beholde originalbildet (i tillegg til den nye versjonen).
- Hvis du holder nede CTRL + I (eller CTRL + SKIFT + I), vil fargene blinke raskt. Vær forsiktig: dette kan gi deg hodepine!
Nødvendigheter
- Et bilde du vil redigere
- Microsoft (MS) maling