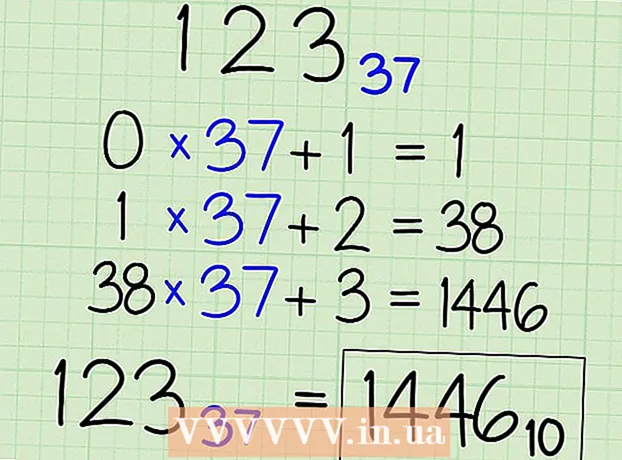Forfatter:
Charles Brown
Opprettelsesdato:
5 Februar 2021
Oppdater Dato:
1 Juli 2024

Innhold
- Å trå
- Metode 1 av 5: Google Chrome
- Metode 2 av 5: Internet Explorer
- Metode 3 av 5: Mozilla Firefox
- Metode 4 av 5: Chrome Mobile
- Metode 5 av 5: Safari iOS
- Tips
- Advarsler
Hvis du har for mange passord lagret i nettleseren din, kan det oppstå konflikter når du oppdaterer disse passordene. Hvis du er bekymret for sikkerheten til datamaskinen din, kan fjerning av passordene dine bidra til å gjøre din online tilstedeværelse sikrere. Uansett årsak eller hvilken nettleser du bruker, bør det ikke ta mer enn noen få klikk å slette de lagrede passordene dine.
Å trå
Metode 1 av 5: Google Chrome
 Klikk på menyknappen (☰). Du finner dette øverst til høyre.
Klikk på menyknappen (☰). Du finner dette øverst til høyre. 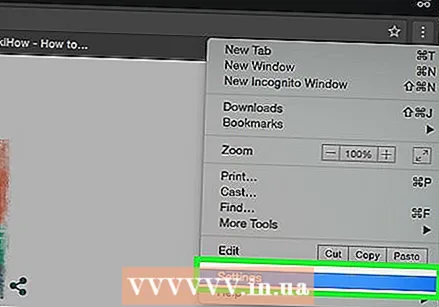 Velg "Innstillinger" nederst i menyen.
Velg "Innstillinger" nederst i menyen. Klikk på lenken "Vis avanserte innstillinger". Du finner den nederst på Innstillinger-menyen.
Klikk på lenken "Vis avanserte innstillinger". Du finner den nederst på Innstillinger-menyen.  Klikk på lenken "Administrer passord". Disse finner du i avsnittet "Passord og skjemaer".
Klikk på lenken "Administrer passord". Disse finner du i avsnittet "Passord og skjemaer". 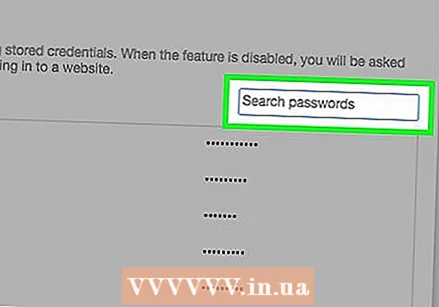 Finn passordet du vil fjerne. Du kan bruke søkefeltet øverst i vinduet for å finne et spesifikt passord. Hold markøren over oppføringen og klikk på "X" -knappen som vises for å fjerne passordet.
Finn passordet du vil fjerne. Du kan bruke søkefeltet øverst i vinduet for å finne et spesifikt passord. Hold markøren over oppføringen og klikk på "X" -knappen som vises for å fjerne passordet. 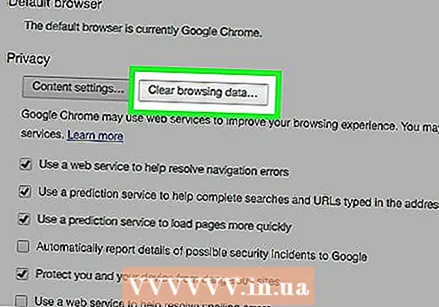 Slett alle passordene. Hvis du vil slette alle lagrede passord, er den raskeste måten å gå tilbake til Innstillinger-menyen og klikke Slett nettleserdata ... i delen "Personvern". Merk av for "Passord" og velg "første gangs bruk" øverst i vinduet. Klikk på Slett nettleserdata for å slette alle lagrede passord.
Slett alle passordene. Hvis du vil slette alle lagrede passord, er den raskeste måten å gå tilbake til Innstillinger-menyen og klikke Slett nettleserdata ... i delen "Personvern". Merk av for "Passord" og velg "første gangs bruk" øverst i vinduet. Klikk på Slett nettleserdata for å slette alle lagrede passord.
Metode 2 av 5: Internet Explorer
 Åpne "Alternativer for Internett". Du kan åpne dette via menyen Ytterligere eller ved å klikke på tannhjulet øverst til høyre. Hvis du ikke ser menylinjen, trykker du på tasten Alt. Velg "Internet Options" fra menyen.
Åpne "Alternativer for Internett". Du kan åpne dette via menyen Ytterligere eller ved å klikke på tannhjulet øverst til høyre. Hvis du ikke ser menylinjen, trykker du på tasten Alt. Velg "Internet Options" fra menyen.  Finn seksjonen "Browsing History". Du finner dette i kategorien Generelt. Klikk på Slett ... -knappen.
Finn seksjonen "Browsing History". Du finner dette i kategorien Generelt. Klikk på Slett ... -knappen.  Sjekk alternativene "Passord" og "Informasjonskapsler". Dette indikerer at alle lagrede passord og andre påloggingsdetaljer må slettes. Klikk på Slett for å slette påloggingsdetaljer og passord.
Sjekk alternativene "Passord" og "Informasjonskapsler". Dette indikerer at alle lagrede passord og andre påloggingsdetaljer må slettes. Klikk på Slett for å slette påloggingsdetaljer og passord.
Metode 3 av 5: Mozilla Firefox
 Klikk på menyknappen (☰). Du finner dette øverst til høyre.
Klikk på menyknappen (☰). Du finner dette øverst til høyre. 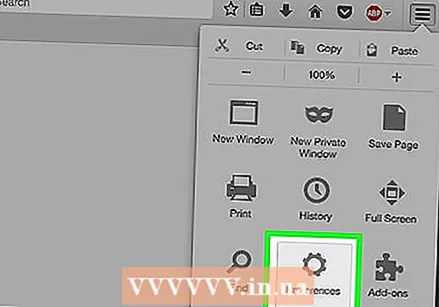 Velg "Alternativer".
Velg "Alternativer".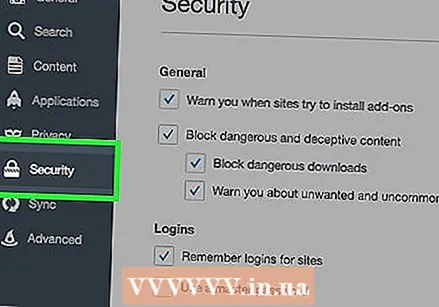 Klikk på "Sikkerhet" -fanen.
Klikk på "Sikkerhet" -fanen. Åpne passordbehandling. Klikk på Lagret imvarsler ...
Åpne passordbehandling. Klikk på Lagret imvarsler ... 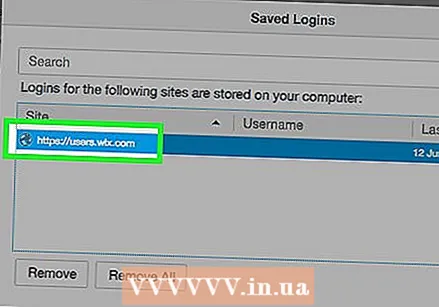 Velg passordet du vil slette. Du kan bruke søkefeltet øverst i vinduet for å finne et spesifikt passord.
Velg passordet du vil slette. Du kan bruke søkefeltet øverst i vinduet for å finne et spesifikt passord. 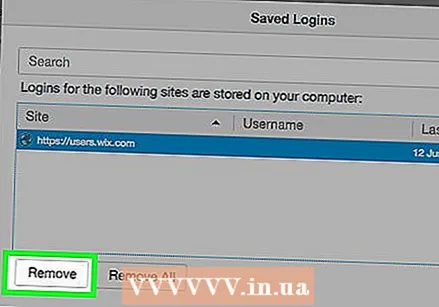 Fjern et enkelt passord. Klikk på passordet du vil slette, og klikk deretter på Slett nederst i vinduet.
Fjern et enkelt passord. Klikk på passordet du vil slette, og klikk deretter på Slett nederst i vinduet.  Slett alle passordene. For å slette alle lagrede passord, klikk Slett alle enDu blir bedt om å bekrefte at du vil fortsette. klikk på Jen.
Slett alle passordene. For å slette alle lagrede passord, klikk Slett alle enDu blir bedt om å bekrefte at du vil fortsette. klikk på Jen.
Metode 4 av 5: Chrome Mobile
 Trykk på menyknappen. Du finner dette øverst til høyre i vinduet.
Trykk på menyknappen. Du finner dette øverst til høyre i vinduet.  Trykk på "Innstillinger". Du må kanskje bla for å finne den.
Trykk på "Innstillinger". Du må kanskje bla for å finne den. 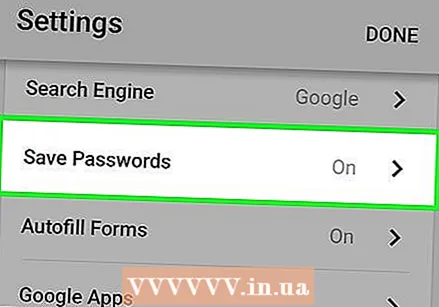 Trykk på "Passord". Dette åpner en liste over alle dine lagrede passord.
Trykk på "Passord". Dette åpner en liste over alle dine lagrede passord.  Trykk på passordet du vil fjerne. I motsetning til nettleseren på skrivebordet, kan du ikke nå søke etter bestemte passord. Bla gjennom listen til du finner passordet du vil fjerne, og trykk deretter på det.
Trykk på passordet du vil fjerne. I motsetning til nettleseren på skrivebordet, kan du ikke nå søke etter bestemte passord. Bla gjennom listen til du finner passordet du vil fjerne, og trykk deretter på det.  Fjern passordet. Etter å ha valgt passordet, trykk på "Slett" -knappen. Dette vil fjerne passordet.
Fjern passordet. Etter å ha valgt passordet, trykk på "Slett" -knappen. Dette vil fjerne passordet. - Hvis du synkroniserer Chrome mellom flere enheter, blir det lagrede passordet slettet på alle disse enhetene.
 Slett alle passordene. Gå tilbake til Innstillinger-menyen og trykk på "Personvern" i delen "Avansert".
Slett alle passordene. Gå tilbake til Innstillinger-menyen og trykk på "Personvern" i delen "Avansert". - Trykk på "Tøm nettleserlogg" nederst på skjermen.
- Velg alternativet "Fjern lagrede passord".
- Trykk på "Slett" og bekreft deretter.
Metode 5 av 5: Safari iOS
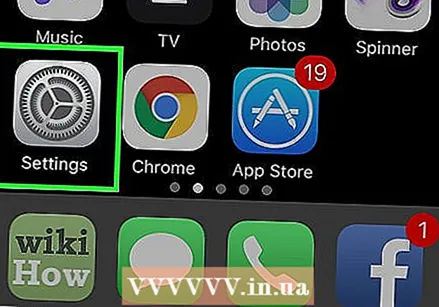 Åpne Innstillinger-appen. Du finner den på startskjermen på enheten.
Åpne Innstillinger-appen. Du finner den på startskjermen på enheten. 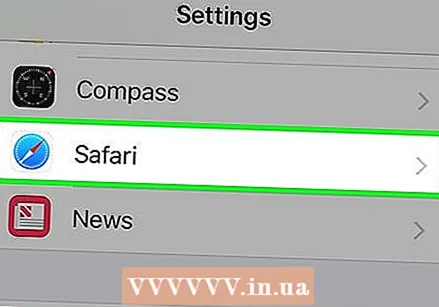 Se etter alternativet "Safari". Du vil vanligvis finne dette nederst i den fjerde gruppen av alternativer.
Se etter alternativet "Safari". Du vil vanligvis finne dette nederst i den fjerde gruppen av alternativer.  Trykk på "Passord og skriv inn". Dette lar deg endre passordpreferansene.
Trykk på "Passord og skriv inn". Dette lar deg endre passordpreferansene. 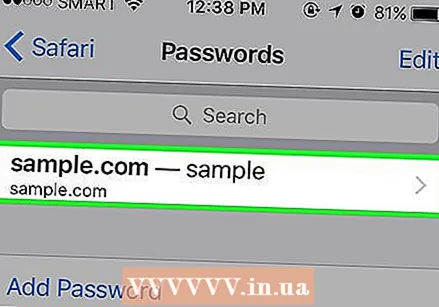 Trykk på "Lagrede passord". Dette åpner en liste over alle dine lagrede passord.
Trykk på "Lagrede passord". Dette åpner en liste over alle dine lagrede passord.  Trykk på "Rediger" -knappen. Du finner dette øverst til høyre på skjermen.
Trykk på "Rediger" -knappen. Du finner dette øverst til høyre på skjermen. 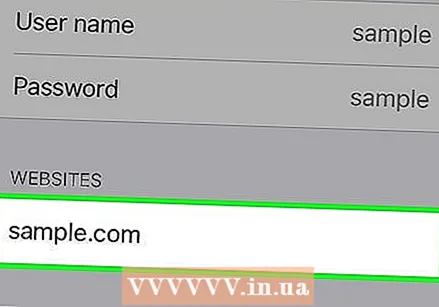 Velg passordene du vil fjerne. Når du har klikket på "Rediger" -knappen, kan du velge alle passordene du vil slette. Når du er ferdig med å velge, trykker du på "Slett" -knappen øverst til venstre på skjermen.
Velg passordene du vil fjerne. Når du har klikket på "Rediger" -knappen, kan du velge alle passordene du vil slette. Når du er ferdig med å velge, trykker du på "Slett" -knappen øverst til venstre på skjermen.  Slett alle lagrede passord. Gå tilbake til Safaris innstillingsmeny. Rull ned og trykk på "Fjern informasjonskapsler og data". Du blir bedt om å bekrefte at du vil slette alle dataene.
Slett alle lagrede passord. Gå tilbake til Safaris innstillingsmeny. Rull ned og trykk på "Fjern informasjonskapsler og data". Du blir bedt om å bekrefte at du vil slette alle dataene.
Tips
- Mens du sletter passordene dine, kan du også endre passordene dine for å forbedre sikkerheten ytterligere.
Advarsler
- Ikke lagre passord på en offentlig datamaskin.