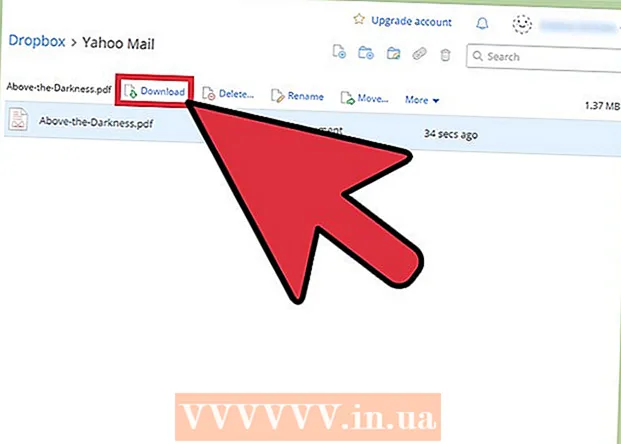Forfatter:
Judy Howell
Opprettelsesdato:
26 Juli 2021
Oppdater Dato:
14 Kan 2024
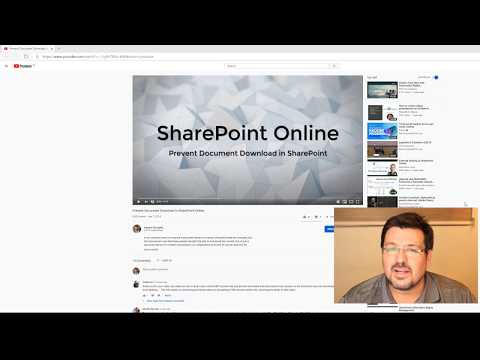
Innhold
- Å trå
- Metode 1 av 5: Google Chrome
- Metode 2 av 5: Firefox
- Metode 3 av 5: Microsoft Edge
- Metode 4 av 5: Internet Explorer
- Metode 5 av 5: Safari
- Tips
- Advarsler
Denne artikkelen vil vise deg hvordan du kan forhindre at lenker sender deg til en uønsket reklameside før du går til den forespurte siden. Det er flere måter å gjøre dette på Google Chrome, Firefox, Microsoft Edge, Internet Explorer og Safari på en stasjonær datamaskin, men du kan ikke blokkere viderekoblinger i mobile nettlesere. Husk også at mens du kan forbedre blokkering av viderekobling, vil nettleseren din aldri fange alle viderekoblinger.
Å trå
Metode 1 av 5: Google Chrome
 Åpne Google Chrome
Åpne Google Chrome 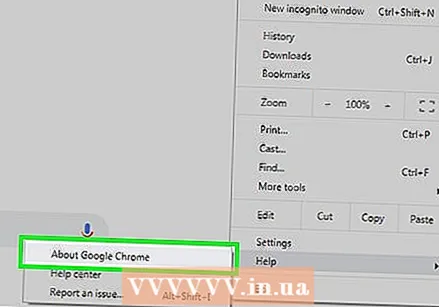 Oppdater Google Chrome. Klikk på ⋮ øverst til høyre i vinduet, velg "Hjelp" og klikk "Om Google Chrome" for å se etter oppdateringer. Hvis det er noen oppdateringer, blir de nå installert automatisk. Etter det må du starte Chrome på nytt.
Oppdater Google Chrome. Klikk på ⋮ øverst til høyre i vinduet, velg "Hjelp" og klikk "Om Google Chrome" for å se etter oppdateringer. Hvis det er noen oppdateringer, blir de nå installert automatisk. Etter det må du starte Chrome på nytt. - Siden Chrome versjon 65 blokkeres alle slags omdirigeringer automatisk av nettleseren din. så med mindre du har deaktivert dette alternativet, er du sannsynligvis allerede beskyttet.
 klikk på ⋮. Denne knappen er plassert øverst til høyre i vinduet. Dette åpner en rullegardinmeny.
klikk på ⋮. Denne knappen er plassert øverst til høyre i vinduet. Dette åpner en rullegardinmeny. 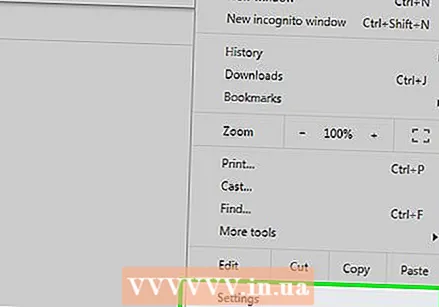 klikk på Innstillinger. Dette alternativet er nær bunnen av rullegardinmenyen.
klikk på Innstillinger. Dette alternativet er nær bunnen av rullegardinmenyen. 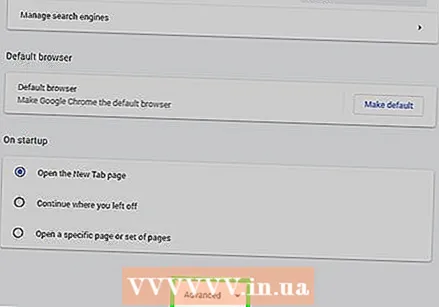 Rull ned og klikk Avansert ▼. Dette er helt nederst på siden. Ved å klikke på den vil du se flere alternativer.
Rull ned og klikk Avansert ▼. Dette er helt nederst på siden. Ved å klikke på den vil du se flere alternativer.  Rull ned til delen "Personvern og sikkerhet". Dette er den første delen under "Avansert" -knappen.
Rull ned til delen "Personvern og sikkerhet". Dette er den første delen under "Avansert" -knappen. 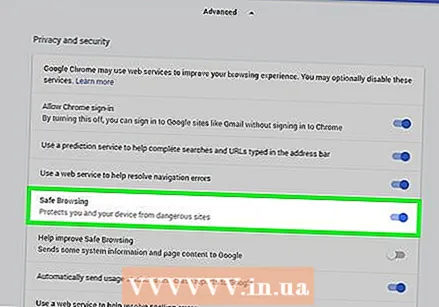 Klikk på den grå bryteren med "Beskytt deg og enheten din mot fare"
Klikk på den grå bryteren med "Beskytt deg og enheten din mot fare" 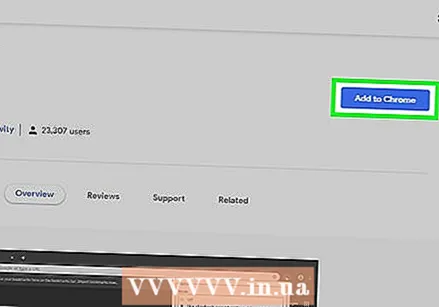 Bruk en utvidelse. Hvis du har Chrome-sikkerhetsalternativet slått på og du fremdeles finner ut at du blir omdirigert, kan du bruke utvidelsen "Skip Redirect". Du installerer denne utvidelsen som følger:
Bruk en utvidelse. Hvis du har Chrome-sikkerhetsalternativet slått på og du fremdeles finner ut at du blir omdirigert, kan du bruke utvidelsen "Skip Redirect". Du installerer denne utvidelsen som følger: - Gå til Skip Redirect-utvidelsessiden.
- Klikk på "Legg til i Chrome".
- Klikk på "Legg til utvidelse".
 Start Google Chrome på nytt. Utvidelsen din skal nå fungere. Skip Redirect ignorerer de fleste omdirigeringer og tar deg rett til riktig destinasjon.
Start Google Chrome på nytt. Utvidelsen din skal nå fungere. Skip Redirect ignorerer de fleste omdirigeringer og tar deg rett til riktig destinasjon. - Hvis en viderekobling åpner en annonse i din nåværende fane og siden din i en ny fane, vil Skip Redirect åpne siden din og holde fanen med annonsen i bakgrunnen.
Metode 2 av 5: Firefox
 Åpne Firefox. Ikonet ser ut som en oransjerev som omgir en blå jordklode.
Åpne Firefox. Ikonet ser ut som en oransjerev som omgir en blå jordklode. 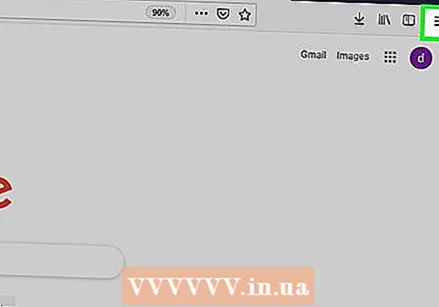 klikk på ☰. Det er øverst til høyre i vinduet. Dette åpner en rullegardinmeny.
klikk på ☰. Det er øverst til høyre i vinduet. Dette åpner en rullegardinmeny. 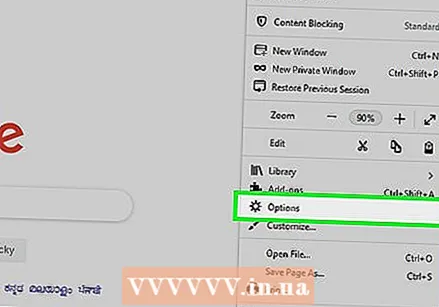 klikk på Alternativer. Dette er et alternativ i menyen.
klikk på Alternativer. Dette er et alternativ i menyen. - Hvis du bruker en Mac, klikker du på "Innstillinger".
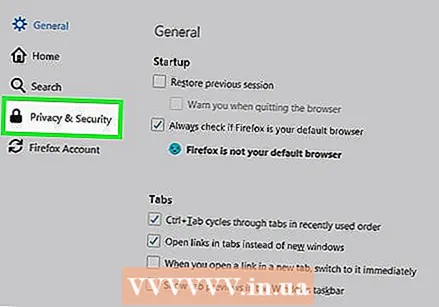 klikk på Personvern og sikkerhet. Denne kategorien ligger på venstre side av vinduet (Windows), eller øverst i vinduet (Mac).
klikk på Personvern og sikkerhet. Denne kategorien ligger på venstre side av vinduet (Windows), eller øverst i vinduet (Mac). 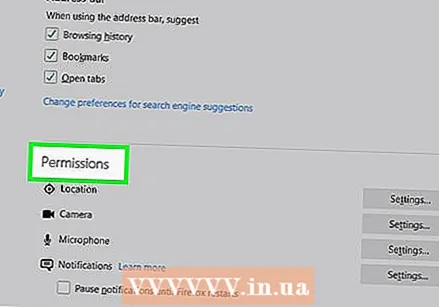 Rull ned til delen "Tillatelser". Du kan hoppe over dette trinnet på en Mac.
Rull ned til delen "Tillatelser". Du kan hoppe over dette trinnet på en Mac.  Merk av for alternativet "Blokker popup-vinduer". Dette forhindrer Firefox i å åpne viderekoblinger med popup-vinduer.
Merk av for alternativet "Blokker popup-vinduer". Dette forhindrer Firefox i å åpne viderekoblinger med popup-vinduer. - Hvis denne boksen allerede er valgt, kan du hoppe over dette trinnet.
 Rull ned til alternativet "Sikkerhet". Du kan også hoppe over dette trinnet på en Mac.
Rull ned til alternativet "Sikkerhet". Du kan også hoppe over dette trinnet på en Mac.  Merk av for alternativet "Blokker farlig og villedende innhold". Dette alternativet blokkerer farlige viderekoblinger. Noen ufarlige viderekoblinger kan fremdeles tillates.
Merk av for alternativet "Blokker farlig og villedende innhold". Dette alternativet blokkerer farlige viderekoblinger. Noen ufarlige viderekoblinger kan fremdeles tillates. - Hvis denne boksen allerede er valgt, kan du hoppe over dette trinnet.
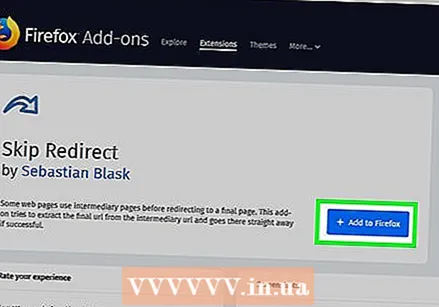 Bruk en utvidelse. Hvis du har tatt alle trinnene ovenfor, og du fremdeles får viderekoblinger, kan du bruke utvidelsen "Skip Redirect". Du installerer denne utvidelsen som følger:
Bruk en utvidelse. Hvis du har tatt alle trinnene ovenfor, og du fremdeles får viderekoblinger, kan du bruke utvidelsen "Skip Redirect". Du installerer denne utvidelsen som følger: - Gå til Skip Redirect-utvidelsessiden.
- Klikk på "Legg til Firefox".
- Klikk på "Legg til".
- Klikk på "Start på nytt nå".
 Bruk Skip Redirect. Nå som Firefox har startet på nytt, skal utvidelsen din fungere. Skip Redirect ignorerer de fleste omdirigeringer og tar deg rett til riktig destinasjon.
Bruk Skip Redirect. Nå som Firefox har startet på nytt, skal utvidelsen din fungere. Skip Redirect ignorerer de fleste omdirigeringer og tar deg rett til riktig destinasjon. - Hvis en viderekobling åpner en annonse i din nåværende fane og siden din i en ny fane, vil Skip Redirect åpne siden din og holde fanen med annonsen i bakgrunnen.
Metode 3 av 5: Microsoft Edge
 Åpne Microsoft Edge. Dette er et mørkeblått "e" -ikon.
Åpne Microsoft Edge. Dette er et mørkeblått "e" -ikon. 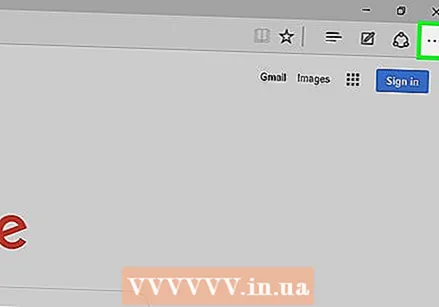 klikk på ⋯. Dette alternativet er øverst til høyre i vinduet. Dette åpner en rullegardinmeny.
klikk på ⋯. Dette alternativet er øverst til høyre i vinduet. Dette åpner en rullegardinmeny.  klikk på Innstillinger. Dette alternativet finner du nederst i rullegardinmenyen. Dette åpner "Innstillinger" -vinduet på høyre side av siden.
klikk på Innstillinger. Dette alternativet finner du nederst i rullegardinmenyen. Dette åpner "Innstillinger" -vinduet på høyre side av siden. 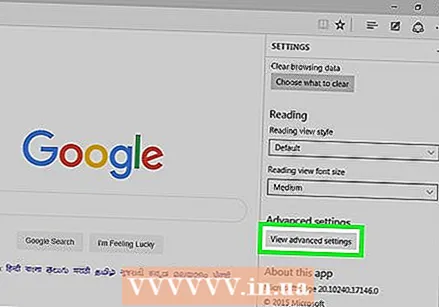 Rull ned og klikk Vis avanserte innstillinger. Dette er nederst i vinduet.
Rull ned og klikk Vis avanserte innstillinger. Dette er nederst i vinduet.  Rull ned i menyen. Nederst på menyen er muligheten for å blokkere ondsinnet innhold, inkludert viderekoblinger til ondsinnede nettsteder.
Rull ned i menyen. Nederst på menyen er muligheten for å blokkere ondsinnet innhold, inkludert viderekoblinger til ondsinnede nettsteder. 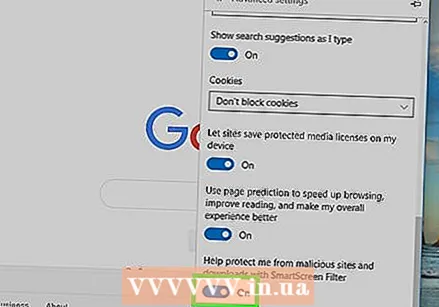 Klikk på den grå bryteren med "Beskytt meg mot ondsinnede nettsteder og nedlastinger"
Klikk på den grå bryteren med "Beskytt meg mot ondsinnede nettsteder og nedlastinger"  Start Microsoft Edge på nytt. Endringene vil tre i kraft når Microsoft Edge startes på nytt.
Start Microsoft Edge på nytt. Endringene vil tre i kraft når Microsoft Edge startes på nytt.
Metode 4 av 5: Internet Explorer
 Åpne Internet Explorer. Dette er et lyseblått "e" -ikon med et gult bånd rundt seg.
Åpne Internet Explorer. Dette er et lyseblått "e" -ikon med et gult bånd rundt seg.  Åpne innstillingene
Åpne innstillingene  klikk på Internett instillinger. Dette alternativet finner du nederst i rullegardinmenyen. Du åpner nå vinduet "Alternativer for Internett".
klikk på Internett instillinger. Dette alternativet finner du nederst i rullegardinmenyen. Du åpner nå vinduet "Alternativer for Internett". 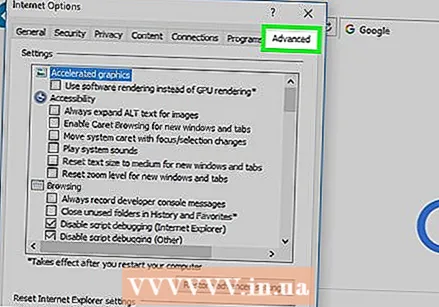 Klikk på fanen Avansert. Denne kategorien er til høyre for raden med faner øverst i vinduet.
Klikk på fanen Avansert. Denne kategorien er til høyre for raden med faner øverst i vinduet. 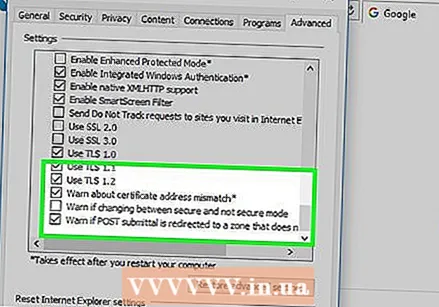 Rull nedover vinduet. Rull helt til bunnen av boksen midt på "Avansert" -siden.
Rull nedover vinduet. Rull helt til bunnen av boksen midt på "Avansert" -siden.  Merk av for alternativet "Bruk SSL 3.0". Dette er nesten nederst i delen "Sikkerhet".
Merk av for alternativet "Bruk SSL 3.0". Dette er nesten nederst i delen "Sikkerhet". 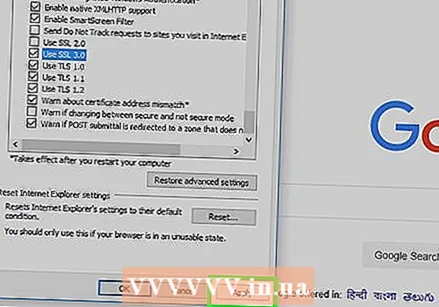 klikk på Å søke. Dette er nederst i vinduet.
klikk på Å søke. Dette er nederst i vinduet. 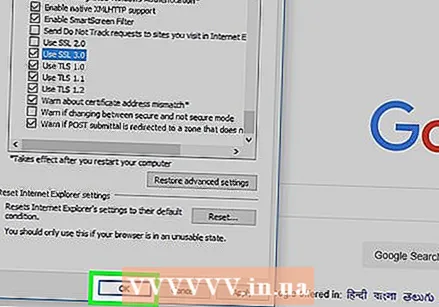 klikk på OK. Denne knappen finner du nederst i vinduet. Dette lukker vinduet Alternativer for Internett.
klikk på OK. Denne knappen finner du nederst i vinduet. Dette lukker vinduet Alternativer for Internett. 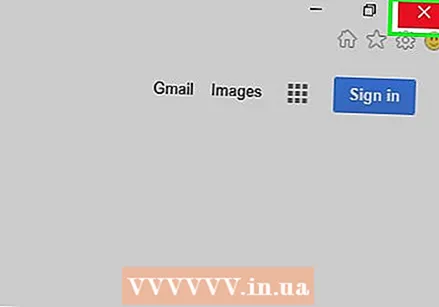 Start Internet Explorer på nytt. Etter omstarten vil Internet Explorer blokkere alle (potensielt) skadelige viderekoblinger.
Start Internet Explorer på nytt. Etter omstarten vil Internet Explorer blokkere alle (potensielt) skadelige viderekoblinger.
Metode 5 av 5: Safari
 Åpne Safari. Klikk på Safari-ikonet (det ser ut som et blått kompass) i Mac-dokken.
Åpne Safari. Klikk på Safari-ikonet (det ser ut som et blått kompass) i Mac-dokken. 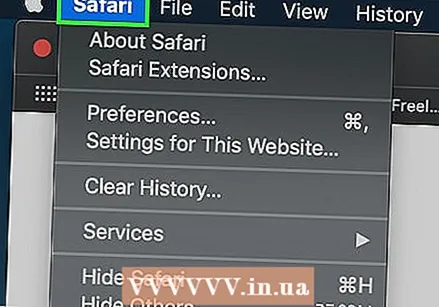 klikk på Safari. Dette menyelementet er øverst til venstre på skjermen. Dette åpner en rullegardinmeny.
klikk på Safari. Dette menyelementet er øverst til venstre på skjermen. Dette åpner en rullegardinmeny.  klikk på Preferanser .... Dette er nesten øverst i rullegardinmenyen "Safari".
klikk på Preferanser .... Dette er nesten øverst i rullegardinmenyen "Safari". 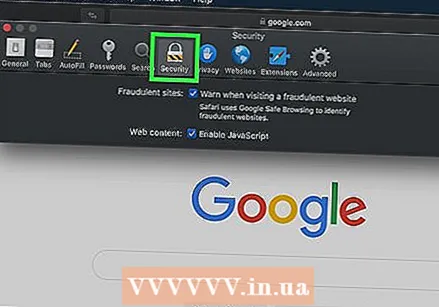 Klikk på fanen Sikkerhet. Dette er øverst i vinduet "Innstillinger".
Klikk på fanen Sikkerhet. Dette er øverst i vinduet "Innstillinger". 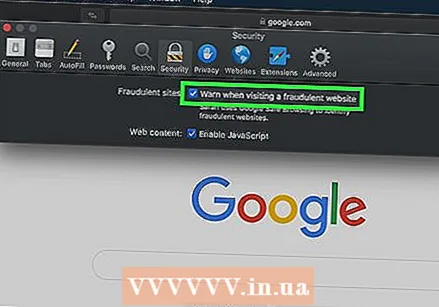 Merk av for alternativet "Advarsel når du besøker et falskt nettsted". Dette er øverst i vinduet.
Merk av for alternativet "Advarsel når du besøker et falskt nettsted". Dette er øverst i vinduet. - Hvis denne boksen allerede er valgt, kan du hoppe over dette trinnet.
 Merk av for alternativet "Blokker popup-vinduer". Dette alternativet er noen linjer under alternativet "Advarsel når du besøker et bedragersk nettsted".
Merk av for alternativet "Blokker popup-vinduer". Dette alternativet er noen linjer under alternativet "Advarsel når du besøker et bedragersk nettsted". - Hvis denne boksen allerede er valgt, kan du hoppe over dette trinnet.
 Start Safari på nytt. Etter omstart vil innstillingene dine være aktive, og Safari vil blokkere de fleste viderekoblinger.
Start Safari på nytt. Etter omstart vil innstillingene dine være aktive, og Safari vil blokkere de fleste viderekoblinger.
Tips
- Viderekoblinger kan også være forårsaket av adware på datamaskinen eller nettleseren din. Skann datamaskinen din for virus og fjern utvidelser fra nettleserne for å nøytralisere skadelig programvare.
- De fleste nettlesere gir deg muligheten til å fortsette til siden du vil ha hvis de blokkerer en viderekobling.
Advarsler
- Det er ingen måte å blokkere 100% av alle viderekoblinger.