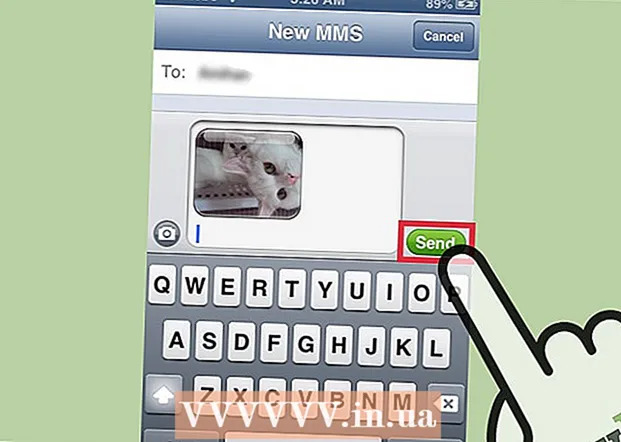Forfatter:
Tamara Smith
Opprettelsesdato:
21 Januar 2021
Oppdater Dato:
1 Juli 2024

Innhold
- Å trå
- Metode 1 av 3: Skriv ut flere PDF-sider per ark
- Metode 2 av 3: Skriv ut flere kopier av samme PDF-side på ett ark
- Metode 3 av 3: Skriv ut på begge sider av papiret
I stedet for en PDF-side per ark, kan du også skrive ut flere PDF-sider på ett ark. Denne funksjonen er også kjent som "X-up" -utskrift, hvor "X" står for antall sider du vil skrive ut per ark. 6-utskrift er for eksempel å skrive ut 6 PDF-sider på ett ark. Ved å legge flere sider på ett ark skriver du ut mer effektivt og sparer papir.
Å trå
Metode 1 av 3: Skriv ut flere PDF-sider per ark
 Klikk på "Skriv ut". For å gjøre dette, gå til "File" og velg "Print" i rullegardinmenyen. Et nytt vindu vises.
Klikk på "Skriv ut". For å gjøre dette, gå til "File" og velg "Print" i rullegardinmenyen. Et nytt vindu vises. - Mac-brukere kan bruke hurtigtasten ⌘ KommandoP. bruk.
- Windows-brukere kan bruke hurtigtasten CrtlP. bruk.
 Endre innstillingene under "Endre størrelse og behandle sider". Til venstre ser du overskriften "Endre størrelse og behandle sider". Klikk på "Flere".
Endre innstillingene under "Endre størrelse og behandle sider". Til venstre ser du overskriften "Endre størrelse og behandle sider". Klikk på "Flere". - I eldre versjoner av Adobe Reader er dette en egen meny kalt "Scale Pages". I rullegardinmenyen kan du velge "Flere sider per ark".
 Velg antall PDF-sider per ark. Etter å ha valgt "Flere" kan du velge mellom en rekke alternativer via en rullegardinmeny (f.eks. 4 eller 6 sider per ark). Du kan også skrive inn et tilpasset nummer selv. Angi ønsket antall sider per ark.
Velg antall PDF-sider per ark. Etter å ha valgt "Flere" kan du velge mellom en rekke alternativer via en rullegardinmeny (f.eks. 4 eller 6 sider per ark). Du kan også skrive inn et tilpasset nummer selv. Angi ønsket antall sider per ark. - I den siste versjonen kan du stille inn nummeret.
 Angi siderekkefølgen. Åpne rullegardinmenyen "Siderekkefølge". Du kan velge mellom fire alternativer: Horisontal, Horisontal invers, Vertikal eller Vertikal invers.
Angi siderekkefølgen. Åpne rullegardinmenyen "Siderekkefølge". Du kan velge mellom fire alternativer: Horisontal, Horisontal invers, Vertikal eller Vertikal invers. - Horisontal betyr at sidene vises i rader fra venstre til høyre på arket.
- Horisontal invers betyr at sidene vises i rader fra høyre til venstre på arket.
- Vertikal betyr at sidene starter øverst til venstre. De vises da i kolonner fra topp til bunn på arket, med kolonnene som beveger seg fra venstre til høyre.
- Vertikal invers betyr at sidene starter øverst til høyre. De vises da i kolonner fra topp til bunn på arket, med kolonnene som beveger seg fra høyre til venstre.
 Skriv ut dokumentet. Klikk "Skriv ut" nederst til høyre for å skrive ut dokumentet. Dokumentet kommer ut av skriveren.
Skriv ut dokumentet. Klikk "Skriv ut" nederst til høyre for å skrive ut dokumentet. Dokumentet kommer ut av skriveren. - For å spare enda mer papir kan du også skrive ut dokumentet tosidig.
Metode 2 av 3: Skriv ut flere kopier av samme PDF-side på ett ark
 Kopier pdf-siden. "Organiser sider" -funksjonen, som lar deg kopiere og organisere PDF-sidene, er ikke tilgjengelig i den gratis versjonen av Adobe Reader. Hvis du bare har den gratis versjonen, må du kopiere sidene før du konverterer dokumentet til en PDF-fil. Kopiering av sider via "Organiser sider" -funksjonen er som følger:
Kopier pdf-siden. "Organiser sider" -funksjonen, som lar deg kopiere og organisere PDF-sidene, er ikke tilgjengelig i den gratis versjonen av Adobe Reader. Hvis du bare har den gratis versjonen, må du kopiere sidene før du konverterer dokumentet til en PDF-fil. Kopiering av sider via "Organiser sider" -funksjonen er som følger: - Klikk på "Verktøy" -fanen og velg "Organiser sider".
- Velg siden (e) du vil kopiere.
- Beholde Crtl eller ⌘ Kommando og dra miniatyrbildet til en annen posisjon.
 Klikk på "Skriv ut". For å kunne skrive ut flere PDF-sider på ett ark, må du justere utskriftsinnstillingene.
Klikk på "Skriv ut". For å kunne skrive ut flere PDF-sider på ett ark, må du justere utskriftsinnstillingene. - Klikk på "File" og gå til "Print".
- Gå til "Skaler sider" / "Endre størrelse på sider og prosess" og velg "Flere sider per ark" / "Flere".
- Fra rullegardinmenyen "Sider per ark" velger du antall PDF-sider du vil skrive ut per ark.
 Angi siderekkefølgen. Åpne rullegardinmenyen "Siderekkefølge". Du kan velge mellom 4 alternativer.
Angi siderekkefølgen. Åpne rullegardinmenyen "Siderekkefølge". Du kan velge mellom 4 alternativer. - Horisontal betyr at sidene vises i rader fra venstre til høyre på arket.
- Horisontal invers betyr at sidene vises i rader fra høyre til venstre på arket.
- Vertikal betyr at sidene starter øverst til venstre. De vises da i kolonner fra topp til bunn på arket, med kolonnene som beveger seg fra venstre til høyre.
- Vertikal invers betyr at sidene starter øverst til høyre. De vises da i kolonner fra topp til bunn på arket, med kolonnene som beveger seg fra høyre til venstre.
 Skriv ut dokumentet. Etter at du har satt opp alt, kan du klikke på "Skriv ut" for å skrive ut pdf-en. Dokumentet kommer ut av skriveren.
Skriv ut dokumentet. Etter at du har satt opp alt, kan du klikke på "Skriv ut" for å skrive ut pdf-en. Dokumentet kommer ut av skriveren. - For å spare enda mer papir kan du også skrive ut dokumentet tosidig.
Metode 3 av 3: Skriv ut på begge sider av papiret
 Skriv ut dobbeltsidig i Windows. Ved å skrive ut på begge sider kan du skrive ut sider på begge sider av papiret.
Skriv ut dobbeltsidig i Windows. Ved å skrive ut på begge sider kan du skrive ut sider på begge sider av papiret. - Gå til "File" og klikk "Print".
- Klikk på "Egenskaper".
- Gå til "Oppsett" og velg "Skriv ut på begge sider".
- Klikk "OK" og deretter "Skriv ut" for å skrive ut dokumentet.
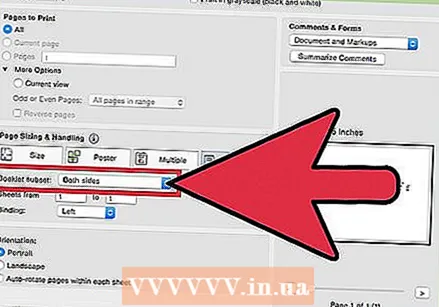 Dobbeltsidig utskrift i Mac. Ved å skrive ut på begge sider bruker du begge sider av arket og sparer papir.
Dobbeltsidig utskrift i Mac. Ved å skrive ut på begge sider bruker du begge sider av arket og sparer papir. - Gå til "File" og klikk "Print".
- Utvid utskriftsdialogen ved å trykke på den blå firkanten ved siden av "Skriver" -boksen.
- Utvid rullegardinmenyen under "Sider" -boksen og velg "Layout".
- Gå til "Duplex" -boksen og velg "Long Edge" fra rullegardinmenyen.
- Klikk "OK" og deretter "Skriv ut" for å skrive ut dokumentet.
 Dobbeltsidig utskrift på en ensidig skriver. Hvis skriveren ikke kan skrive ut på begge sider av papiret, kan du alternativt skrive ut dokumentet manuelt på begge sider.
Dobbeltsidig utskrift på en ensidig skriver. Hvis skriveren ikke kan skrive ut på begge sider av papiret, kan du alternativt skrive ut dokumentet manuelt på begge sider. - Gå til "File" og klikk "Print".
- Gå til "Pages to Print". Klikk på "Flere alternativer" og åpne rullegardinmenyen "Ulike eller jevne sider". Velg "Bare jevne sider".
- Merk av for "Omvendt siderekkefølge".
- Klikk "Skriv ut" for å skrive ut dokumentet.
- Fjern de utskrevne arkene fra skriveren. Hvis dokumentet har et merkelig antall sider, kan du legge til en annen tom side.
- Legg papirbunken i papirmagasinet. Jevne sider skal være nederst og toppen av siden skal vende mot skriveren (dvs. når du kommer inn i skriveren først).
- Gå til Fil> Skriv ut> Sider som skal skrives ut> Flere alternativer> Bare rare sider> Omvendt siderekkefølge> Skriv ut.