Forfatter:
Judy Howell
Opprettelsesdato:
25 Juli 2021
Oppdater Dato:
1 Juli 2024

Innhold
- Å trå
- Metode 1 av 5: Skriv aksenter på en PC
- Metode 2 av 5: Lær Altcodes (ASCII Codes) for Windows
- Metode 3 av 5: Skriv aksenter på en Mac
- Metode 4 av 5: Kopier og lim inn aksenter
- Metode 5 av 5: Juster tastaturinnstillingene
- Tips
Enten du skriver på et fremmedspråk eller legger til aksenter til nederlandske ord, vil det hjelpe deg å skrive betydelig raskere å vite hvordan du legger til aksenter eller tegnsetting. Det er mange måter du kan skrive bokstaver med aksent, avhengig av hvilket program du bruker. I denne artikkelen kan du finne noen av de mest brukte måtene. Denne artikkelen forutsetter at du jobber med et engelsk tastatur.
Å trå
Metode 1 av 5: Skriv aksenter på en PC
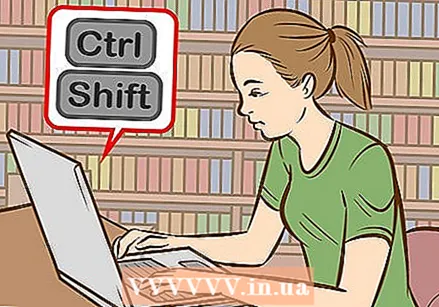 Prøv hurtigtaster. Hurtigtaster kan brukes på de fleste nye PCer med Microsoft Word. Det er ofte raskere og enklere å huske hurtigtaster enn det er å bruke ASCII-koder for å skrive aksenter.
Prøv hurtigtaster. Hurtigtaster kan brukes på de fleste nye PCer med Microsoft Word. Det er ofte raskere og enklere å huske hurtigtaster enn det er å bruke ASCII-koder for å skrive aksenter. 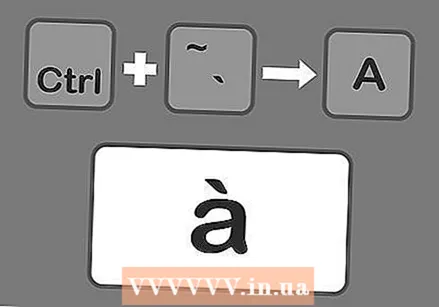 Trykk på Control og `, og skriv deretter bokstaven for å legge til en alvorlig aksent. Hold nede kontrolltasten og trykk deretter aksenttasten øverst til venstre på tastaturet, ved siden av tallet 1. Slipp tastene og skriv deretter inn bokstaven du vil legge til aksenten til.
Trykk på Control og `, og skriv deretter bokstaven for å legge til en alvorlig aksent. Hold nede kontrolltasten og trykk deretter aksenttasten øverst til venstre på tastaturet, ved siden av tallet 1. Slipp tastene og skriv deretter inn bokstaven du vil legge til aksenten til. - Aksentnøkkelen er vanligvis den samme nøkkelen som den med ~. Det er ikke nøkkelen med apostrofen på.
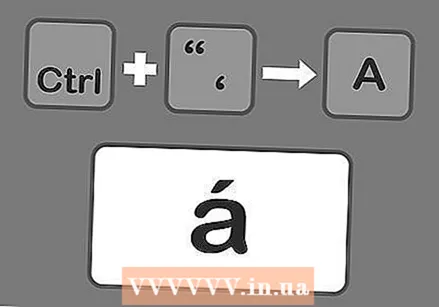 Trykk på Control og ", deretter bokstaven for å legge til en akutt aksent. Hold nede kontrolltasten og trykk deretter på tasten med apostrofen. Du finner denne nøkkelen ved siden av Enter-tasten. Slipp tastene og skriv deretter inn bokstaven du vil legge til aksenten.
Trykk på Control og ", deretter bokstaven for å legge til en akutt aksent. Hold nede kontrolltasten og trykk deretter på tasten med apostrofen. Du finner denne nøkkelen ved siden av Enter-tasten. Slipp tastene og skriv deretter inn bokstaven du vil legge til aksenten. 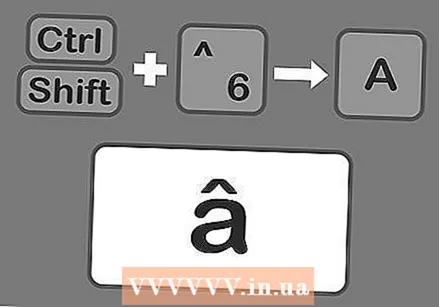 Trykk på Control, Shift og deretter 6 for å legge til en circumflex aksent. Hold nede Ctrl- og Shift-tastene, og trykk deretter på talltasten 6. Slipp tastene og skriv deretter inn bokstaven du vil legge til aksenten til. Du bruker testen med tallet 6 på grunn av tegnsettingstegnet ^ som er over tallet.
Trykk på Control, Shift og deretter 6 for å legge til en circumflex aksent. Hold nede Ctrl- og Shift-tastene, og trykk deretter på talltasten 6. Slipp tastene og skriv deretter inn bokstaven du vil legge til aksenten til. Du bruker testen med tallet 6 på grunn av tegnsettingstegnet ^ som er over tallet. 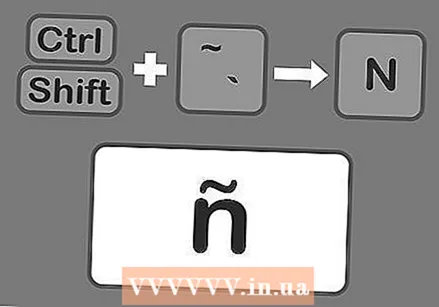 Trykk på Skift, Kontroll og ~ og deretter bokstaven for å legge til en tilde. Nøkkelen med tilde er den samme nøkkelen som du bruker for å lage en alvorlig aksent. Ikke glem å holde nede Shift-tasten, ellers skriver du en alvorlig aksent i stedet for en tilde. Slipp tastene og skriv deretter inn bokstaven du vil legge til aksenten til.
Trykk på Skift, Kontroll og ~ og deretter bokstaven for å legge til en tilde. Nøkkelen med tilde er den samme nøkkelen som du bruker for å lage en alvorlig aksent. Ikke glem å holde nede Shift-tasten, ellers skriver du en alvorlig aksent i stedet for en tilde. Slipp tastene og skriv deretter inn bokstaven du vil legge til aksenten til. 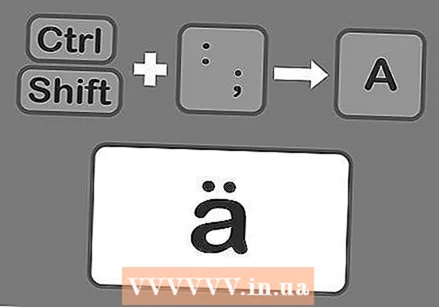 Trykk på Skift, Kontroll og:deretter brevet for å legge til en umlaut. Du finner nøkkelen med kolon ved siden av apostrofnøkkelen. Sørg for å holde nede Skift-tasten for å velge kolon i stedet for semikolon. Slipp tastene og skriv deretter inn bokstaven du vil legge til aksenten til.
Trykk på Skift, Kontroll og:deretter brevet for å legge til en umlaut. Du finner nøkkelen med kolon ved siden av apostrofnøkkelen. Sørg for å holde nede Skift-tasten for å velge kolon i stedet for semikolon. Slipp tastene og skriv deretter inn bokstaven du vil legge til aksenten til. 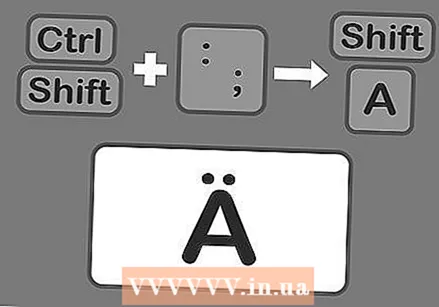 Legg til aksenter til store bokstaver på samme måte. Denne gangen trykker du imidlertid på Shift-tasten umiddelbart etter at du har trykket på Control-tasten og aksenttasten. Skriv deretter inn brevet. Dette aktiveres automatisk.
Legg til aksenter til store bokstaver på samme måte. Denne gangen trykker du imidlertid på Shift-tasten umiddelbart etter at du har trykket på Control-tasten og aksenttasten. Skriv deretter inn brevet. Dette aktiveres automatisk.
Metode 2 av 5: Lær Altcodes (ASCII Codes) for Windows
 Bruk Altcodes. For å bruke disse kodene, må tastaturet ditt ha et eget talltastatur til høyre. ASCII-koder fungerer i Microsoft Office. De fungerer kanskje ikke i alle Windows-programmer, så du må sjekke programmene separat for å se om kodene i dem fungerer.
Bruk Altcodes. For å bruke disse kodene, må tastaturet ditt ha et eget talltastatur til høyre. ASCII-koder fungerer i Microsoft Office. De fungerer kanskje ikke i alle Windows-programmer, så du må sjekke programmene separat for å se om kodene i dem fungerer. 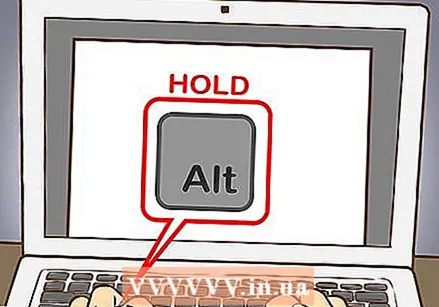 Hold nede Alt-tasten. Det er mange forskjellige nummerkoder å huske, men for å bruke alle disse kodene må du holde nede Alt-tasten først. Fortsett å holde nede tasten mens du taster inn den numeriske koden.
Hold nede Alt-tasten. Det er mange forskjellige nummerkoder å huske, men for å bruke alle disse kodene må du holde nede Alt-tasten først. Fortsett å holde nede tasten mens du taster inn den numeriske koden. 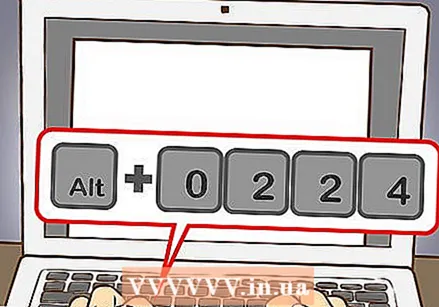 Skriv inn koden for tilsvarende aksent på talltastaturet på tastaturet.
Skriv inn koden for tilsvarende aksent på talltastaturet på tastaturet.- Skriv inn følgende koder for å lage en alvorlig aksent:
- à = 0224; À = 0192
- è = 0232; È = 0200
- ì = 0236; Ì = 0204
- ò = 0242; Ò = 0210
- ù = 0249; Ù = 0217
- Skriv inn følgende koder for å lage en akutt aksent:
- á = 0225; Á = 0193
- é = 0233; É = 0201
- í = 0237; Í = 0205
- ó = 0243; Ó = 0211
- ú = 0250; Ú = 0218
- ý = 0253; Ý = 0221
- Skriv inn følgende koder for å lage en circumflex aksent:
- â = 0226; Â = 0194
- ê = 0234; Ê = 0202
- î = 0238; Î = 0206
- ô = 0244; Ô = 0212
- û = 0251; Û = 0219
- Skriv inn følgende koder for å lage en tilde:
- ã = 0227; Ã = 0195
- ñ = 0241; Ñ = 0209
- õ = 0245; Õ = 0213
- Angi følgende koder for å lage en umlaut:
- ä = 0228; Ä = 0196
- ë = 0235; Ë = 0203
- ï = 0239; Ï = 0207
- ö = 0246; Ö = 0214
- ü = 0252; Ü = 0220
- ÿ = 0255; Ÿ = 0159
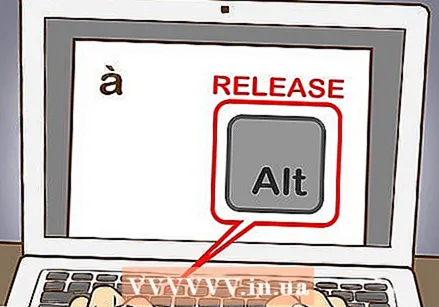 Slipp Alt-tasten. Aksenten vil vises over tilsvarende bokstav, akkurat som vist ovenfor. Det kan ta litt innsats å lære Altcodes, da det er mange å huske. Du kan lage et jukseark som du kan legge igjen på datamaskinen din, slik at du raskt kan se på det hvis du ofte trenger å bruke aksenter. Hvis du ofte skriver inn aksenter, kan du justere tastaturinnstillingene slik at de passer bedre til dine behov.
Slipp Alt-tasten. Aksenten vil vises over tilsvarende bokstav, akkurat som vist ovenfor. Det kan ta litt innsats å lære Altcodes, da det er mange å huske. Du kan lage et jukseark som du kan legge igjen på datamaskinen din, slik at du raskt kan se på det hvis du ofte trenger å bruke aksenter. Hvis du ofte skriver inn aksenter, kan du justere tastaturinnstillingene slik at de passer bedre til dine behov.
Metode 3 av 5: Skriv aksenter på en Mac
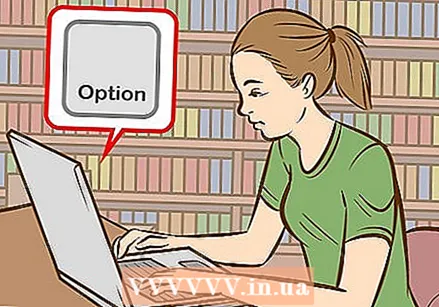 Bruk hurtigtaster for å lage aksenter når du skriver på din Mac. Denne metoden er egnet for dokumenter du skriver inn i Pages, samt det du skriver på Internett. Trykk alltid på alternativtasten først og deretter en kombinasjon av to andre taster for å skrive inn en aksent og en bokstav.
Bruk hurtigtaster for å lage aksenter når du skriver på din Mac. Denne metoden er egnet for dokumenter du skriver inn i Pages, samt det du skriver på Internett. Trykk alltid på alternativtasten først og deretter en kombinasjon av to andre taster for å skrive inn en aksent og en bokstav. 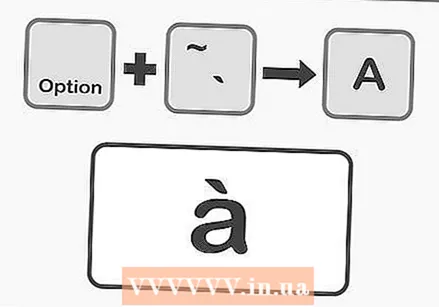 Trykk på alternativtasten og `. Skriv deretter inn et brev for å lage en alvorlig aksent. Trykk og hold nede Alternativtasten, og trykk deretter på aksenttasten for `. Slipp tastene. Du vil se en uthevet gul aksent på siden. Trykk deretter på bokstaven du vil legge til aksenten. Du kan legge denne aksenten til hvilken som helst vokal.
Trykk på alternativtasten og `. Skriv deretter inn et brev for å lage en alvorlig aksent. Trykk og hold nede Alternativtasten, og trykk deretter på aksenttasten for `. Slipp tastene. Du vil se en uthevet gul aksent på siden. Trykk deretter på bokstaven du vil legge til aksenten. Du kan legge denne aksenten til hvilken som helst vokal. 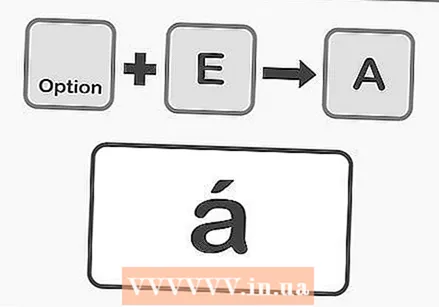 Trykk på alternativtasten og E, deretter bokstaven for å lage en akutt aksent. Hold nede alternativtasten og trykk deretter på E. Slipp tastene. Når du ser den uthevede gule aksenten aigu, kan du skrive inn en bokstav. Du kan legge denne aksenten til hvilken som helst vokal.
Trykk på alternativtasten og E, deretter bokstaven for å lage en akutt aksent. Hold nede alternativtasten og trykk deretter på E. Slipp tastene. Når du ser den uthevede gule aksenten aigu, kan du skrive inn en bokstav. Du kan legge denne aksenten til hvilken som helst vokal. 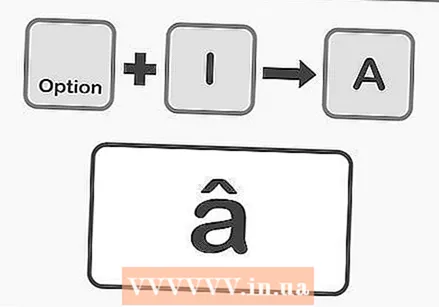 Trykk på alternativtasten og I, deretter bokstaven for å lage en circumflex aksent. Hold nede Alternativtasten først og trykk deretter på I. Slipp tastene. Trykk deretter på bokstaven du ønsker. Du kan også legge til denne aksenten i hvilken som helst vokal.
Trykk på alternativtasten og I, deretter bokstaven for å lage en circumflex aksent. Hold nede Alternativtasten først og trykk deretter på I. Slipp tastene. Trykk deretter på bokstaven du ønsker. Du kan også legge til denne aksenten i hvilken som helst vokal. 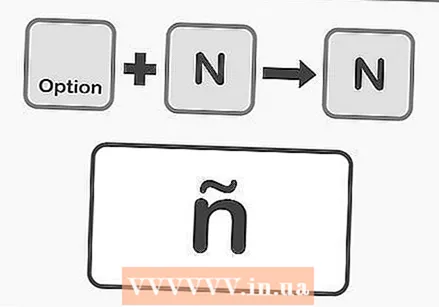 Trykk på alternativtasten og N, deretter bokstaven for å lage en tilde. Hold nede alternativtasten og trykk deretter på N. Slipp tastene. Skriv deretter inn ønsket bokstav. Du kan bare legge til denne aksenten i bokstavene A, N og O.
Trykk på alternativtasten og N, deretter bokstaven for å lage en tilde. Hold nede alternativtasten og trykk deretter på N. Slipp tastene. Skriv deretter inn ønsket bokstav. Du kan bare legge til denne aksenten i bokstavene A, N og O. 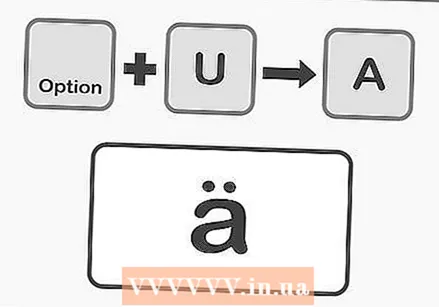 Trykk på alternativtasten og U, deretter bokstaven for å lage en umlaut. Hold nede Alternativtasten og trykk deretter på U. Slipp tastene. Nå kan du skrive inn bokstaven du ønsker.
Trykk på alternativtasten og U, deretter bokstaven for å lage en umlaut. Hold nede Alternativtasten og trykk deretter på U. Slipp tastene. Nå kan du skrive inn bokstaven du ønsker. 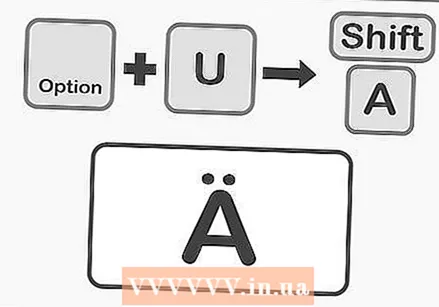 Trykk på Skift-tasten for å legge til en aksent til en stor bokstav. Du må først holde nede Skift-tasten for å lage store bokstaver. Når brevet er i begynnelsen av en setning, vil den vanligvis automatisk endres til en stor bokstav.
Trykk på Skift-tasten for å legge til en aksent til en stor bokstav. Du må først holde nede Skift-tasten for å lage store bokstaver. Når brevet er i begynnelsen av en setning, vil den vanligvis automatisk endres til en stor bokstav.
Metode 4 av 5: Kopier og lim inn aksenter
 Først vet du hvilke aksenter det er. Sørg alltid for å legge til riktig aksent til et ord, da noen ganger kan en annen aksent gi et ord en helt annen betydning. Nedenfor er noen av de mest kjente aksentene som brukes på de fleste europeiske språk:
Først vet du hvilke aksenter det er. Sørg alltid for å legge til riktig aksent til et ord, da noen ganger kan en annen aksent gi et ord en helt annen betydning. Nedenfor er noen av de mest kjente aksentene som brukes på de fleste europeiske språk: - Grav aksent - à, è, ì, ò, ù
- Aksent aigu - á, é, í, ó, ú, ý
- Sirkulær aksent - â, ê, î, ô, û
- Tilde - ñ, õ, ã
- Umlaut - ä, ë, ï, ö, ü, ÿ
 Slå opp et eksempel på ønsket bokstav eller ord. Du kan vise teksten til en allerede eksisterende fil, søke i spesialtegnetabellen på datamaskinen eller søke på Internett. Hvis du søker i et søkemotor etter et ord som vanligvis bruker aksent, bør du kunne finne et eksempel på hele ordet som du kan kopiere ganske raskt.
Slå opp et eksempel på ønsket bokstav eller ord. Du kan vise teksten til en allerede eksisterende fil, søke i spesialtegnetabellen på datamaskinen eller søke på Internett. Hvis du søker i et søkemotor etter et ord som vanligvis bruker aksent, bør du kunne finne et eksempel på hele ordet som du kan kopiere ganske raskt. 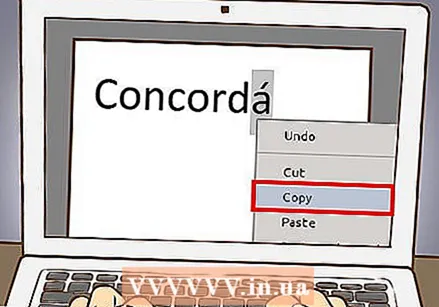 Velg ønsket bokstav eller ord. Trykk på høyre museknapp på en PC og velg "Kopier" i hurtigmenyen for å kopiere teksten. På en Mac trykker du på Command + C.
Velg ønsket bokstav eller ord. Trykk på høyre museknapp på en PC og velg "Kopier" i hurtigmenyen for å kopiere teksten. På en Mac trykker du på Command + C. 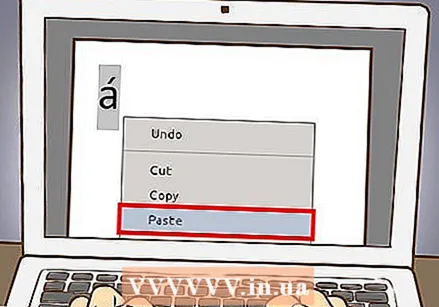 Lim inn løse aksenter i teksten. Hvis du bruker en Mac, kan du velge alternativet "Lim inn og juster stil" ved å klikke på høyre museknapp. Dette er nyttig hvis bokstaven eller ordet med aksent må tilpasses resten av teksten. Hvis du har en PC, er det bare å velge ordet når du limte det inn og endre skrift slik at ordet ser ut som resten av dokumentet. Hvis du sjelden bruker aksenter eller bare vil ha en rask løsning, kan dette være den mest effektive metoden for rask skriving av aksenter.
Lim inn løse aksenter i teksten. Hvis du bruker en Mac, kan du velge alternativet "Lim inn og juster stil" ved å klikke på høyre museknapp. Dette er nyttig hvis bokstaven eller ordet med aksent må tilpasses resten av teksten. Hvis du har en PC, er det bare å velge ordet når du limte det inn og endre skrift slik at ordet ser ut som resten av dokumentet. Hvis du sjelden bruker aksenter eller bare vil ha en rask løsning, kan dette være den mest effektive metoden for rask skriving av aksenter.
Metode 5 av 5: Juster tastaturinnstillingene
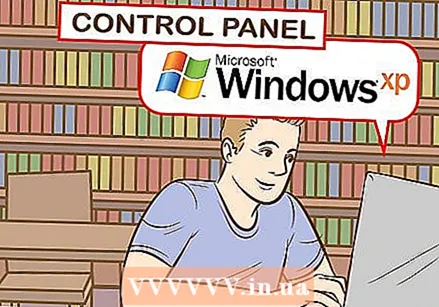 Gå til Kontrollpanel hvis du har Windows XP. Klikk på hovedmenyen nederst til venstre på skjermen, og velg deretter Kontrollpanel.
Gå til Kontrollpanel hvis du har Windows XP. Klikk på hovedmenyen nederst til venstre på skjermen, og velg deretter Kontrollpanel. - Klikk på "Dato, tid, språk og språk".
- Klikk på "Innstillinger for land og språk.
- Velg fanen "Språk" øverst.
- Klikk på "Detaljer" nederst i vinduet.
- Klikk på "Legg til" og velg ønsket språk.
- Gå tilbake til "Språk" -fanen og velg alternativet for å veksle mellom språk ved å trykke på venstre Alt-tast og Shift-tasten. På denne måten kan du bytte mellom et fremmed språk og ditt vanlige språk når du vil.
 I Windows 8 eller 10, gå til Kontrollpanel for å justere tastaturinnstillingene. Du kan hente opp menyen ved å holde nede Windows-tasten og trykke R.
I Windows 8 eller 10, gå til Kontrollpanel for å justere tastaturinnstillingene. Du kan hente opp menyen ved å holde nede Windows-tasten og trykke R. - Velg visningen med små ikoner. Du kan gå direkte til "Språk" -menyen og måtte klikke på noe sjeldnere.
- Klikk på ikonet "Språk".
- Velg "Alternativer".
- Klikk på "Legg til et språk". Dette lar deg velge tastaturinnstillingene du vil ha.
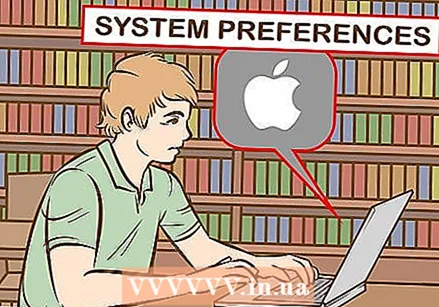 Åpne "Systemvalg" hvis du har en Mac og vil justere tastaturinnstillingene. Du får tilgang til denne menyen fra Launchpad eller "Applications" -mappen.
Åpne "Systemvalg" hvis du har en Mac og vil justere tastaturinnstillingene. Du får tilgang til denne menyen fra Launchpad eller "Applications" -mappen. - Klikk på "Språk og tekst".
- Velg kategorien "Inndatakilder".
- Rull ned og velg ønsket språk.
- Vær oppmerksom på hvilken tastekombinasjon du bruker for å veksle mellom de forskjellige språkene, eller velg "Vis inngangsmeny i menylinjen".
Tips
- Bare trykk på og hold nede bokstaven du vil legge til aksenten på en iPhone eller iPad. Du bør da bli presentert med en linje med bokstaver med aksent å velge mellom.
- Det er tastaturer med nøkler som lar deg skrive bokstaver med aksent direkte. Et slikt tastatur kan være et nyttig kjøp hvis du ofte må skrive bokstaver med aksent.
- Noen programmer lar deg gjøre noen taster om til bokstaver med aksent eller bruke et virtuelt tastatur som du ganske enkelt kan klikke for å skrive bokstaven du vil ha.



