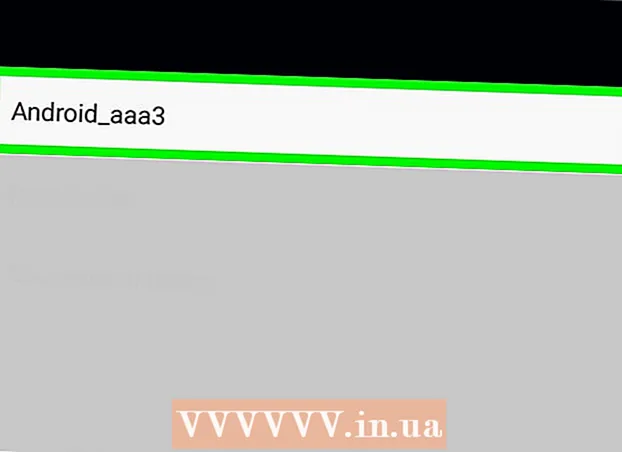Forfatter:
Morris Wright
Opprettelsesdato:
23 April 2021
Oppdater Dato:
1 Juli 2024

Innhold
- Å trå
- Metode 1 av 5: Bruk routerens standardpassord
- Metode 2 av 5: Finn ut passordet i Windows
- Metode 3 av 5: Finn ut passordet på en Mac
- Metode 4 av 5: Bruke rutersiden
- Metode 5 av 5: Tilbakestill ruteren
- Tips
- Advarsler
Denne wikiHow lærer deg hvordan du kan gjenopprette et glemt Wi-Fi-passord på din Windows-datamaskin eller Mac. Du kan gjøre dette ved å bruke datamaskinens innstillinger eller ved å gå til rutens innstillingsside. Hvis ingenting fungerer, kan du tilbakestille ruteren for å gjenopprette fabrikkpassordet. Du kan ikke finne nettverkspassordet ditt på en mobil enhet.
Å trå
Metode 1 av 5: Bruk routerens standardpassord
 Sjekk om du brukte standardpassordet til ruteren din. Hvis du brukte passordet du mottok med ruteren din når du konfigurerte det trådløse nettverket, kan du vanligvis finne passordet ved å se på selve ruteren eller manualen.
Sjekk om du brukte standardpassordet til ruteren din. Hvis du brukte passordet du mottok med ruteren din når du konfigurerte det trådløse nettverket, kan du vanligvis finne passordet ved å se på selve ruteren eller manualen. - Hvis du har endret ruterens passord en gang siden du fikk ruteren, må du bruke en annen metode.
 Se på ruteren for å finne passordet. De fleste produsenter legger et klistremerke med passordet på baksiden eller bunnen av ruteren.
Se på ruteren for å finne passordet. De fleste produsenter legger et klistremerke med passordet på baksiden eller bunnen av ruteren. - Passordet ligger vanligvis i nærheten av overskriften "SSID".
- I de fleste tilfeller består passordet av en lang streng med bokstaver og tall, skrevet med både store og store bokstaver.
 Se etter passordet i ruterens brukerhåndbok eller boks. I det usannsynlige tilfellet at du oppbevarte den originale emballasjen og brukerhåndboken for ruteren, kan du kanskje finne en kopi av passordetiketten i emballasjen eller i brukerhåndboken. Passordet kan også være på et kort du mottok med ruteren. Dette trinnet er bare nødvendig hvis du ikke finner standardpassordet på selve ruteren.
Se etter passordet i ruterens brukerhåndbok eller boks. I det usannsynlige tilfellet at du oppbevarte den originale emballasjen og brukerhåndboken for ruteren, kan du kanskje finne en kopi av passordetiketten i emballasjen eller i brukerhåndboken. Passordet kan også være på et kort du mottok med ruteren. Dette trinnet er bare nødvendig hvis du ikke finner standardpassordet på selve ruteren. - Dessverre kan du ikke søke på nettet etter brukerens bruksanvisning for ruteren, fordi ruteren er unik og varierer etter modell.
 Vurder å bruke ruterenes alternative metode for å koble til internett. De fleste rutere lar deg koble til Internett ved å trykke på "WPS" -knappen på baksiden av ruteren og deretter velge nettverket fra datamaskinen, mobilenheten, konsollen eller medieboksen. Hvis du velger et nettverk innen 30 sekunder, kan du sette opp en tilkobling på PC-en eller annen enhet uten å måtte bruke passordet.
Vurder å bruke ruterenes alternative metode for å koble til internett. De fleste rutere lar deg koble til Internett ved å trykke på "WPS" -knappen på baksiden av ruteren og deretter velge nettverket fra datamaskinen, mobilenheten, konsollen eller medieboksen. Hvis du velger et nettverk innen 30 sekunder, kan du sette opp en tilkobling på PC-en eller annen enhet uten å måtte bruke passordet. - Ikke alle rutere har denne funksjonen, så les bruksanvisningen for rutermodellen din for å se om den har en WPS-funksjon (Wi-Fi Protected Setup).
- Dette trinnet hjelper deg ikke med å finne Wi-Fi-passordet, men det lar deg koble til internett på den tilkoblede enheten. Dette kan hjelpe deg med å finne ut passordet ved hjelp av en av metodene nedenfor.
Metode 2 av 5: Finn ut passordet i Windows
 Klikk på WiFi-ikonet
Klikk på WiFi-ikonet  klikk på Nettverks- og Internett-innstillinger. Denne lenken er nederst på WiFi-menyen.
klikk på Nettverks- og Internett-innstillinger. Denne lenken er nederst på WiFi-menyen.  Klikk på fanen Wifi. Dette er på venstre side av innstillingsvinduet.
Klikk på fanen Wifi. Dette er på venstre side av innstillingsvinduet.  klikk på Endre adapteralternativer. Denne lenken er øverst til høyre på Wi-Fi-siden, rett under overskriften "Relaterte innstillinger". Ved å klikke på den vises en side som ligner på kontrollpanelet.
klikk på Endre adapteralternativer. Denne lenken er øverst til høyre på Wi-Fi-siden, rett under overskriften "Relaterte innstillinger". Ved å klikke på den vises en side som ligner på kontrollpanelet.  Klikk på ditt nåværende WiFi-nettverk. På denne siden skal du se et skjermformet ikon med grønne søyler ved siden av. Dette er ditt nåværende nettverk.
Klikk på ditt nåværende WiFi-nettverk. På denne siden skal du se et skjermformet ikon med grønne søyler ved siden av. Dette er ditt nåværende nettverk.  klikk på Se statusen til denne tilkoblingen. Dette er et menyvalg rett under adresselinjen øverst i vinduet "Nettverkstilkoblinger".
klikk på Se statusen til denne tilkoblingen. Dette er et menyvalg rett under adresselinjen øverst i vinduet "Nettverkstilkoblinger".  klikk på Tilkoblingsegenskaper. Dette alternativet er midt i vinduet.
klikk på Tilkoblingsegenskaper. Dette alternativet er midt i vinduet.  Klikk på fanen Sikkerhet. Denne kategorien er øverst i vinduet. Ved å klikke på den vises en side med en rute i midten merket "Network Security Key". Dette er hvor passordet ditt er lagret.
Klikk på fanen Sikkerhet. Denne kategorien er øverst i vinduet. Ved å klikke på den vises en side med en rute i midten merket "Network Security Key". Dette er hvor passordet ditt er lagret.  Kryss av i "Vis tegn" i boksen. Dette er under "Nettverkssikkerhetsnøkkel" -boksen. De svarte prikkene i "Network Security Key" -boksen vil forsvinne, og du vil kunne se passordet ditt.
Kryss av i "Vis tegn" i boksen. Dette er under "Nettverkssikkerhetsnøkkel" -boksen. De svarte prikkene i "Network Security Key" -boksen vil forsvinne, og du vil kunne se passordet ditt.
Metode 3 av 5: Finn ut passordet på en Mac
 Åpne
Åpne  klikk på Gå. Dette menyalternativet er stilt opp med andre menyalternativer øverst til venstre på Mac-skjermen.
klikk på Gå. Dette menyalternativet er stilt opp med andre menyalternativer øverst til venstre på Mac-skjermen.  klikk på Verktøy. Dette er i rullegardinmenyen som du vil se når du klikker Gå klikk.
klikk på Verktøy. Dette er i rullegardinmenyen som du vil se når du klikker Gå klikk.  Dobbeltklikk på Tilgang til nøkkelring. Dette er en app i form av en nøkkel i Verktøy-mappen.
Dobbeltklikk på Tilgang til nøkkelring. Dette er en app i form av en nøkkel i Verktøy-mappen.  Finn navnet på nettverket ditt og dobbeltklikk på det. Dette er navnet du vil se når Mac-en din kobles til det trådløse nettverket.
Finn navnet på nettverket ditt og dobbeltklikk på det. Dette er navnet du vil se når Mac-en din kobles til det trådløse nettverket. - Du kan sortere listen alfabetisk etter kategori Navn øverst i nøkkelringvinduet.
 Kryss av i "Vis passord" i boksen. Dette er nederst i nettverksvinduet.
Kryss av i "Vis passord" i boksen. Dette er nederst i nettverksvinduet.  Skriv inn administratorpassordet når du blir bedt om det. Dette er passordet du bruker for å logge på Mac-en. Ved å angi dette passordet riktig, vises passordet til Wi-Fi-nettverket i passordboksen.
Skriv inn administratorpassordet når du blir bedt om det. Dette er passordet du bruker for å logge på Mac-en. Ved å angi dette passordet riktig, vises passordet til Wi-Fi-nettverket i passordboksen.
Metode 4 av 5: Bruke rutersiden
 Koble til datamaskinen via ethernet med ruteren. Hvis du ikke vet Wi-Fi-passordet ditt og datamaskinen det er snakk om ikke er koblet til internett, er Ethernet den eneste måten å koble til.
Koble til datamaskinen via ethernet med ruteren. Hvis du ikke vet Wi-Fi-passordet ditt og datamaskinen det er snakk om ikke er koblet til internett, er Ethernet den eneste måten å koble til. - På en Mac trenger du sannsynligvis et Ethernet-til-USB-C-adapter (eller Thunderbolt 3-adapter) før du kan koble til Ethernet-kabelen.
- Hvis ethernet ikke er et alternativ, må du tilbakestille ruteren til fabrikkinnstillingene.
 Finn IP-adressen til ruteren din. For å se siden til ruteren din, må du vite IP-adressen til ruteren din:
Finn IP-adressen til ruteren din. For å se siden til ruteren din, må du vite IP-adressen til ruteren din: - Windows - Åpen Start, klikk på Innstillinger, klikk på Nettverk og internett, klikk på Vis nettverksegenskaper og se adressen ved siden av "Standard gateway".
- Mac - Åpne den Apple-meny, klikk på Systemvalg, klikk på Nettverk, klikk på Avansert, klikk på fanen TCP / IP og se etter nummeret til høyre for "Router".
- Vanlige ruteradresser inkluderer 192.168.0.1, 192.168.1.1 og 192.168.2.1, akkurat som 10.0.0.1 for Applerouters.
- Noen rutere har IP-adressen på klistremerket på siden av ruteren.
 Gå til ruteren din. Åpne din foretrukne nettleser og skriv inn IP-adressen til ruteren din i adressefeltet i nettleseren din.
Gå til ruteren din. Åpne din foretrukne nettleser og skriv inn IP-adressen til ruteren din i adressefeltet i nettleseren din. - Du kan bruke nesten hvilken som helst nettleser for dette trinnet.
 Logg deg på rutersiden. Etter å ha tastet inn riktig adresse kan du bli bedt om å oppgi brukernavn og passord. I så fall oppgir du ruteren. Dette er vanligvis andre påloggingsdetaljer enn den du bruker for å koble til det trådløse nettverket.
Logg deg på rutersiden. Etter å ha tastet inn riktig adresse kan du bli bedt om å oppgi brukernavn og passord. I så fall oppgir du ruteren. Dette er vanligvis andre påloggingsdetaljer enn den du bruker for å koble til det trådløse nettverket. - Standard brukernavn er vanligvis admin og standardpassordet er vanligvis admin, passord eller ingenting. De fleste endrer denne informasjonen etter å ha satt opp ruteren. Hvis du ikke husker brukernavnet og passordet, vil du sannsynligvis trenge å tilbakestille ruteren.
- Hvis du ikke har endret standard brukernavn og passord, bør de være i brukerhåndboken eller på selve ruteren.
 Gå til delen "Trådløs". Når du er logget på ruteren, kan du søke etter seksjonen "Trådløs" eller "Wifi". Du kan vanligvis se denne delen ved å klikke på en fane øverst på siden eller slå den opp i navigasjonsmenyen.
Gå til delen "Trådløs". Når du er logget på ruteren, kan du søke etter seksjonen "Trådløs" eller "Wifi". Du kan vanligvis se denne delen ved å klikke på en fane øverst på siden eller slå den opp i navigasjonsmenyen. - Hver ruter har en annen side og meny, og du må kanskje klikke deg gjennom noen menyer.
- Routerens passord kan også være øverst på hjemmesiden.
 Finn passordet. På "Trådløs" -siden vil du se navnet på det trådløse nettverket (SSID), samt sikkerhetstypen eller krypteringstypen (for eksempel WEP, WPA, WPA2 eller WPA / WPA2). Det bør være en rute merket "Passord" i nærheten av sikkerhetsalternativene. Dette er WiFi-passordet ditt.
Finn passordet. På "Trådløs" -siden vil du se navnet på det trådløse nettverket (SSID), samt sikkerhetstypen eller krypteringstypen (for eksempel WEP, WPA, WPA2 eller WPA / WPA2). Det bør være en rute merket "Passord" i nærheten av sikkerhetsalternativene. Dette er WiFi-passordet ditt.
Metode 5 av 5: Tilbakestill ruteren
 Forstå når du skal bruke denne metoden. Hvis du ikke har klart å hente ruterenes passord ved hjelp av noen av metodene ovenfor, vil ikke Wi-Fi-passordet ditt kunne hentes, og du må tilbakestille ruteren til fabrikkinnstillingene.
Forstå når du skal bruke denne metoden. Hvis du ikke har klart å hente ruterenes passord ved hjelp av noen av metodene ovenfor, vil ikke Wi-Fi-passordet ditt kunne hentes, og du må tilbakestille ruteren til fabrikkinnstillingene. - Ved å tilbakestille ruteren til fabrikkinnstillingene vil du ikke vite det nåværende passordet, men passordet til ruteren vil bli endret tilbake til fabrikkpassordet som er nederst eller bak på ruteren.
- Tilbakestilling av ruteren vil også koble fra alle enheter som er koblet til ruteren din. Derfor bør tilbakestilling av ruteren være din siste utvei.
 Finn ruteren din tilbakestillingsknapp. Denne knappen er vanligvis plassert på baksiden av ruteren. Du vil sannsynligvis trenge en binders eller nål for å trykke på tilbakestillingsknappen.
Finn ruteren din tilbakestillingsknapp. Denne knappen er vanligvis plassert på baksiden av ruteren. Du vil sannsynligvis trenge en binders eller nål for å trykke på tilbakestillingsknappen.  Trykk og hold inne reset-knappen. Gjør dette i minst 30 sekunder for å sikre at ruteren er fullstendig tilbakestilt.
Trykk og hold inne reset-knappen. Gjør dette i minst 30 sekunder for å sikre at ruteren er fullstendig tilbakestilt. - Lysene på ruteren skal flimre eller slå seg av kort tid når ruteren er fullstendig tilbakestilt.
 Se etter ruteren din. Denne informasjonen er vanligvis på bunnen av ruteren, hvor du finner følgende:
Se etter ruteren din. Denne informasjonen er vanligvis på bunnen av ruteren, hvor du finner følgende: - Nettverksnavn eller SSID - Fabrikknavnet til nettverket ditt, som er oppført i WiFi-menyen.
- passord eller Nøkkel - Nettverkets standardpassord.
 Koble til nettverket ditt. Når du skriver inn passordet, bruker du fabrikkpassordet som er nederst på ruteren.
Koble til nettverket ditt. Når du skriver inn passordet, bruker du fabrikkpassordet som er nederst på ruteren. - Du kan få muligheten til å endre passordet før du kobler deg til Internett.
Tips
- Når du tilbakestiller passordet ditt, må du sørge for at du kommer med et sterkt passord som består av bokstaver, tall og symboler. Forsikre deg om at passordet ikke er basert på din personlige informasjon.
Advarsler
- Ikke prøv å finne ut passordet til et nettverk du ikke skal bruke.
- Det er ikke mulig å finne WiFi-passordet ditt på en mobil enhet.