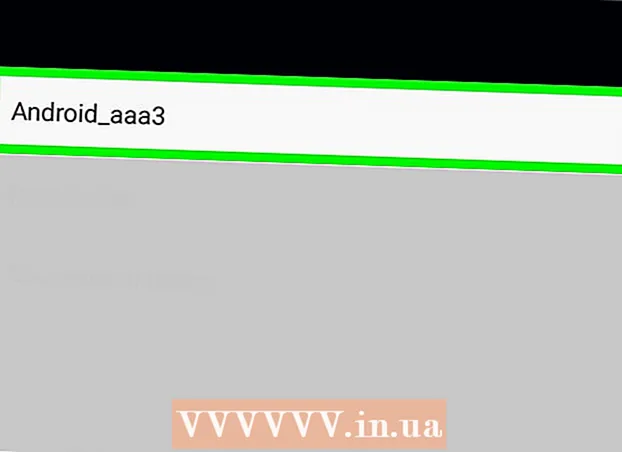Forfatter:
Christy White
Opprettelsesdato:
4 Kan 2021
Oppdater Dato:
1 Juli 2024

Innhold
- Å trå
- Metode 1 av 4: Åpne File Explorer
- Metode 2 av 4: Finn veien i katalogene
- Metode 3 av 4: Søk etter filer
- Metode 4 av 4: Bruke ledeteksten
Med Windows Utforsker kan du bla gjennom mappene på datamaskinen din og se etter filer. Hver gang du åpner en mappe på Windows-datamaskinen din, bruker du Windows Utforsker. Du kan også bruke Windows Search til å finne bestemte filer, eller ledeteksten hvis du liker å jobbe fra kommandolinjen.
Å trå
Metode 1 av 4: Åpne File Explorer
 Klikk på Start-knappen. Du kan se denne knappen nederst til venstre på skjermen, og det kan bare se ut som Windows-logoen.
Klikk på Start-knappen. Du kan se denne knappen nederst til venstre på skjermen, og det kan bare se ut som Windows-logoen.  Klikk på Computer eller File Explorer-knappen. I Windows 10 ser det ut som en mappe, og du vil se knappen på venstre side av menyen, eller i oppgavelinjen i Windows, nederst på skjermen.
Klikk på Computer eller File Explorer-knappen. I Windows 10 ser det ut som en mappe, og du vil se knappen på venstre side av menyen, eller i oppgavelinjen i Windows, nederst på skjermen.  Klikk på Denne PC-en i venstre rute (Vindu 10). Her kan du se stasjonene som er koblet til datamaskinen din.
Klikk på Denne PC-en i venstre rute (Vindu 10). Her kan du se stasjonene som er koblet til datamaskinen din.  Se etter harddisken din. Datamaskinens harddisk er oppført i gruppen "Harddisker" eller "Enheter og stasjoner". Harddisken som Windows er installert på, har Windows-logoen i ikonet på stasjonen, og er vanligvis stasjon C: .
Se etter harddisken din. Datamaskinens harddisk er oppført i gruppen "Harddisker" eller "Enheter og stasjoner". Harddisken som Windows er installert på, har Windows-logoen i ikonet på stasjonen, og er vanligvis stasjon C: .  Finn de andre stasjonene og enhetene. Hvis du har andre harddisker installert, vil du se dem i gruppen "Harddisker" eller "Enheter og stasjoner". Hvis du har USB-pinner eller andre stasjoner tilkoblet, vil du se dem oppført i gruppen "Enheter med flyttbar lagring" eller "Enheter og stasjoner".
Finn de andre stasjonene og enhetene. Hvis du har andre harddisker installert, vil du se dem i gruppen "Harddisker" eller "Enheter og stasjoner". Hvis du har USB-pinner eller andre stasjoner tilkoblet, vil du se dem oppført i gruppen "Enheter med flyttbar lagring" eller "Enheter og stasjoner". - Du kan også utvide "Computer" eller "This PC" i venstre rute for å vise alle dine tilkoblede stasjoner og enheter.
 Åpne brukermappene dine. Brukermappene vises øverst i vinduet i Windows 10 og 8. Noen av disse mappene er: Dokumenter, bilder og nedlastinger.
Åpne brukermappene dine. Brukermappene vises øverst i vinduet i Windows 10 og 8. Noen av disse mappene er: Dokumenter, bilder og nedlastinger. - Flertallet av filene og mappene du bruker hver dag, finnes i disse brukermappene.
Metode 2 av 4: Finn veien i katalogene
 Dobbeltklikk på en stasjon eller mappe for å åpne den. Du vil se alt innholdet i mappen i vinduet.
Dobbeltklikk på en stasjon eller mappe for å åpne den. Du vil se alt innholdet i mappen i vinduet.  Klikk på forrige og neste pil øverst i vinduet. Dette vil returnere deg til din forrige plassering, eller til den neste hvis du allerede har gått tilbake en gang.
Klikk på forrige og neste pil øverst i vinduet. Dette vil returnere deg til din forrige plassering, eller til den neste hvis du allerede har gått tilbake en gang.  Klikk på Opp-knappen for å gå opp et katalognivå (Windows 10). Du finner denne knappen ved siden av pilene Tilbake og Neste. Dette tar deg til foreldrekatalogen i forhold til din nåværende posisjon. For eksempel, hvis du er i C: Program Files Adobe, vil pil opp føre deg til C: Program Files.
Klikk på Opp-knappen for å gå opp et katalognivå (Windows 10). Du finner denne knappen ved siden av pilene Tilbake og Neste. Dette tar deg til foreldrekatalogen i forhold til din nåværende posisjon. For eksempel, hvis du er i C: Program Files Adobe, vil pil opp føre deg til C: Program Files.  Klikk på adresselinjen for å se din nåværende posisjon. Hvis du vil vite hele banen til den nåværende mappen din, klikker du på et tomt sted i adressefeltet, og hele banen vises og velges for deg å kopiere.
Klikk på adresselinjen for å se din nåværende posisjon. Hvis du vil vite hele banen til den nåværende mappen din, klikker du på et tomt sted i adressefeltet, og hele banen vises og velges for deg å kopiere.  Høyreklikk på en mappe for flere alternativer. Høyreklikkmenyen har mange forskjellige alternativer, og installering av visse programmer kan legge til enda mer.
Høyreklikk på en mappe for flere alternativer. Høyreklikkmenyen har mange forskjellige alternativer, og installering av visse programmer kan legge til enda mer. - Velg "Åpne i et nytt vindu" for å åpne den valgte mappen i et eget vindu. Dette kan være nyttig for å flytte elementer mellom to mapper.
- Velg "Fest til oppgavelinjen" for å legge til en ofte brukt mappe på oppgavelinjen i Windows. Dette gjør det enkelt å få tilgang til mappen raskt.
 Gjør skjulte filer synlige. Hvis du vil kunne se skjulte filer, må du gjøre dem synlige:
Gjør skjulte filer synlige. Hvis du vil kunne se skjulte filer, må du gjøre dem synlige: - Windows 10 og 8 - Klikk på Vis-fanen i et oppdagelsesvindu. Merk av i boksen "Skjulte gjenstander".
- Windows 7 - Klikk på Organiser-knappen og velg "Mappe- og søkealternativer". Klikk på "Vis" -fanen i vinduet som vises, og aktiver "Vis skjulte filer, mapper og stasjoner".
Metode 3 av 4: Søk etter filer
 Klikk på Start-knappen. Du kan søke direkte fra Start-menyen.
Klikk på Start-knappen. Du kan søke direkte fra Start-menyen.  Skriv inn navnet på filen eller mappen som ja leter etter. Du kan også skrive inn en utvidelse for å søke etter den filtypen, for eksempel "docx" for Word-dokumenter.
Skriv inn navnet på filen eller mappen som ja leter etter. Du kan også skrive inn en utvidelse for å søke etter den filtypen, for eksempel "docx" for Word-dokumenter.  Klikk på et resultat for å åpne det. Hvis resultatet er en fil, vil den åpnes i det tilsvarende standardprogrammet. Hvis det er en mappe, åpnes mappen i et nytt vindu. Hvis det er et program, starter programmet.
Klikk på et resultat for å åpne det. Hvis resultatet er en fil, vil den åpnes i det tilsvarende standardprogrammet. Hvis det er en mappe, åpnes mappen i et nytt vindu. Hvis det er et program, starter programmet.  Klikk på overskriften til et resultat for å vise alle samsvarende resultater. Hvis du for eksempel har mange dokumenter med samme søkeord, vil alle samsvarende resultater vises ved å klikke på overskriften Dokumenter.
Klikk på overskriften til et resultat for å vise alle samsvarende resultater. Hvis du for eksempel har mange dokumenter med samme søkeord, vil alle samsvarende resultater vises ved å klikke på overskriften Dokumenter.  Høyreklikk på et resultat og velg Åpne filplassering. Her åpnes mappen med den filen i et nytt vindu.
Høyreklikk på et resultat og velg Åpne filplassering. Her åpnes mappen med den filen i et nytt vindu.
Metode 4 av 4: Bruke ledeteksten
 Klikk på Start-knappen.
Klikk på Start-knappen. Type cmd og trykk ↵ Gå inn. Dette vil starte kommandovinduet.
Type cmd og trykk ↵ Gå inn. Dette vil starte kommandovinduet.  Kjenn din nåværende katalog. Når du starter kommandovinduet, starter du i brukermappen din.
Kjenn din nåværende katalog. Når du starter kommandovinduet, starter du i brukermappen din.  Type dir / s og trykk ↵ Gå inn. Dette viser innholdet i den gjeldende katalogen. Skjermen slutter å rulle når skjermen er fylt, og du kan trykke på hvilken som helst tast for å fortsette å rulle.
Type dir / s og trykk ↵ Gå inn. Dette viser innholdet i den gjeldende katalogen. Skjermen slutter å rulle når skjermen er fylt, og du kan trykke på hvilken som helst tast for å fortsette å rulle. - DIR> -oppføringen betyr at dette er en mappe i gjeldende katalog.
- Størrelsen på hver fil vises i byte foran filnavnet.
 Type CD.. og trykk ↵ Gå inn. Dette vil ta deg et nivå høyere i katalogstrukturen.
Type CD.. og trykk ↵ Gå inn. Dette vil ta deg et nivå høyere i katalogstrukturen.  Type CD mappenavn for å åpne en mappe i katalogen din. Skriv for eksempel i mappen Brukere cd-dokumenter og trykk ↵ Gå inn for å åpne Dokumenter-mappen.
Type CD mappenavn for å åpne en mappe i katalogen din. Skriv for eksempel i mappen Brukere cd-dokumenter og trykk ↵ Gå inn for å åpne Dokumenter-mappen.  Type CD sti for å gå til en bestemt katalog. For eksempel, for å gå direkte til Microsoft Office 15-katalogen i Program Files cd C: Programfiler Microsoft Office 15
Type CD sti for å gå til en bestemt katalog. For eksempel, for å gå direkte til Microsoft Office 15-katalogen i Program Files cd C: Programfiler Microsoft Office 15 Skriv inn et filnavn og trykk ↵ Gå inn for å åpne den. Dette åpner filen i standardprogrammet. Du må oppgi hele filnavnet, samt utvidelsen.
Skriv inn et filnavn og trykk ↵ Gå inn for å åpne den. Dette åpner filen i standardprogrammet. Du må oppgi hele filnavnet, samt utvidelsen.