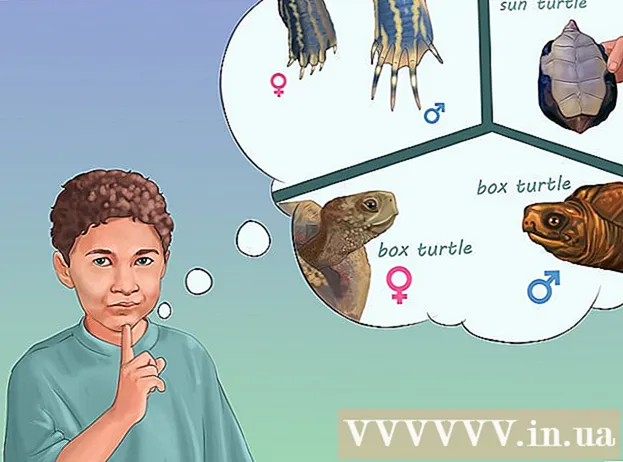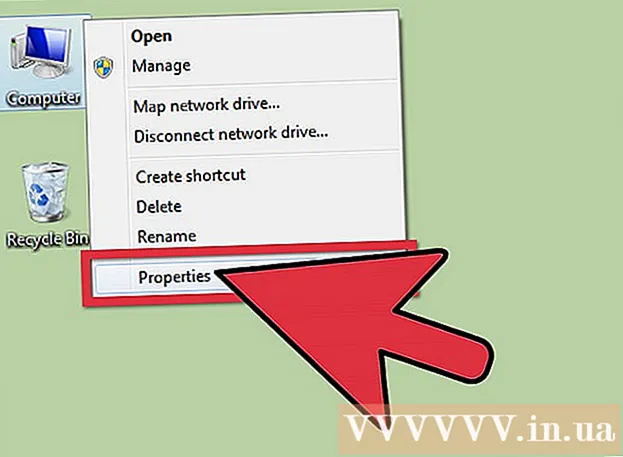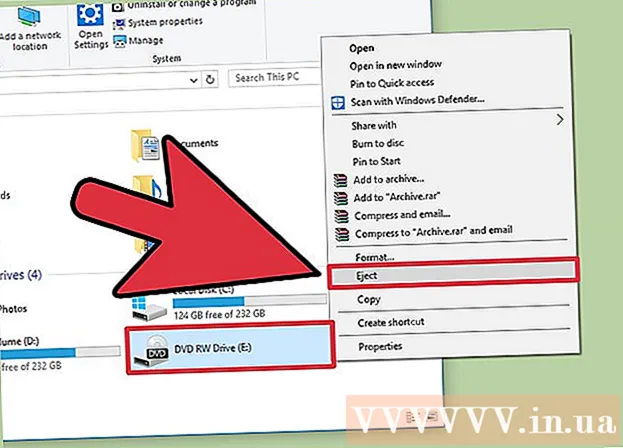Forfatter:
Charles Brown
Opprettelsesdato:
3 Februar 2021
Oppdater Dato:
1 Juli 2024

Innhold
- Å trå
- Metode 1 av 4: Bruke post-til-web-tjenester
- Metode 2 av 4: Sjekk en IMAP-konto
- Metode 3 av 4: Få tilgang til e-post fra POP3-konto via Gmail
- Metode 4 av 4: Få tilgang til POP3-kontoen din i Outlook
- Tips
Når du henter e-postmeldingen din, får du tilgang via serveren som er vert for den meldingen. Derfor er tilgang til e-postmeldingene dine fra en annen datamaskin enn din egen for de fleste nettpost som Yahoo eller Gmail ofte en veldig enkel prosess som kan oppnås ganske enkelt ved å logge på hjemmesiden til hjemmesiden. Å få tilgang til e-postmeldingene dine blir imidlertid litt vanskeligere når du jobber med IMAP eller de mer populære POP3-kontoene (Post Office Protocol). Det er noen måter å få tilgang til uleste meldinger med disse kontoene. Dessverre, fordi POP3 ikke lagrer meldingene du allerede har lastet ned, er det bare IMAP-kontoer som lar deg hente alle e-postene dine fra en annen datamaskin enn din egen.
Å trå
Metode 1 av 4: Bruke post-til-web-tjenester
 Gå til en e-posttjeneste, for eksempel mail2web.com. Dette er den klart enkleste måten å få tilgang til e-postkontoen din fra en annen datamaskin. Mail-til-web-tjenester, for eksempel mail2web.com, er forskjellige fra webmail-kontoer. I stedet sender de ikke mottatte meldinger fra serveren din til en annen datamaskin enn din egen, slik at du kan få e-post fra hvor som helst i verden. Andre populære alternativer er hightail.com, myemail.com og mail.com. Noen tjenester krever navnet på serveren din, men det er ikke nødvendig med mail2web.com.
Gå til en e-posttjeneste, for eksempel mail2web.com. Dette er den klart enkleste måten å få tilgang til e-postkontoen din fra en annen datamaskin. Mail-til-web-tjenester, for eksempel mail2web.com, er forskjellige fra webmail-kontoer. I stedet sender de ikke mottatte meldinger fra serveren din til en annen datamaskin enn din egen, slik at du kan få e-post fra hvor som helst i verden. Andre populære alternativer er hightail.com, myemail.com og mail.com. Noen tjenester krever navnet på serveren din, men det er ikke nødvendig med mail2web.com.  Skriv inn den valgte e-posttjenesten i verktøylinjen. Dette tar deg til hovedsiden på nettstedet.
Skriv inn den valgte e-posttjenesten i verktøylinjen. Dette tar deg til hovedsiden på nettstedet.  Skriv inn brukernavn og passord. Fra tid til annen kan du bli bedt om mer informasjon, for eksempel navnet ditt, men aldri mer enn det. Disse tjenestene bør alltid være gratis og ikke be om mer enn grunnleggende informasjon. Hvis dette er tilfelle, se etter en annen tjeneste.
Skriv inn brukernavn og passord. Fra tid til annen kan du bli bedt om mer informasjon, for eksempel navnet ditt, men aldri mer enn det. Disse tjenestene bør alltid være gratis og ikke be om mer enn grunnleggende informasjon. Hvis dette er tilfelle, se etter en annen tjeneste. 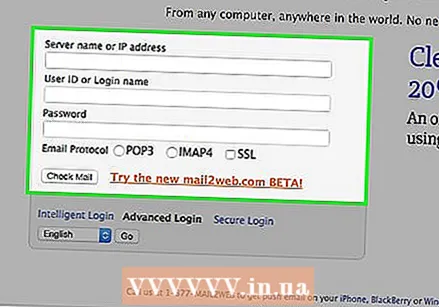 Logg ut av kontoen din når du forlater. Alternativet for avlogging finner du øverst til høyre på skjermen. Hvis dette ikke er datamaskinen din, kan andre brukere få tilgang til kontoen din hvis du ikke sletter brukernavnet og passordet ditt.
Logg ut av kontoen din når du forlater. Alternativet for avlogging finner du øverst til høyre på skjermen. Hvis dette ikke er datamaskinen din, kan andre brukere få tilgang til kontoen din hvis du ikke sletter brukernavnet og passordet ditt.  Lukk nettleseren din. E-post-til-nettjenesten din vil mest sannsynlig be deg om å lukke nettleseren og tømme hurtigbufferen etter at du har logget av kontoen din.
Lukk nettleseren din. E-post-til-nettjenesten din vil mest sannsynlig be deg om å lukke nettleseren og tømme hurtigbufferen etter at du har logget av kontoen din.  Trykk Ctrl + Shift + Delete på Windows eller Command + Shift + Delete på Mac. Dette vil rydde hurtigbufferen din og sikre sikkerheten til e-postkontoen din.
Trykk Ctrl + Shift + Delete på Windows eller Command + Shift + Delete på Mac. Dette vil rydde hurtigbufferen din og sikre sikkerheten til e-postkontoen din.  Kjenn begrensningene. Husk at bruk av denne metoden med POP-kontoen din bare vil gi deg tilgang til meldingene du har mottatt siden sist du sjekket kontoen din. Du kan også få tilgang til meldingene dine via POP-kompatible programmer som Mozilla Thunderbird, Outlook Express, Outlook eller Eudora.
Kjenn begrensningene. Husk at bruk av denne metoden med POP-kontoen din bare vil gi deg tilgang til meldingene du har mottatt siden sist du sjekket kontoen din. Du kan også få tilgang til meldingene dine via POP-kompatible programmer som Mozilla Thunderbird, Outlook Express, Outlook eller Eudora.
Metode 2 av 4: Sjekk en IMAP-konto
 Samle inn kontoinformasjonen din. Du trenger IMAP-servernavnet, SMTP-servernavnet, brukernavnet, passordet og alle porter og SSL-krav. IMAP-kontoer (Internet Message Access Protocols) lagrer alle e-postene dine på serveren slik at du kan hente dem med et IMAP-kompatibelt program. Dette er programmer som Mozilla Thunderbird, Outlook Express, Outlook og Eudora.
Samle inn kontoinformasjonen din. Du trenger IMAP-servernavnet, SMTP-servernavnet, brukernavnet, passordet og alle porter og SSL-krav. IMAP-kontoer (Internet Message Access Protocols) lagrer alle e-postene dine på serveren slik at du kan hente dem med et IMAP-kompatibelt program. Dette er programmer som Mozilla Thunderbird, Outlook Express, Outlook og Eudora. 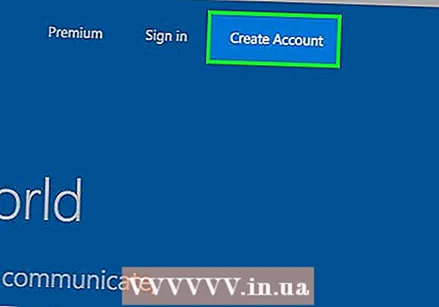 Lag en ny bruker. Bare skriv inn ovennevnte navn og detaljer i et av de IMAP-kompatible programmene som angitt i trinn 1. Følgende trinn vil lede deg gjennom prosessen med å konfigurere kontoen din i Outlook 2010.
Lag en ny bruker. Bare skriv inn ovennevnte navn og detaljer i et av de IMAP-kompatible programmene som angitt i trinn 1. Følgende trinn vil lede deg gjennom prosessen med å konfigurere kontoen din i Outlook 2010.  Gå til kontoinnstillinger. Start Outlook, og klikk deretter Info på Fil-menyen.
Gå til kontoinnstillinger. Start Outlook, og klikk deretter Info på Fil-menyen.  Gå til fanen E-post. Klikk på Ny, og velg deretter E-postkonto. Når dette er gjort, klikker du på Neste.
Gå til fanen E-post. Klikk på Ny, og velg deretter E-postkonto. Når dette er gjort, klikker du på Neste.  Merk av i boksen "Konfigurer serverinnstillinger manuelt" eller "Ytterligere servertyper".
Merk av i boksen "Konfigurer serverinnstillinger manuelt" eller "Ytterligere servertyper".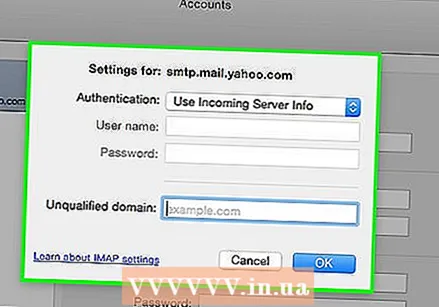 Velg "Internett-e-post". Klikk deretter på Neste.
Velg "Internett-e-post". Klikk deretter på Neste.  Sett IMAP som kontotype. Du finner dette i Serverinformasjon-gruppen.
Sett IMAP som kontotype. Du finner dette i Serverinformasjon-gruppen.  Skriv inn dine detaljer. Du må oppgi navn, e-postadresse, brukernavn, passord, navnet på IMAP4-serveren og navnet på SMTP-serveren.
Skriv inn dine detaljer. Du må oppgi navn, e-postadresse, brukernavn, passord, navnet på IMAP4-serveren og navnet på SMTP-serveren. 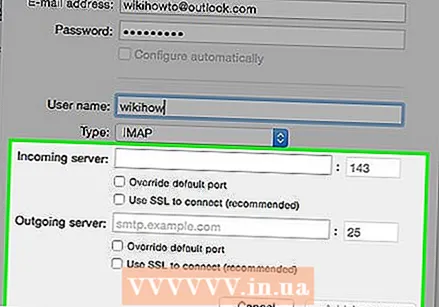 Fullfør prosessen. Etter å ha klikket på Neste og deretter Fullfør, kan du få tilgang til meldingene dine i Outlook.
Fullfør prosessen. Etter å ha klikket på Neste og deretter Fullfør, kan du få tilgang til meldingene dine i Outlook.  Fjern kontoen fra programmet når du forlater. Siden dette ikke er datamaskinen din, bør du slette kontoinformasjonen din, slik at andre ikke får tilgang til e-posten din.
Fjern kontoen fra programmet når du forlater. Siden dette ikke er datamaskinen din, bør du slette kontoinformasjonen din, slik at andre ikke får tilgang til e-posten din.
Metode 3 av 4: Få tilgang til e-post fra POP3-konto via Gmail
 Logg på Gmail-kontoen din. Hvis du ikke allerede har en, kan du konfigurere den enkelt, raskt og gratis.
Logg på Gmail-kontoen din. Hvis du ikke allerede har en, kan du konfigurere den enkelt, raskt og gratis.  Åpne menyen Kontoinnstillinger. Se øverst til venstre i Gmail-kontoen din og klikk på tannhjulikonet. Klikk på Innstillinger. Klikk på fanen Kontoer.
Åpne menyen Kontoinnstillinger. Se øverst til venstre i Gmail-kontoen din og klikk på tannhjulikonet. Klikk på Innstillinger. Klikk på fanen Kontoer.  Velg alternativet for å legge til en av POP3-e-postkontoer. Et nytt vindu vises der du kan legge inn kontoinformasjonen din.
Velg alternativet for å legge til en av POP3-e-postkontoer. Et nytt vindu vises der du kan legge inn kontoinformasjonen din.  Skriv inn din epostadresse. Dette må være e-postadressen til POP3-kontoen din og ikke Gmail-kontoen din. Når du har angitt e-postadressen din, klikker du på neste trinn.
Skriv inn din epostadresse. Dette må være e-postadressen til POP3-kontoen din og ikke Gmail-kontoen din. Når du har angitt e-postadressen din, klikker du på neste trinn.  Skriv inn brukernavnet ditt. Brukernavnet ditt vil vanligvis inneholde domenet. For eksempel: [email protected] i stedet for bare "joe".
Skriv inn brukernavnet ditt. Brukernavnet ditt vil vanligvis inneholde domenet. For eksempel: [email protected] i stedet for bare "joe".  Skriv inn passordet ditt. Dette er passordet for POP3-kontoen din og ikke passordet for Gmail-kontoen din.
Skriv inn passordet ditt. Dette er passordet for POP3-kontoen din og ikke passordet for Gmail-kontoen din.  Sett opp POP-serveren. Dette vil vanligvis se ut som noe mail.yourdomain.nl eller lignende.
Sett opp POP-serveren. Dette vil vanligvis se ut som noe mail.yourdomain.nl eller lignende.  Sjekk at porten er satt til 110. Dette er standardporten for ukryptert POP3.
Sjekk at porten er satt til 110. Dette er standardporten for ukryptert POP3.  Klikk på Legg til konto. Du vil se dette elementet nederst på skjermen.
Klikk på Legg til konto. Du vil se dette elementet nederst på skjermen.  Åpne meldingene dine. Du kan nå få tilgang til e-postmeldingene fra POP3-kontoen din.
Åpne meldingene dine. Du kan nå få tilgang til e-postmeldingene fra POP3-kontoen din.
Metode 4 av 4: Få tilgang til POP3-kontoen din i Outlook
 Klikk på Kontoinnstillinger. Dette finner du under Verktøy-menyen.
Klikk på Kontoinnstillinger. Dette finner du under Verktøy-menyen. 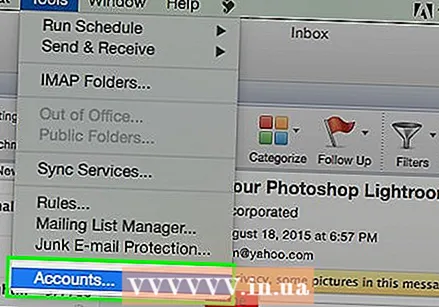 Se på navnet. Velg POP3-kontoen du vil åpne.
Se på navnet. Velg POP3-kontoen du vil åpne.  Bestem deg for innstillingene dine. Velg om du vil beholde e-post på serveren eller slette dem etter at de er åpnet. Hvis du vil forlate dem, klikker du på Endre, velger "Flere innstillinger" og går til Levering under kategorien Avansert. Hvis du vil slette meldingene fra e-postserveren, fortsett med neste trinn.
Bestem deg for innstillingene dine. Velg om du vil beholde e-post på serveren eller slette dem etter at de er åpnet. Hvis du vil forlate dem, klikker du på Endre, velger "Flere innstillinger" og går til Levering under kategorien Avansert. Hvis du vil slette meldingene fra e-postserveren, fortsett med neste trinn.  Merk av for "Legg igjen en kopi av meldinger på serveren".
Merk av for "Legg igjen en kopi av meldinger på serveren".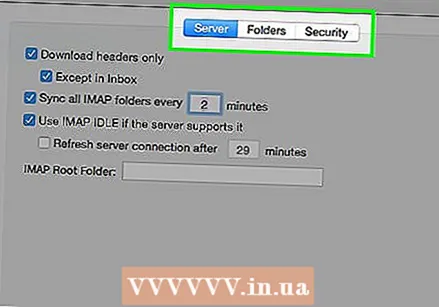 Ta en beslutning om innstillingene dine. Velg om du vil motta meldinger automatisk eller manuelt. Hvis du vil motta dem manuelt, følger du trinn 9-11. Gå til trinn 12 hvis du vil motta meldinger automatisk.
Ta en beslutning om innstillingene dine. Velg om du vil motta meldinger automatisk eller manuelt. Hvis du vil motta dem manuelt, følger du trinn 9-11. Gå til trinn 12 hvis du vil motta meldinger automatisk.  Hold markøren over alternativet Send / mottak i Verktøy-menyen. Dette viser en rullegardinmeny.
Hold markøren over alternativet Send / mottak i Verktøy-menyen. Dette viser en rullegardinmeny.  Gå til POP3-e-postkontoen. Dette oppretter enda en rullegardinmeny.
Gå til POP3-e-postkontoen. Dette oppretter enda en rullegardinmeny.  Klikk på innboksen din. Her vil du se nye e-postmeldinger.
Klikk på innboksen din. Her vil du se nye e-postmeldinger.  Hold markøren over alternativet Send / motta i Verktøy-menyen. Dette viser en rullegardinmeny.
Hold markøren over alternativet Send / motta i Verktøy-menyen. Dette viser en rullegardinmeny.  Gå til alternativet "Send / motta innstillinger". En annen rute vises. Klikk på "Definer send / motta grupper".
Gå til alternativet "Send / motta innstillinger". En annen rute vises. Klikk på "Definer send / motta grupper".  Gå til "Gruppenavn". Klikk på en gruppe som inneholder POP3-e-postkontoen din. Velg "Group Name Setting".
Gå til "Gruppenavn". Klikk på en gruppe som inneholder POP3-e-postkontoen din. Velg "Group Name Setting".  Bekreft innstillingene. Merk av for "Send / motta hvert n. Minutt automatisk". Du vil bli presentert med muligheten til å skrive inn et tall mellom 1 og 1440 som indikerer hvor mye tid du vil bruke på minutter mellom mottak av e-post. 1440 betyr å motta e-post hver 24. time og 1 indikerer at du vil motta e-post hvert 60. sekund.
Bekreft innstillingene. Merk av for "Send / motta hvert n. Minutt automatisk". Du vil bli presentert med muligheten til å skrive inn et tall mellom 1 og 1440 som indikerer hvor mye tid du vil bruke på minutter mellom mottak av e-post. 1440 betyr å motta e-post hver 24. time og 1 indikerer at du vil motta e-post hvert 60. sekund.
Tips
- På en annen datamaskin, ikke klikk på "Husk passord" -knappen, da alle får tilgang til e-posten din!
- Spør alltid før du installerer programmer eller vedlegg på andres datamaskin.
- Hvis tilgjengelig, bruk alternativet "Dette er ikke en privat datamaskin" eller "Dette er en offentlig datamaskin" under pålogging. Dette sikrer at informasjonskapslene blir slettet på slutten av økten, noe som betyr at når nettleservinduet er lukket, blir du logget av.