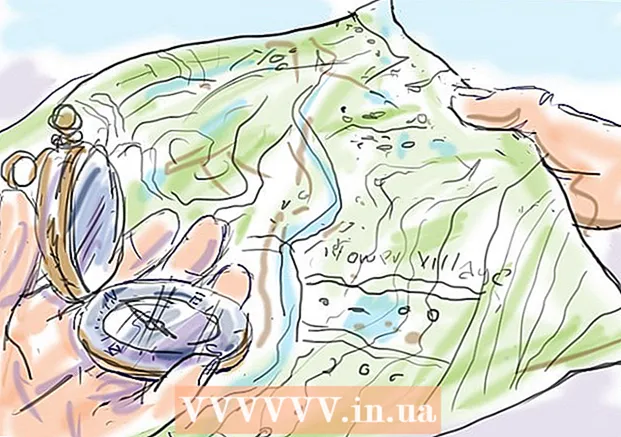Forfatter:
Robert Simon
Opprettelsesdato:
23 Juni 2021
Oppdater Dato:
1 Juli 2024

Innhold
- Å trå
- Metode 1 av 2: Din offentlige IP-adresse
- Metode 2 av 2: Din private IP-adresse
- Oppdater adressen
- Endre adressen
- Tips
- Advarsler
Denne artikkelen forklarer hvordan du endrer din offentlige og private IP-adresse på en datamaskin med Windows. Den offentlige IP-adressen din er adressen som datamaskinen din viser til andre nettverk. Din private IP-adresse er derimot den spesifikke adressen til datamaskinen din i ditt eget trådløse nettverk. Noen ganger kan endring av offentlig og / eller privat IP-adresse løse visse tilkoblingsproblemer.
Å trå
Metode 1 av 2: Din offentlige IP-adresse
 Koble ruteren og modemet. De fleste tjenesteleverandører tildeler dynamiske IP-adresser, som endres så ofte. Hvis modemet ikke har blitt koblet til i en lengre periode, er det sjanse for at du blir tildelt en ny e-postadresse når du kobler den til igjen.
Koble ruteren og modemet. De fleste tjenesteleverandører tildeler dynamiske IP-adresser, som endres så ofte. Hvis modemet ikke har blitt koblet til i en lengre periode, er det sjanse for at du blir tildelt en ny e-postadresse når du kobler den til igjen. - Hvis du vil, kan du slå opp din nåværende IP-adresse før du gjør dette.
- Du kan bare koble fra ruteren og modemet.
 Slå av datamaskinens WiFi. Dette forhindrer at nettverket kobler seg til ruteren igjen når du kobler den til igjen. Slik slår du av WiFi-nettverket:
Slå av datamaskinens WiFi. Dette forhindrer at nettverket kobler seg til ruteren igjen når du kobler den til igjen. Slik slår du av WiFi-nettverket: - klikk på
 Vent fem minutter. Noen tjenesteleverandører vil gi deg en ny IP-adresse innen fem minutter. Hvis det ikke fungerer, kan det hende du må la ruteren være frakoblet over natten (eller i åtte timer).
Vent fem minutter. Noen tjenesteleverandører vil gi deg en ny IP-adresse innen fem minutter. Hvis det ikke fungerer, kan det hende du må la ruteren være frakoblet over natten (eller i åtte timer).  Koble ruteren tilbake til stikkontakten. Hvis du har en annen enhet (for eksempel en smarttelefon, spillkonsoll eller annen datamaskin) koblet til Wi-Fi-nettverket, vil ruteren og den andre enheten be om den gamle IP-adressen.
Koble ruteren tilbake til stikkontakten. Hvis du har en annen enhet (for eksempel en smarttelefon, spillkonsoll eller annen datamaskin) koblet til Wi-Fi-nettverket, vil ruteren og den andre enheten be om den gamle IP-adressen.  Aktiver WiFi på datamaskinen din igjen. Hvis du gjør dette etter at de andre enhetene har fått sjansen til å koble til på nytt, vil datamaskinens offentlige IP-adresse sannsynligvis endres.
Aktiver WiFi på datamaskinen din igjen. Hvis du gjør dette etter at de andre enhetene har fått sjansen til å koble til på nytt, vil datamaskinens offentlige IP-adresse sannsynligvis endres. - Hvis du vil, kan du sjekke IP-adressen din på nytt for å sikre at den faktisk har endret seg.
 Kontakt tjenesteleverandøren. I noen sjeldne tilfeller vil tjenesteleverandøren tildele deg en statisk IP-adresse. For å endre dette, må du kontakte tjenesteleverandørens kundeservice eller tekniske støtte direkte. Du kan ofte bare endre en statisk IP-adresse en gang.
Kontakt tjenesteleverandøren. I noen sjeldne tilfeller vil tjenesteleverandøren tildele deg en statisk IP-adresse. For å endre dette, må du kontakte tjenesteleverandørens kundeservice eller tekniske støtte direkte. Du kan ofte bare endre en statisk IP-adresse en gang.  Bruk en proxy-server. Du vil da se en annen IP-adresse for tilkoblingen din; ofte er dette en adresse som kommer fra et annet sted i landet der du bor eller fra verden. For en pålitelig proxyserver eller VPN-tjeneste må du ofte betale en månedlig avgift.
Bruk en proxy-server. Du vil da se en annen IP-adresse for tilkoblingen din; ofte er dette en adresse som kommer fra et annet sted i landet der du bor eller fra verden. For en pålitelig proxyserver eller VPN-tjeneste må du ofte betale en månedlig avgift.
- klikk på
Metode 2 av 2: Din private IP-adresse
Oppdater adressen
 Åpne Start
Åpne Start  Skriv inn Start-menyen kommandolinje i. Dette vil få datamaskinen til å se etter kommandolinjeappen.
Skriv inn Start-menyen kommandolinje i. Dette vil få datamaskinen til å se etter kommandolinjeappen.  Høyreklikk på kommandolinjen
Høyreklikk på kommandolinjen  klikk på Kjør som administrator. Dette er et av de siste alternativene i rullegardinmenyen.
klikk på Kjør som administrator. Dette er et av de siste alternativene i rullegardinmenyen. - Hvis du ikke er administrator på datamaskinen du jobber med, vil du ikke ha dette alternativet, og du vil derfor ikke kunne fornye IP-adressen til datamaskinen din.
 klikk på Ja når du blir spurt. Dette åpner kommandolinjen.
klikk på Ja når du blir spurt. Dette åpner kommandolinjen.  Type ip innstillinger / utgivelse og trykk ↵ Gå inn. Denne kommandoen "glemmer" din nåværende IP-adresse.
Type ip innstillinger / utgivelse og trykk ↵ Gå inn. Denne kommandoen "glemmer" din nåværende IP-adresse.  Type ip innstillinger / oppdater og trykk ↵ Gå inn. Slik oppdaterer du IP-adressen din. Å gjøre dette alene kan ofte løse visse tilkoblingsproblemer, men det vil ikke alltid endre datamaskinens faktiske IP-adresse.
Type ip innstillinger / oppdater og trykk ↵ Gå inn. Slik oppdaterer du IP-adressen din. Å gjøre dette alene kan ofte løse visse tilkoblingsproblemer, men det vil ikke alltid endre datamaskinens faktiske IP-adresse.
Endre adressen
 Åpne innstillinger. Klikk på Start
Åpne innstillinger. Klikk på Start  Velg kategori Nettverk og Internett.
Velg kategori Nettverk og Internett. Sjekk delen Status valgt. Det er den første fanen på panelet til venstre.
Sjekk delen Status valgt. Det er den første fanen på panelet til venstre.  Klikk på lenken "Endre tilkoblingsegenskaper".
Klikk på lenken "Endre tilkoblingsegenskaper". klikk på Endre under "Tildel IP-adresse". Bla ned for å få tilgang til denne delen.
klikk på Endre under "Tildel IP-adresse". Bla ned for å få tilgang til denne delen.  Bytt til manuelt å tilordne en IP-adresse. Klikk på rullegardinmenyen fra dialogboksen som åpnes, og velg alternativet "Manuell".
Bytt til manuelt å tilordne en IP-adresse. Klikk på rullegardinmenyen fra dialogboksen som åpnes, og velg alternativet "Manuell".  Bevege seg
Bevege seg  Fyll ut tekstboksene. De har følgende betydninger:
Fyll ut tekstboksene. De har følgende betydninger: - IP adresse - Vanligvis er enhetens IP-adresse "192.168.1.X" (eller et lignende sett med tall), der "X" er spesifikk for enheten din. Bytt ut verdien "X" med et tall mellom 1 og 100. Forsikre deg om at du bruker samme IP-adresse som den til en annen enhet som er en del av nettverket ditt (for eksempel smarttelefonen din).
- Subnet prefiks lengde - Dette avhenger av IP-adressen din, men er vanligvis "255.255.255.X".
- Inngangsport - Dette er IP-adressen til ruteren din.
- Foretrukket DNS-server - Adressen til din foretrukne DNS-server (for eksempel: "208.67.222.222" for Open's DNS-server, eller "8.8.8.8" for Googles server).
- Alternativ DNS-server - En annen adresse til DNS-serveren din (for eksempel: "208.67.220.220" for OpenDNS-serveren, eller "8.8.4.4" for Google-serveren).
 klikk på Lagre. De nye nettverksinnstillingene dine er nå lagret og brukt.
klikk på Lagre. De nye nettverksinnstillingene dine er nå lagret og brukt.
Tips
- For eksempel vil du endre din offentlige IP-adresse hvis du ble utestengt fra en spiltjeneste (for eksempel Steam). Du vil forandre din private IP-adresse for å fikse feil når du åpner nettsteder.
- Hvis du bruker en proxyserver, endres ikke den faktiske IP-adressen din, men IP-adressen som er synlig for andre vil endres.
- Du kan også bruke en nettleser som Tor for å skjule IP-adressen din. Imidlertid kan slike nettlesere være farlige, og de er ofte tregere enn gjennomsnittet.
Advarsler
- Hvis du velger en IP-adresse som allerede er i bruk når du endrer datamaskinens private adresse, blir enheten som for øyeblikket bruker adressen koblet fra nettverket.