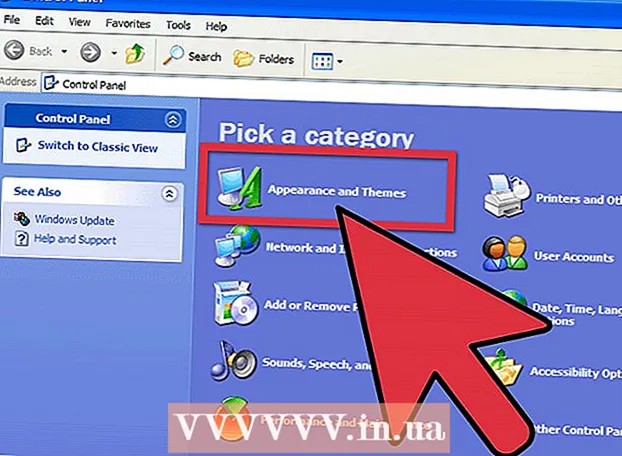Forfatter:
Christy White
Opprettelsesdato:
10 Kan 2021
Oppdater Dato:
1 Juli 2024

Innhold
- Å trå
- Del 1 av 3: Utføre systemgjenoppretting
- Løse problemer
- Del 2 av 3: Gjenopprette den bærbare datamaskinen til fabrikkinnstillinger
- Løse problemer
- Del 3 av 3: Bruke en gjenopprettings- eller installasjonsplate
- Løse problemer
Hvis din Gateway-bærbare datamaskin fortsetter å krasje eller ikke starter opp i Windows, kan det være på tide å gjenopprette maskinen. Du kan prøve en systemgjenoppretting først, som prøver å gjenopprette datamaskinen til en tidligere tilstand, mens maskinen fortsatt fungerer bra. Det anbefales å prøve dette først slik at du ikke trenger å miste noen av dataene dine. Hvis dette ikke fungerer, kan du bruke Recovery Manager eller en Windows-installasjonsplate til å tilbakestille Gateway til fabrikkinnstillinger.
Å trå
Del 1 av 3: Utføre systemgjenoppretting
 Forstå hva Systemgjenopprettingsfunksjonen gjør. Denne prosessen vil tilbakestille systeminnstillingene, programmene og driverne til en tidligere dato. Du kan bruke den til å gjenopprette systemet til en annen gang da det fremdeles fungerte bra. Systemgjenoppretting har ingen innvirkning på dataene eller dokumentene dine, men det fjerner programmer som er installert fra nå til gjenopprettingspunktet du velger.
Forstå hva Systemgjenopprettingsfunksjonen gjør. Denne prosessen vil tilbakestille systeminnstillingene, programmene og driverne til en tidligere dato. Du kan bruke den til å gjenopprette systemet til en annen gang da det fremdeles fungerte bra. Systemgjenoppretting har ingen innvirkning på dataene eller dokumentene dine, men det fjerner programmer som er installert fra nå til gjenopprettingspunktet du velger. - Dette er det første trinnet du må ta for å gjenopprette datamaskinen, da du ikke trenger å bekymre deg for å sikkerhetskopiere dataene dine.
 Start den bærbare datamaskinen på nytt og hold nede.F8test presset. Sørg for å holde den nede med en gang datamaskinen starter opp. Dette vil laste inn "Advanced Boot Options" -menyen.
Start den bærbare datamaskinen på nytt og hold nede.F8test presset. Sørg for å holde den nede med en gang datamaskinen starter opp. Dette vil laste inn "Advanced Boot Options" -menyen.  Velg "Sikkermodus med ledetekst" fra listen over alternativer. Et antall filer vil lastes inn, og etter en stund vil ledeteksten åpne.
Velg "Sikkermodus med ledetekst" fra listen over alternativer. Et antall filer vil lastes inn, og etter en stund vil ledeteksten åpne.  Åpne verktøyet Systemgjenoppretting. Kommandoen er litt annerledes hvis du bruker Windows XP.
Åpne verktøyet Systemgjenoppretting. Kommandoen er litt annerledes hvis du bruker Windows XP. - Windows 7, 8 og Vista - Typ rstui.exe og trykk Enter.
- Windows XP - Type % systemroot% system32 gjenopprette rstrui.exe og trykk Enter.
 Velg gjenopprettingspunkt. En liste over tilgjengelige gjenopprettingspunkter vises sammen med tid og dato, sammen med en kort oppsummering av hvorfor punktet ble opprettet. Velg et gjenopprettingspunkt fra en dato og tid før datamaskinen din begynte å fungere. Klikk Neste> etter å ha valgt et gjenopprettingspunkt.
Velg gjenopprettingspunkt. En liste over tilgjengelige gjenopprettingspunkter vises sammen med tid og dato, sammen med en kort oppsummering av hvorfor punktet ble opprettet. Velg et gjenopprettingspunkt fra en dato og tid før datamaskinen din begynte å fungere. Klikk Neste> etter å ha valgt et gjenopprettingspunkt. - Du kan se punktene som Windows mener ikke er veldig relevante ved å klikke "Vis flere gjenopprettingspunkter".
 Vent til gjenopprettingsprosessen er ferdig, og datamaskinen din starter på nytt. Gjenopprettingsprosessen kan ta flere minutter å fullføre. Du vil bli varslet når Windows har gjenopprettet systemet.
Vent til gjenopprettingsprosessen er ferdig, og datamaskinen din starter på nytt. Gjenopprettingsprosessen kan ta flere minutter å fullføre. Du vil bli varslet når Windows har gjenopprettet systemet. - Ikke glem at ethvert program du har installert frem til det valgte gjenopprettingspunktet, må installeres på nytt. Vær forsiktig, et av disse programmene kan være skyldige!
Løse problemer
 Jeg kan ikke åpne "Advanced Boot Options" -menyen. Dette er vanligvis tilfelle hvis du har en datamaskin med Windows 8, da dette systemet ofte starter for fort til å åpne menyen.
Jeg kan ikke åpne "Advanced Boot Options" -menyen. Dette er vanligvis tilfelle hvis du har en datamaskin med Windows 8, da dette systemet ofte starter for fort til å åpne menyen. - Åpne Charms-menyen i Windows ved å sveipe fra høyre til venstre over skjermen, eller holde musen nede i høyre hjørne på skjermen.
- Klikk på Innstillinger-alternativet og klikk eller trykk på "På / Av".
- Hold nede Skift og velg "Start på nytt". Datamaskinen din starter på nytt i Avansert oppstartsmeny.
 Jeg har ikke et gjenopprettingspunkt som løser problemet. Hvis du ikke har et gjenopprettingspunkt som går langt nok tilbake i tid, eller ingen av gjenopprettingspunktene løser problemet, vil du sannsynligvis trenge å tilbakestille den bærbare datamaskinen til fabrikkinnstillingene. Se neste avsnitt for instruksjoner.
Jeg har ikke et gjenopprettingspunkt som løser problemet. Hvis du ikke har et gjenopprettingspunkt som går langt nok tilbake i tid, eller ingen av gjenopprettingspunktene løser problemet, vil du sannsynligvis trenge å tilbakestille den bærbare datamaskinen til fabrikkinnstillingene. Se neste avsnitt for instruksjoner.
Del 2 av 3: Gjenopprette den bærbare datamaskinen til fabrikkinnstillinger
 Hvis det er mulig, må du sikkerhetskopiere dataene dine. Hvis du gjenoppretter gatewayen til fabrikkinnstillingene, slettes alle data fra harddisken, så sørg for å sikkerhetskopiere dataene hvis det er noen filer som er viktige for deg. Sjekk ut wikiHow for noen tips om sikkerhetskopiering.
Hvis det er mulig, må du sikkerhetskopiere dataene dine. Hvis du gjenoppretter gatewayen til fabrikkinnstillingene, slettes alle data fra harddisken, så sørg for å sikkerhetskopiere dataene hvis det er noen filer som er viktige for deg. Sjekk ut wikiHow for noen tips om sikkerhetskopiering. - Hvis du ikke kan starte opp i Windows, kan du bruke Linux Live CD til å få tilgang til filene dine og kopiere dem til en ekstern stasjon. Se wikiHow for instruksjoner om hvordan du lager en Live CD og hvordan du bruker den.
 Koble den bærbare datamaskinen til stikkontakten. Det kan ta en stund å gjenopprette den bærbare datamaskinen til fabrikkinnstillingene. Hvis det ikke er strømforsyning i mellomtiden, kan det oppstå alvorlige problemer. Forsikre deg om at maskinen er koblet til før du fortsetter.
Koble den bærbare datamaskinen til stikkontakten. Det kan ta en stund å gjenopprette den bærbare datamaskinen til fabrikkinnstillingene. Hvis det ikke er strømforsyning i mellomtiden, kan det oppstå alvorlige problemer. Forsikre deg om at maskinen er koblet til før du fortsetter.  Start datamaskinen på nytt og trykk på.Alt + F10så snart logoen til Gateway of Acer vises. Du må kanskje trykke på tastene gjentatte ganger før de blir registrert. Etter dette vil Recovery Manager lastes inn.
Start datamaskinen på nytt og trykk på.Alt + F10så snart logoen til Gateway of Acer vises. Du må kanskje trykke på tastene gjentatte ganger før de blir registrert. Etter dette vil Recovery Manager lastes inn. - Trykk på Enter når du blir bedt om det fra Windows-oppstartsmenyen.
 Velg "Gjenopprett operativsystem til fabrikkinnstillinger". Du blir bedt om å bekrefte at du ønsker å fortsette flere ganger. Å starte gjenopprettingen vil slette alle data fra stasjonen og deretter gjenopprette Windows og den bærbare datamaskinens standardprogrammer. Gjenopprettingsprosessen kan ta opptil en time å fullføre.
Velg "Gjenopprett operativsystem til fabrikkinnstillinger". Du blir bedt om å bekrefte at du ønsker å fortsette flere ganger. Å starte gjenopprettingen vil slette alle data fra stasjonen og deretter gjenopprette Windows og den bærbare datamaskinens standardprogrammer. Gjenopprettingsprosessen kan ta opptil en time å fullføre. - Det er et alternativ å beholde brukerens filer og lagre dem på datamaskinen, men dette anbefales ikke, da noen av disse filene kan føre til at datamaskinen ikke fungerer som den skal.
 Opprett kontoen din og begynn å bruke datamaskinen. Når gjenopprettingsprosessen er fullført, vil den bærbare datamaskinen oppføre seg som om den starter for første gang. Du blir bedt om å opprette en Windows-konto og konfigurere dine personlige innstillinger.
Opprett kontoen din og begynn å bruke datamaskinen. Når gjenopprettingsprosessen er fullført, vil den bærbare datamaskinen oppføre seg som om den starter for første gang. Du blir bedt om å opprette en Windows-konto og konfigurere dine personlige innstillinger.
Løse problemer
 Jeg får ikke tilgang til Recovery Manager. Hvis du tidligere har formatert harddisken eller installert en ny harddisk, vil utvinningspartisjonen sannsynligvis være borte. Du må bruke en gjenopprettingsplate eller Windows-installasjonsplate for å slette datamaskinen og installere Windows på nytt. Se neste avsnitt for instruksjoner om bruk av en av disse stasjonene.
Jeg får ikke tilgang til Recovery Manager. Hvis du tidligere har formatert harddisken eller installert en ny harddisk, vil utvinningspartisjonen sannsynligvis være borte. Du må bruke en gjenopprettingsplate eller Windows-installasjonsplate for å slette datamaskinen og installere Windows på nytt. Se neste avsnitt for instruksjoner om bruk av en av disse stasjonene.  Gjenoppretting av datamaskinen løste ikke problemet. Hvis du slettet den bærbare datamaskinen helt og installerte Windows på nytt med en tilbakestilling av fabrikken, men problemet vedvarer, er årsaken sannsynligvis en maskinvarekomponent.
Gjenoppretting av datamaskinen løste ikke problemet. Hvis du slettet den bærbare datamaskinen helt og installerte Windows på nytt med en tilbakestilling av fabrikken, men problemet vedvarer, er årsaken sannsynligvis en maskinvarekomponent. - Å installere en ny harddisk eller legge til nytt RAM er både enkelt å gjøre og kan løse dine problemer med datamaskinen. Hvis ikke dette hjelper heller, vennligst kontakt teknisk support for Gateway.
Del 3 av 3: Bruke en gjenopprettings- eller installasjonsplate
 Få gjenopprettingsstasjonen din hvis du har en. Bærbare datamaskiner krever ofte en rekke spesifikke drivere, og gjenopprettingsdisken er den enkleste måten å sikre at driverne blir installert på nytt når du tilbakestiller den bærbare datamaskinen. Hvis du ikke kan bruke Recovery Manager fordi gjenopprettingspartisjonen er forsvunnet, kan du prøve gjenopprettingsstasjonen. Du kan bestille en ny gjenopprettingsdisk fra Gateway.
Få gjenopprettingsstasjonen din hvis du har en. Bærbare datamaskiner krever ofte en rekke spesifikke drivere, og gjenopprettingsdisken er den enkleste måten å sikre at driverne blir installert på nytt når du tilbakestiller den bærbare datamaskinen. Hvis du ikke kan bruke Recovery Manager fordi gjenopprettingspartisjonen er forsvunnet, kan du prøve gjenopprettingsstasjonen. Du kan bestille en ny gjenopprettingsdisk fra Gateway.  Hvis du ikke har gjenopprettingsplaten, kan du finne eller opprette en Windows-installasjonsplate. Hvis du ikke har en gjenopprettingsplate for den bærbare datamaskinen, kan du bruke en Windows-installasjonsplate til å slette og gjenopprette den bærbare datamaskinen. Du trenger en plate for den samme versjonen av Windows som er installert.
Hvis du ikke har gjenopprettingsplaten, kan du finne eller opprette en Windows-installasjonsplate. Hvis du ikke har en gjenopprettingsplate for den bærbare datamaskinen, kan du bruke en Windows-installasjonsplate til å slette og gjenopprette den bærbare datamaskinen. Du trenger en plate for den samme versjonen av Windows som er installert. - Hvis du har Windows 7 og du har en gyldig produktnøkkel, kan du opprette en plate her. Du trenger en tom DVD eller USB-pinne med minst 4 GB ledig skyveplass.
- Hvis du har Windows 8 og du har en gyldig produktnøkkel, kan du her. lage en plate. Du trenger en tom DVD eller USB-pinne med minst 4 GB ledig skyveplass.
 Start datamaskinen på nytt og trykk på F12 gjentatte ganger. På en gateway åpner du oppstartsmenyen. Trykk på denne knappen flere ganger så snart Gateway-logoen eller Acer-logoen vises.
Start datamaskinen på nytt og trykk på F12 gjentatte ganger. På en gateway åpner du oppstartsmenyen. Trykk på denne knappen flere ganger så snart Gateway-logoen eller Acer-logoen vises. Endre oppstartsrekkefølgen. For å kunne bruke gjenopprettingsplaten eller installere Windows fra platen, må datamaskinen være konfigurert for å starte opp fra DVD-stasjonen først og deretter fra harddisken. Du kan endre oppstartsrekkefølgen i oppstartsmenyen.
Endre oppstartsrekkefølgen. For å kunne bruke gjenopprettingsplaten eller installere Windows fra platen, må datamaskinen være konfigurert for å starte opp fra DVD-stasjonen først og deretter fra harddisken. Du kan endre oppstartsrekkefølgen i oppstartsmenyen. - Hvis du opprettet en USB-pinne med installasjonsfilene, velger du USB-pinnen som den første oppstartsenheten.
 Lagre innstillingene og start maskinen på nytt. Forsikre deg om at Windows-installasjonsplaten eller USB-pinnen er satt inn.
Lagre innstillingene og start maskinen på nytt. Forsikre deg om at Windows-installasjonsplaten eller USB-pinnen er satt inn.  Trykk på en tast når du blir bedt om det. Dette starter Recovery Manager (hvis du bruker en gjenopprettingsplate) eller Windows-oppsett (hvis du bruker en Windows-installasjonsplate).
Trykk på en tast når du blir bedt om det. Dette starter Recovery Manager (hvis du bruker en gjenopprettingsplate) eller Windows-oppsett (hvis du bruker en Windows-installasjonsplate). - Hvis du bruker Recovery Manager, kan du se forrige avsnitt for instruksjoner om hvordan du gjenoppretter den bærbare datamaskinen.
- Les videre hvis du bruker en Windows-installasjonsplate.
 Angi språkinnstillingen og velg "Installer Windows" eller "Installer nå". Installasjonsprosessen vil slette alle data fra harddisken og starte fra begynnelsen.
Angi språkinnstillingen og velg "Installer Windows" eller "Installer nå". Installasjonsprosessen vil slette alle data fra harddisken og starte fra begynnelsen.  Velg "Custom (Advanced)" installasjon når du blir bedt om det. Dette sikrer at du skal slette alt.
Velg "Custom (Advanced)" installasjon når du blir bedt om det. Dette sikrer at du skal slette alt.  Slett eventuelle partisjoner. Når du blir bedt om å velge hvor du vil installere Windows, vil du bli presentert for alle partisjoner på harddisken. Velg hver partisjon og klikk "Slett". Dette vil slette alle filene i partisjonen.
Slett eventuelle partisjoner. Når du blir bedt om å velge hvor du vil installere Windows, vil du bli presentert for alle partisjoner på harddisken. Velg hver partisjon og klikk "Slett". Dette vil slette alle filene i partisjonen.  Velg den gjenværende partisjonen som destinasjon for installasjonen. Installasjonsprogrammet vil automatisk formatere det til riktig filsystem og begynne å installere Windows-filene.
Velg den gjenværende partisjonen som destinasjon for installasjonen. Installasjonsprogrammet vil automatisk formatere det til riktig filsystem og begynne å installere Windows-filene.  Vent til installasjonen er fullført. Installasjonsprosedyren for Windows tar vanligvis omtrent en halv time å fullføre. Du kan overvåke fremdriften på skjermen.
Vent til installasjonen er fullført. Installasjonsprosedyren for Windows tar vanligvis omtrent en halv time å fullføre. Du kan overvåke fremdriften på skjermen.  Fullfør installasjonen og skriv inn produktnøkkelen. Etter at installasjonen er fullført, blir du bedt om å skrive inn Windows-produktnøkkelen. Produktnøkkelen er 25 tegn lang og er vanligvis på et klistremerke på bunnen av den bærbare datamaskinen eller i dokumentasjonen til datamaskinen. Hvis du ikke finner produktnøkkelen, kan du kontakte Gateway.
Fullfør installasjonen og skriv inn produktnøkkelen. Etter at installasjonen er fullført, blir du bedt om å skrive inn Windows-produktnøkkelen. Produktnøkkelen er 25 tegn lang og er vanligvis på et klistremerke på bunnen av den bærbare datamaskinen eller i dokumentasjonen til datamaskinen. Hvis du ikke finner produktnøkkelen, kan du kontakte Gateway.  Last ned de nødvendige driverne for den bærbare datamaskinen. Bærbare datamaskiner har mye spesialisert maskinvare og krever derfor en rekke spesielle drivere for å få best mulig ytelse fra komponentene. Gå til support.gateway.com og velg delen "Drivernedlastinger". Skriv inn detaljene på den bærbare datamaskinen og last ned alle anbefalte drivere og programvare.
Last ned de nødvendige driverne for den bærbare datamaskinen. Bærbare datamaskiner har mye spesialisert maskinvare og krever derfor en rekke spesielle drivere for å få best mulig ytelse fra komponentene. Gå til support.gateway.com og velg delen "Drivernedlastinger". Skriv inn detaljene på den bærbare datamaskinen og last ned alle anbefalte drivere og programvare.
Løse problemer
 Gjenoppretting av datamaskinen løser ikke problemet. Hvis du tørker fullstendig av den bærbare datamaskinen og tilbakestiller Windows til fabrikkinnstillingene, men problemet ikke er løst, er årsaken sannsynligvis en maskinvarekomponent.
Gjenoppretting av datamaskinen løser ikke problemet. Hvis du tørker fullstendig av den bærbare datamaskinen og tilbakestiller Windows til fabrikkinnstillingene, men problemet ikke er løst, er årsaken sannsynligvis en maskinvarekomponent. - Å installere en ny harddisk eller legge til nytt RAM er både enkelt å gjøre og kan løse dine problemer med datamaskinen. Hvis ikke dette hjelper heller, vennligst kontakt teknisk support for Gateway.