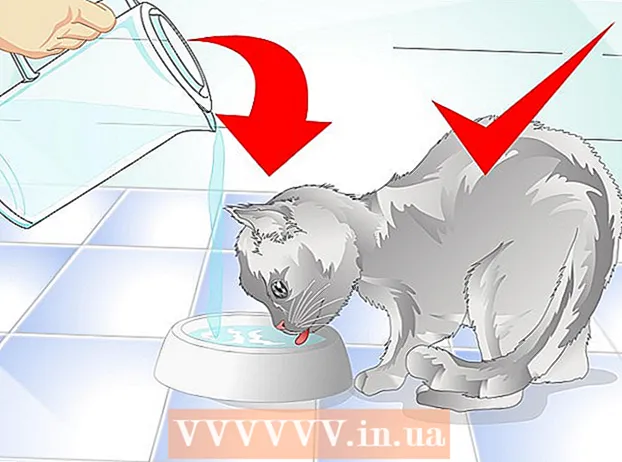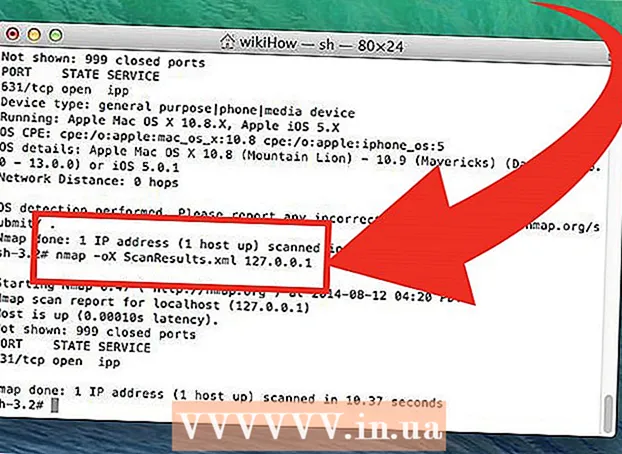Forfatter:
Roger Morrison
Opprettelsesdato:
1 September 2021
Oppdater Dato:
1 Juli 2024

Innhold
- Å trå
- Metode 1 av 6: Opprett en Skype-konto
- Metode 2 av 6: Last ned og installer Skype på Windows
- Metode 3 av 6: Last ned og installer Skype på Mac OS X
- Metode 4 av 6: Logg på Skype
- Metode 5 av 6: Logg på Skype med en Microsoft-konto
- Metode 6 av 6: Logg på Skype med en Facebook-konto
Skype er et program som du kan foreta telefon- og videosamtaler med. Før du kan bruke Skype, må du opprette en konto på Skype-nettstedet. Hvis du allerede har en Microsoft- eller Facebook-konto, kan du bruke det i stedet for å opprette en Skype-konto. Du kan opprette en ny konto selv i Skype-appen.
Å trå
Metode 1 av 6: Opprett en Skype-konto
 Gå til Skype-påmeldingssiden. Hvis du allerede har en Microsoft- eller Facebook-konto, kan du hoppe over denne delen og laste ned og installere Skype. Gå til https://login.skype.com/account/signup-form.
Gå til Skype-påmeldingssiden. Hvis du allerede har en Microsoft- eller Facebook-konto, kan du hoppe over denne delen og laste ned og installere Skype. Gå til https://login.skype.com/account/signup-form.  Oppgi navn og e-postadresse. I Fornavn-feltet må du skrive inn fornavnet ditt. I feltet Etternavn må du oppgi etternavnet ditt. I e-postadressefeltet må du oppgi e-postadressen din. I feltet Gjenta e-post må du oppgi e-postadressen din på nytt.
Oppgi navn og e-postadresse. I Fornavn-feltet må du skrive inn fornavnet ditt. I feltet Etternavn må du oppgi etternavnet ditt. I e-postadressefeltet må du oppgi e-postadressen din. I feltet Gjenta e-post må du oppgi e-postadressen din på nytt.  Velg språket du vil bruke Skype på. Bla ned og i delen Profilinformasjon, ved siden av Språk, velg språket du vil bruke med Skype.
Velg språket du vil bruke Skype på. Bla ned og i delen Profilinformasjon, ved siden av Språk, velg språket du vil bruke med Skype. - Du kan også legge inn annen informasjon, men dette er valgfritt.
 Velg et Skype-navn. I feltet Skype-navn må du skrive inn et Skype-navn du vil bruke, og deretter klikke på knappen? klikk. Nå vil du se om Skype-navnet ditt er tilgjengelig. Hvis ikke, vil alternativer bli foreslått.
Velg et Skype-navn. I feltet Skype-navn må du skrive inn et Skype-navn du vil bruke, og deretter klikke på knappen? klikk. Nå vil du se om Skype-navnet ditt er tilgjengelig. Hvis ikke, vil alternativer bli foreslått. - Skype-navnet ditt må inneholde minst seks bokstaver eller tall. Navnet må starte med en bokstav og kan ikke inneholde mellomrom eller utropstegn.
 Velg et passord. Du må oppgi passord i Passord-feltet. Forsikre deg om at du ikke glemmer dette passordet, men at det ikke er lett å gjette. I feltet Gjenta passord må du oppgi passordet igjen.
Velg et passord. Du må oppgi passord i Passord-feltet. Forsikre deg om at du ikke glemmer dette passordet, men at det ikke er lett å gjette. I feltet Gjenta passord må du oppgi passordet igjen. - Passordet ditt må inneholde mellom 6 og 20 bokstaver eller tall.
- Det kan være lurt å skrive ned passordet ditt et sted.
 Velg om du vil motta e-post om Skype. Hvis du ønsker å motta e-post om Skype, må du krysse av i boksen per e-post. Hvis ikke, ikke sjekk dette.
Velg om du vil motta e-post om Skype. Hvis du ønsker å motta e-post om Skype, må du krysse av i boksen per e-post. Hvis ikke, ikke sjekk dette.  Skriv bokstaver og tall i bildet. Som et sikkerhetstiltak for å forhindre at datamaskiner automatisk oppretter kontoer, bruker Skype captcha. Skriv inn bokstavene eller tallene du ser i Skriv inn tekstfeltet ovenfor.
Skriv bokstaver og tall i bildet. Som et sikkerhetstiltak for å forhindre at datamaskiner automatisk oppretter kontoer, bruker Skype captcha. Skriv inn bokstavene eller tallene du ser i Skriv inn tekstfeltet ovenfor. - Klikk på Oppdater-knappen hvis du har problemer med å lese bildet. Klikk på Lytt for å få bokstavene lest høyt.
 Klikk på Jeg godtar - Fortsett. Du er nå klar til å laste ned og installere Skype.
Klikk på Jeg godtar - Fortsett. Du er nå klar til å laste ned og installere Skype.
Metode 2 av 6: Last ned og installer Skype på Windows
 Last ned Skype. I en nettleser går du til http://www.skype.com/en/download-skype/skype-for-computer/. Klikk på Skype Last ned-knappen. Nedlastingen av Skype-installasjonsfilen starter.
Last ned Skype. I en nettleser går du til http://www.skype.com/en/download-skype/skype-for-computer/. Klikk på Skype Last ned-knappen. Nedlastingen av Skype-installasjonsfilen starter. - Fra Skype-nedlastingssiden kan du laste ned Skype for hvilken som helst enhet ved å klikke på enhetsknappene øverst på siden.
 Åpne Skype-installasjonsfilen. I nedlastingsmappen din ser du filen SkypeSetup.exe. Dobbeltklikk på dette for å starte installasjonsprosedyren.
Åpne Skype-installasjonsfilen. I nedlastingsmappen din ser du filen SkypeSetup.exe. Dobbeltklikk på dette for å starte installasjonsprosedyren.  Velg ditt språk. I Skype-installasjonsvinduet, under Velg språk, klikker du på rullegardinmenyen og klikker deretter på språket du vil bruke Skype med.
Velg ditt språk. I Skype-installasjonsvinduet, under Velg språk, klikker du på rullegardinmenyen og klikker deretter på språket du vil bruke Skype med.  Velg Skype-oppstartsalternativet. Hvis du vil at Skype skal starte automatisk med datamaskinen, merker du av for Start Skype når datamaskinen starter. Hvis ikke, må du kontrollere at denne boksen ikke er merket av. Klikk på Jeg godtar - Neste.
Velg Skype-oppstartsalternativet. Hvis du vil at Skype skal starte automatisk med datamaskinen, merker du av for Start Skype når datamaskinen starter. Hvis ikke, må du kontrollere at denne boksen ikke er merket av. Klikk på Jeg godtar - Neste. - Ved å klikke Flere alternativer vil du kunne velge mappen der Skype skal installeres, og om Skype oppretter en snarvei på skrivebordet ditt.
 Velg om du vil installere Click to Call-funksjonen i Skype. Klikk for å ringe-funksjonen i Skype vil legge til et ikon ved siden av telefonnumre på internett som du kan ringe via Skype. Hvis du ønsker å bruke denne funksjonen, merker du av i ruten. Hvis ikke, må du kontrollere at boksen ikke er merket av. Klikk på Fortsett.
Velg om du vil installere Click to Call-funksjonen i Skype. Klikk for å ringe-funksjonen i Skype vil legge til et ikon ved siden av telefonnumre på internett som du kan ringe via Skype. Hvis du ønsker å bruke denne funksjonen, merker du av i ruten. Hvis ikke, må du kontrollere at boksen ikke er merket av. Klikk på Fortsett.  Velg om du vil angi Bing som standard søkemotor. Hvis du vil bruke Bing som standardsøkemotor i nettleseren din, merker du av for Gjør Bing til min standard søkemotor. Hvis du ikke vil ha det, må du sørge for at denne boksen ikke er merket av.
Velg om du vil angi Bing som standard søkemotor. Hvis du vil bruke Bing som standardsøkemotor i nettleseren din, merker du av for Gjør Bing til min standard søkemotor. Hvis du ikke vil ha det, må du sørge for at denne boksen ikke er merket av. - Å velge dette alternativet vil bruke Bing som standard søkemotor for alle nettlesere.
 Velg om du vil lage MSN som hjemmesiden til nettleseren din. Hvis du vil at MSN skal åpnes hver gang du åpner et nytt nettleservindu eller en ny fane, må du sørge for at Gjør fra MSN til hjemmesiden min er merket av. Hvis ikke, må du kontrollere at denne boksen ikke er merket av. Klikk på Fortsett.
Velg om du vil lage MSN som hjemmesiden til nettleseren din. Hvis du vil at MSN skal åpnes hver gang du åpner et nytt nettleservindu eller en ny fane, må du sørge for at Gjør fra MSN til hjemmesiden min er merket av. Hvis ikke, må du kontrollere at denne boksen ikke er merket av. Klikk på Fortsett. - Hvis du har installert antivirusprogramvare, kan du bli bedt om å bekrefte installasjonen. Klikk i så fall på Ja for å fortsette. Så lenge du laster ned Skype fra det offisielle Skype-nettstedet, er du ikke i fare.
- Når Skype-installasjonen er fullført, vises Skype-påloggingssiden.
Metode 3 av 6: Last ned og installer Skype på Mac OS X
 Last ned Skype. Gå til http://www.skype.com/en/download-skype/skype-for-computer/ i en nettleser. Klikk på Skype Last ned-knappen. Nedlastingen av Skype-installasjonsfilen starter.
Last ned Skype. Gå til http://www.skype.com/en/download-skype/skype-for-computer/ i en nettleser. Klikk på Skype Last ned-knappen. Nedlastingen av Skype-installasjonsfilen starter. - Fra Skype-nedlastingssiden kan du laste ned Skype for hvilken som helst enhet du har ved å klikke på enhetsknappene øverst på siden.
 Åpne Skype DMG-filen. I nedlastingsmappen din, se etter Skype.dmg-filen. Dobbeltklikk på den for å åpne den.
Åpne Skype DMG-filen. I nedlastingsmappen din, se etter Skype.dmg-filen. Dobbeltklikk på den for å åpne den.  Installer Skype. I Skype-vinduet må du klikke på Skype.app og dra det til Programmer-mappen. Skype er installert i applikasjonsmappen din.
Installer Skype. I Skype-vinduet må du klikke på Skype.app og dra det til Programmer-mappen. Skype er installert i applikasjonsmappen din.
Metode 4 av 6: Logg på Skype
 Åpne Skype.
Åpne Skype. Klikk på Skype-navn.
Klikk på Skype-navn. Skriv inn Skype-navn og passord. Skype-navnet ditt er Skype-navnet du har valgt, og ikke e-postadressen din.
Skriv inn Skype-navn og passord. Skype-navnet ditt er Skype-navnet du har valgt, og ikke e-postadressen din.  Klikk på Logg inn. Skype lagrer påloggingsinformasjonen din neste gang du vil registrere deg.
Klikk på Logg inn. Skype lagrer påloggingsinformasjonen din neste gang du vil registrere deg.
Metode 5 av 6: Logg på Skype med en Microsoft-konto
 Åpne Skype.
Åpne Skype. Klikk på Microsoft-konto.
Klikk på Microsoft-konto. Skriv inn Microsoft-kontonavnet og passordet ditt. Microsoft-kontonavnet ditt er e-postadressen du brukte til å opprette Microsoft-kontoen din.
Skriv inn Microsoft-kontonavnet og passordet ditt. Microsoft-kontonavnet ditt er e-postadressen du brukte til å opprette Microsoft-kontoen din.  Klikk på Logg inn. Skype lagrer påloggingsinformasjonen din neste gang du åpner programmet.
Klikk på Logg inn. Skype lagrer påloggingsinformasjonen din neste gang du åpner programmet.
Metode 6 av 6: Logg på Skype med en Facebook-konto
 Åpne Skype.
Åpne Skype. Klikk Logg inn med Facebook. Dette er i nedre høyre hjørne av Skype-vinduet.
Klikk Logg inn med Facebook. Dette er i nedre høyre hjørne av Skype-vinduet.  I Facebook-påloggingsvinduet må du oppgi telefonnummeret eller e-postadressen du bruker for å logge på Facebook.
I Facebook-påloggingsvinduet må du oppgi telefonnummeret eller e-postadressen du bruker for å logge på Facebook. Klikk på Logg inn.
Klikk på Logg inn. Velg om du vil logge på automatisk via Facebook når du starter Skype. Hvis du ønsker det, klikker du på avmerkingsboksen Logg meg på når Skype starter.
Velg om du vil logge på automatisk via Facebook når du starter Skype. Hvis du ønsker det, klikker du på avmerkingsboksen Logg meg på når Skype starter. - Avkrysningsruten er nederst til høyre.
 Fullfør påloggingsprosedyren. Klikk Logg inn med Facebook.
Fullfør påloggingsprosedyren. Klikk Logg inn med Facebook.  Tillat Skype å bruke Facebook-kontoen din. Klikk Tillat for å tillate Skype å bruke Facebook-kontoen din.
Tillat Skype å bruke Facebook-kontoen din. Klikk Tillat for å tillate Skype å bruke Facebook-kontoen din. - Dette vil tillate Skype å legge ut meldinger og få tilgang til nyhetsmating og Facebook-chat.
 Klikk på Kom i gang.
Klikk på Kom i gang. Les og godta Skype vilkår for bruk. Les Skype-bruksvilkårene og klikk på Jeg er enig - Fortsett. Skype bruker Facebook til å logge på neste gang du åpner programmet.
Les og godta Skype vilkår for bruk. Les Skype-bruksvilkårene og klikk på Jeg er enig - Fortsett. Skype bruker Facebook til å logge på neste gang du åpner programmet.