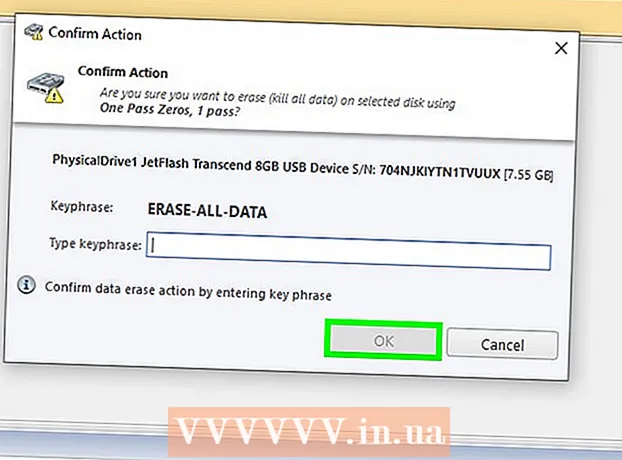Forfatter:
Frank Hunt
Opprettelsesdato:
18 Mars 2021
Oppdater Dato:
26 Juni 2024

Innhold
- Å trå
- Metode 1 av 4: Logg på som en annen administrator
- Metode 2 av 4: Bruke en disk for gjenoppretting av passord
- Metode 3 av 4: Bruke en gjenopprettingsdisk for systemet
- Metode 4 av 4: Start fra en oppsett DVD eller flash-stasjon
- Tips
Windows 7 kommer med en standard administrasjonskonto (administratoren) som administrerer alle aspekter av systemet. I tillegg til denne kontoen kan andre brukere bruke administratorrettigheter til sine egne kontoer, noe som gjør det mulig for disse brukerne å utføre oppgaver som å utføre sikkerhetskopier og tilbakestille passord. Hvis du har mistet (eller aldri visste) passordet til Windows-administratorkontoen, kan du være bekymret for å måtte installere systemet på nytt. Heldigvis er det mindre vanskelig å tilbakestille administratorpassordet.
Å trå
Metode 1 av 4: Logg på som en annen administrator
 Logg på med en annen administratorkonto. Hvis du ikke får tilgang til en bestemt administratorkonto (for eksempel administratorbrukeren), logger du på som alle andre brukere med administratortillatelser. Det er sannsynlig at den første kontoen du opprettet da du konfigurerte datamaskinen, har disse tillatelsene. Hvis du ikke har en annen administratorkonto, kan du prøve en annen metode.
Logg på med en annen administratorkonto. Hvis du ikke får tilgang til en bestemt administratorkonto (for eksempel administratorbrukeren), logger du på som alle andre brukere med administratortillatelser. Det er sannsynlig at den første kontoen du opprettet da du konfigurerte datamaskinen, har disse tillatelsene. Hvis du ikke har en annen administratorkonto, kan du prøve en annen metode.  Åpne Start-menyen og velg "Kontrollpanel". Hvis du ikke ser koblingen til kontrollpanelet i Start-menyen, trykker du på Vinn+S. for å starte søket, og skriv Control. Hvis "Kontrollpanel" vises i søkeresultatene, klikker du på det.
Åpne Start-menyen og velg "Kontrollpanel". Hvis du ikke ser koblingen til kontrollpanelet i Start-menyen, trykker du på Vinn+S. for å starte søket, og skriv Control. Hvis "Kontrollpanel" vises i søkeresultatene, klikker du på det.  Klikk på "Legg til eller fjern brukerkontoer". Windows vil be deg om å bekrefte passordet ditt for å fortsette.
Klikk på "Legg til eller fjern brukerkontoer". Windows vil be deg om å bekrefte passordet ditt for å fortsette.  Klikk på navnet på kontoen du vil endre. Administratorer kan endre passordet til en hvilken som helst konto på systemet. Hvis kontoen du vil endre, heter Administrator, klikker du på den kontoen.
Klikk på navnet på kontoen du vil endre. Administratorer kan endre passordet til en hvilken som helst konto på systemet. Hvis kontoen du vil endre, heter Administrator, klikker du på den kontoen.  Klikk på "Endre passord". Følg instruksjonene på skjermen for å angi et nytt passord. Du må angi den to ganger for å bekrefte endringen. Hvis Windows har godtatt det nye passordet, kan du logge på med den kontoen.
Klikk på "Endre passord". Følg instruksjonene på skjermen for å angi et nytt passord. Du må angi den to ganger for å bekrefte endringen. Hvis Windows har godtatt det nye passordet, kan du logge på med den kontoen.
Metode 2 av 4: Bruke en disk for gjenoppretting av passord
 Forsikre deg om at du har en tilbakestillingsdisk. Du må ha opprettet en CD for gjenoppretting av passord eller legge den på en flash-stasjon før. Hvis du ikke har det, kan du prøve en annen metode. Du kan imidlertid ikke låne en disk for tilbakestilling av passord fra noen andre fordi slike disker er knyttet til kontoen din.
Forsikre deg om at du har en tilbakestillingsdisk. Du må ha opprettet en CD for gjenoppretting av passord eller legge den på en flash-stasjon før. Hvis du ikke har det, kan du prøve en annen metode. Du kan imidlertid ikke låne en disk for tilbakestilling av passord fra noen andre fordi slike disker er knyttet til kontoen din.  Prøv å logge på som administrator i Windows. Hvis påloggingen mislykkes, vil du motta en feilmelding som "Brukernavn eller passord er feil". Klikk på "Ok".
Prøv å logge på som administrator i Windows. Hvis påloggingen mislykkes, vil du motta en feilmelding som "Brukernavn eller passord er feil". Klikk på "Ok".  Sett inn passorddisken. Bruk utløserknappen på den optiske platen for å åpne skuffen. Hvis du bruker en flash-stasjon for tilbakestilling av passord, kobler du den først først.
Sett inn passorddisken. Bruk utløserknappen på den optiske platen for å åpne skuffen. Hvis du bruker en flash-stasjon for tilbakestilling av passord, kobler du den først først.  Klikk på "Tilbakestill passord". Dette starter "Veiviser for tilbakestilling av passord".
Klikk på "Tilbakestill passord". Dette starter "Veiviser for tilbakestilling av passord".  Klikk "Neste" for å skrive inn et nytt passord. Velg noe du lett vil huske. Du blir bedt om å legge den inn igjen for å sikre at du har angitt den riktig, så skriv den inn igjen.
Klikk "Neste" for å skrive inn et nytt passord. Velg noe du lett vil huske. Du blir bedt om å legge den inn igjen for å sikre at du har angitt den riktig, så skriv den inn igjen.  Klikk på "Fullfør". Du kan nå logge på med ditt nye passord.
Klikk på "Fullfør". Du kan nå logge på med ditt nye passord.
Metode 3 av 4: Bruke en gjenopprettingsdisk for systemet
 Sett gjenopprettingsplaten inn i CD- eller DVD-spilleren. Hvis du ikke har opprettet en gjenopprettingsplate ennå, kan du be noen andre med Windows 7 om å lage en for deg.
Sett gjenopprettingsplaten inn i CD- eller DVD-spilleren. Hvis du ikke har opprettet en gjenopprettingsplate ennå, kan du be noen andre med Windows 7 om å lage en for deg.  Start fra disken. Start datamaskinen på nytt og vent på en melding som sier "Trykk på hvilken som helst tast for å starte fra CD eller DVD." Trykk på hvilken som helst tast på tastaturet.
Start fra disken. Start datamaskinen på nytt og vent på en melding som sier "Trykk på hvilken som helst tast for å starte fra CD eller DVD." Trykk på hvilken som helst tast på tastaturet. - Hvis du ikke ser dette, og du ser påloggingsskjermen igjen, kan det hende at datamaskinen ikke er konfigurert til å starte fra CD / DVD. Kontroller BIOS-oppstartsinnstillingene.
- Hvis systemet fortsatt ikke starter fra platen, kan du prøve å brenne en ny plate på et annet system.
 Velg operativsystem og disk (stasjon). Med mindre du har flere operativsystemer og flere harddisker installert, ser du kanskje bare ett alternativ. Velg den som er merket "Windows 7" og noter stasjonsbokstaven (sannsynligvis C: eller D :). Sett en hake ved siden av "Bruk gjenopprettingsverktøy" og klikk "Neste" for å fortsette.
Velg operativsystem og disk (stasjon). Med mindre du har flere operativsystemer og flere harddisker installert, ser du kanskje bare ett alternativ. Velg den som er merket "Windows 7" og noter stasjonsbokstaven (sannsynligvis C: eller D :). Sett en hake ved siden av "Bruk gjenopprettingsverktøy" og klikk "Neste" for å fortsette.  Velg "Kommandoprompt" fra listen over gjenopprettingsalternativer. Et vindu åpnes der du skriver inn følgende kommandoer for å gi nytt navn til filer:
Velg "Kommandoprompt" fra listen over gjenopprettingsalternativer. Et vindu åpnes der du skriver inn følgende kommandoer for å gi nytt navn til filer: - Skriv C: eller D: (stasjonsbokstaven du skrev ned tidligere) og trykk ↵ Gå inn
- Skriv windows system32 og trykk ↵ Gå inn
- Skriv ren utilman.exe utilhold.exe og trykk ↵ Gå inn. Utilman.exe er en Ease of Access Center-fil. Du må endre navnet på det midlertidig for at denne metoden skal fungere.
- Skriv inn copy cmd.exe utilman.exe og trykk ↵ Gå inn
- Skriv exit og trykk ↵ Gå inn
 Trykk på utløserknappen for CD / DVD-stasjonen, og start datamaskinen på nytt. Løsning av platen forhindrer datamaskinen i å prøve å starte fra CD / DVD.
Trykk på utløserknappen for CD / DVD-stasjonen, og start datamaskinen på nytt. Løsning av platen forhindrer datamaskinen i å prøve å starte fra CD / DVD.  Klikk på Ease of Access-knappen i nedre venstre hjørne av påloggingsskjermen. Dette er en liten blå knapp som vanligvis åpner ulike tilgjengelighetsalternativer. Denne gangen vil den starte ledeteksten (du vil angre dette om et øyeblikk).
Klikk på Ease of Access-knappen i nedre venstre hjørne av påloggingsskjermen. Dette er en liten blå knapp som vanligvis åpner ulike tilgjengelighetsalternativer. Denne gangen vil den starte ledeteksten (du vil angre dette om et øyeblikk).  Angi ditt nye passord. Bare skriv brukeradministrator newpassword, men erstatt "newpassword" med et nytt passord. trykk ↵ Gå inn.
Angi ditt nye passord. Bare skriv brukeradministrator newpassword, men erstatt "newpassword" med et nytt passord. trykk ↵ Gå inn.  Skriv exit for å lukke ledeteksten. Du kommer tilbake til påloggingsskjermen.
Skriv exit for å lukke ledeteksten. Du kommer tilbake til påloggingsskjermen.  Logg inn med ditt nye passord. Bruk det nye passordet for å logge på igjen.
Logg inn med ditt nye passord. Bruk det nye passordet for å logge på igjen.  trykk Vinn+S. for å åpne søkeskjermen. Nå angrer du endringene du har gjort i Ease of Access Center. Skriv kommando i tekstfeltet og vent til "Kommandoprompt" vises i søkeresultatene. Høyreklikk på "Kommandoprompt" og velg "Kjør som administrator".
trykk Vinn+S. for å åpne søkeskjermen. Nå angrer du endringene du har gjort i Ease of Access Center. Skriv kommando i tekstfeltet og vent til "Kommandoprompt" vises i søkeresultatene. Høyreklikk på "Kommandoprompt" og velg "Kjør som administrator".  Skriv inn følgende kommandoer i ledeteksten.
Skriv inn følgende kommandoer i ledeteksten.- Skriv C: (eller hvilke stasjoner du tidligere har notert) og trykk på ↵ Gå inn.
- Skriv cd windows system32 og trykk ↵ Gå inn
- Skriv copy utilhold.exe utilman.exe og trykk ↵ Gå inn
- Skriv exit og trykk ↵ Gå inn.
Metode 4 av 4: Start fra en oppsett DVD eller flash-stasjon
 Sett inn Windows 7 Setup DVD eller flash-stasjon. Windows 7 Setup DVD er platen du brukte til å installere Windows 7 (eller Windows installasjonsplaten som fulgte med datamaskinen din). Du har kanskje brent en installasjons-DVD fra en tidligere dato ved hjelp av USB / DVD-verktøyet i Windows. Hvis du tidligere har opprettet en Windows 7 Setup flash-stasjon, kan du bruke den i stedet for en DVD. Hvis du ikke har en heller, kan du låne en fra noen andre.
Sett inn Windows 7 Setup DVD eller flash-stasjon. Windows 7 Setup DVD er platen du brukte til å installere Windows 7 (eller Windows installasjonsplaten som fulgte med datamaskinen din). Du har kanskje brent en installasjons-DVD fra en tidligere dato ved hjelp av USB / DVD-verktøyet i Windows. Hvis du tidligere har opprettet en Windows 7 Setup flash-stasjon, kan du bruke den i stedet for en DVD. Hvis du ikke har en heller, kan du låne en fra noen andre.  Start datamaskinen på nytt for å starte den fra en DVD eller en flash-stasjon. Forsikre deg om at datamaskinen din er konfigurert til å starte fra en CD / DVD eller en flash-stasjon i BIOS. Når du ser meldingen "Trykk på hvilken som helst tast for å starte fra CD eller DVD" (eller "Trykk F12 for å velge en oppstartsenhet"), følger du instruksjonene på skjermen.
Start datamaskinen på nytt for å starte den fra en DVD eller en flash-stasjon. Forsikre deg om at datamaskinen din er konfigurert til å starte fra en CD / DVD eller en flash-stasjon i BIOS. Når du ser meldingen "Trykk på hvilken som helst tast for å starte fra CD eller DVD" (eller "Trykk F12 for å velge en oppstartsenhet"), følger du instruksjonene på skjermen.  Klikk på "X" i hjørnet av språkvinduet. Windows tror det kommer til å installere et helt nytt operativsystem, men du kommer bare til å gi nytt navn til StickyKeys-programmet.
Klikk på "X" i hjørnet av språkvinduet. Windows tror det kommer til å installere et helt nytt operativsystem, men du kommer bare til å gi nytt navn til StickyKeys-programmet.  trykk ⇧ Skift+F10 i oppstartsskjermen. Dette åpner ledeteksten, der du kan skrive inn følgende kommandoer:
trykk ⇧ Skift+F10 i oppstartsskjermen. Dette åpner ledeteksten, der du kan skrive inn følgende kommandoer: - Skriv inn copy d: windows system32 sethc.exe d: og trykk ↵ Gå inn. Hvis Windows ikke er på D: -stasjonen, skriver du inn stasjonsbokstaven som Windows er på (for eksempel E: eller F :). Du vet at det er feil stasjon når du ser meldingen "Kan ikke finne den angitte banen".
- Skriv inn copy / y d: windows system32 cmd.exe d: windows system32 sethc.exe og trykk ↵ Gå inn. Igjen, hvis Windows ikke er på D: -stasjonen, skriver du inn riktig stasjonsbokstav.
- Skriv exit og trykk ↵ Gå inn.
 Løs ut Windows DVD eller flash-stasjon og start datamaskinen på nytt. Dette sikrer at datamaskinen ikke starter fra DVD eller flash-stasjon.
Løs ut Windows DVD eller flash-stasjon og start datamaskinen på nytt. Dette sikrer at datamaskinen ikke starter fra DVD eller flash-stasjon.  Trykk (raskt) fem ganger ⇧ Skift i påloggingsskjermen. Vanligvis starter denne handlingen StickyKeys-programmet, men denne gangen starter den ledeteksten. Skriv inn følgende kommandoer:
Trykk (raskt) fem ganger ⇧ Skift i påloggingsskjermen. Vanligvis starter denne handlingen StickyKeys-programmet, men denne gangen starter den ledeteksten. Skriv inn følgende kommandoer: - Skriv nettbrukeradministrator PASSORD og trykk ↵ Gå inn. Erstatt "PASSORD" med et nytt passord for administratorkontoen.
- Skriv copy / y d: sethc.exe d: windows system32 sethc.exe og trykk ↵ Gå inn. Erstatt d: med en annen stasjonsbokstav, om nødvendig. Dette vil gi nytt navn til StickyKeys-programmet som vi endret tidligere.
- Skriv exit og trykk ↵ Gå inn.
 Start datamaskinen på nytt. Du kan nå logge på med administratorkontoen.
Start datamaskinen på nytt. Du kan nå logge på med administratorkontoen.
Tips
- Administratorpassordet er tomt som standard. Hvis det aldri har blitt endret, kan du kanskje logge på som administrator ved å la passordfeltet være tomt.
- Det er lurt å opprette en disk for gjenoppretting av passord i tilfelle du mister eller glemmer administratorpassordet.