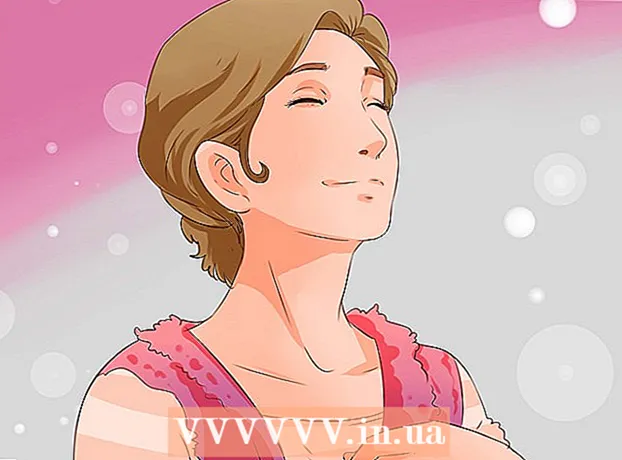Forfatter:
Judy Howell
Opprettelsesdato:
3 Juli 2021
Oppdater Dato:
1 Juli 2024
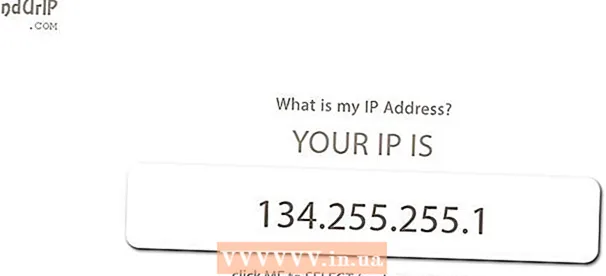
Innhold
- Å trå
- Metode 1 av 5: Finn din eksterne IP-adresse i ruteren
- Metode 2 av 5: Finne din interne IP-adresse med et ledetekstvindu (Windows)
- Metode 3 av 5: Finn din interne IP-adresse med Network and Sharing Center (Windows)
- Metode 4 av 5: Finn din interne IP-adresse på en PC med Linux
- Metode 5 av 5: Nettsteder som lar deg finne din eksterne IP-adresse
Når datamaskinen din kobles til et nettverk, tildeles den en adresse som kalles en IP-adresse. Hvis datamaskinen er koblet til både et nettverk og Internett, har datamaskinen en intern IP-adresse som indikerer plasseringen i det lokale nettverket, og en ekstern IP-adresse, som er IP-adressen til Internett-tilkoblingen. I denne artikkelen vil vi forklare hvordan du finner begge deler.
Å trå
Metode 1 av 5: Finn din eksterne IP-adresse i ruteren
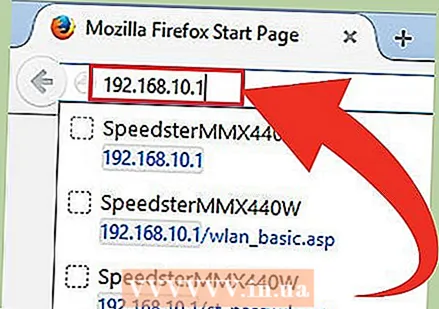 Åpne ruteren din konfigurasjonsside. Alle rutere kan nås via et webgrensesnitt der du kan se og endre innstillingene. Du åpner denne konfigurasjonssiden ved å skrive inn IP-adressen til ruteren i adressefeltet i nettleseren din. Se ruterdokumentasjonen for den spesifikke adressen. Du finner de vanligste IP-adressene her:
Åpne ruteren din konfigurasjonsside. Alle rutere kan nås via et webgrensesnitt der du kan se og endre innstillingene. Du åpner denne konfigurasjonssiden ved å skrive inn IP-adressen til ruteren i adressefeltet i nettleseren din. Se ruterdokumentasjonen for den spesifikke adressen. Du finner de vanligste IP-adressene her: - 192.168.1.1
- 192.168.0.1
- 192.168.2.1
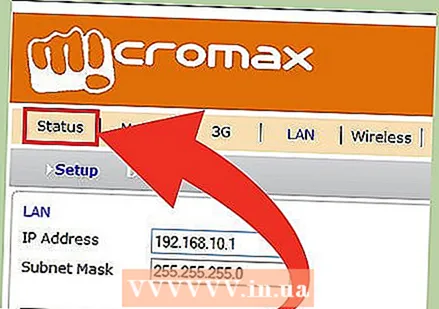 Åpne siden "Status", "Internett" eller "WAN". Plasseringen til den eksterne IP-adressen er forskjellig fra hver router, men du finner den vanligvis under en av disse sidene.
Åpne siden "Status", "Internett" eller "WAN". Plasseringen til den eksterne IP-adressen er forskjellig fra hver router, men du finner den vanligvis under en av disse sidene. - Hvis du har en nylig Netgear-merket ruter, klikker du på "Avansert" -fanen.
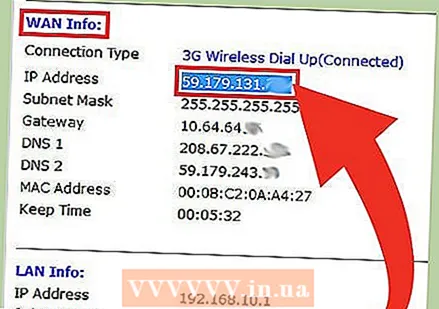 Finn IP-adressen. Du vil sannsynligvis finne IP-adressen din under overskriften "Internett-port" eller "Internett-IP-adresse". IP-adressen består av fire sett med tall, hvert sett med ett, to eller tre tall. For eksempel ser det ut som 199.27.79.192.
Finn IP-adressen. Du vil sannsynligvis finne IP-adressen din under overskriften "Internett-port" eller "Internett-IP-adresse". IP-adressen består av fire sett med tall, hvert sett med ett, to eller tre tall. For eksempel ser det ut som 199.27.79.192. - Dette er routerens IP-adresse. Alle tilkoblinger fra denne ruteren vil ha denne adressen.
- Denne IP-adressen har blitt tildelt deg av din internettleverandør. De fleste eksterne IP-adresser er dynamiske, noe som betyr at de kan endres. Du kan skjule adressen din ved hjelp av fullmakter.
Metode 2 av 5: Finne din interne IP-adresse med et ledetekstvindu (Windows)
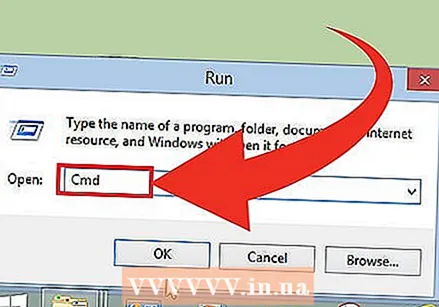 Åpne et ledetekstvindu. trykk Vinn+R. og skriv cmd i vinduet. trykk ↵ Gå inn for å åpne et ledetekstvindu.
Åpne et ledetekstvindu. trykk Vinn+R. og skriv cmd i vinduet. trykk ↵ Gå inn for å åpne et ledetekstvindu. - I Windows 8 trykker du på Vinn+X og velg "Kommandoprompt" fra menyen som vises.
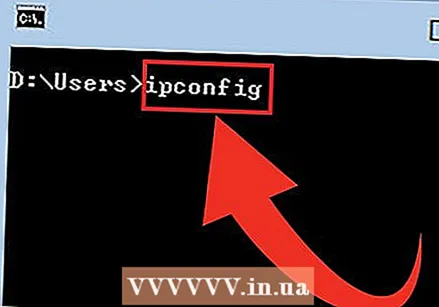 Åpne verktøyet "ipconfig". Type ipconfig og trykk ↵ Gå inn. Nå vises en liste med tilgjengelig informasjon om nettverkstilkoblingen. Alle nettverkstilkoblinger vises.
Åpne verktøyet "ipconfig". Type ipconfig og trykk ↵ Gå inn. Nå vises en liste med tilgjengelig informasjon om nettverkstilkoblingen. Alle nettverkstilkoblinger vises.  Finn IP-adressen din. Du finner IP-adressen din ved siden av "IPv4" -delen.
Finn IP-adressen din. Du finner IP-adressen din ved siden av "IPv4" -delen. - IP-adressen består av fire sett med tall, hvert sett med ett, to eller tre tall. For eksempel ser det ut som 192.168.1.4.
- Listen kan være lang, så du må kanskje rulle ned for å finne IP-adressen.
Metode 3 av 5: Finn din interne IP-adresse med Network and Sharing Center (Windows)
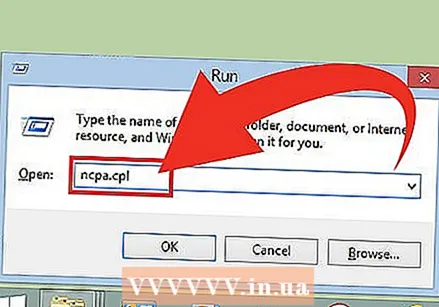 Åpne Network and Sharing Center. Du går inn i Network and Sharing Center ved å trykke på Vinn+R. og skrive ncpa.cpl. trykk ↵ Gå inn for å åpne vinduet.
Åpne Network and Sharing Center. Du går inn i Network and Sharing Center ved å trykke på Vinn+R. og skrive ncpa.cpl. trykk ↵ Gå inn for å åpne vinduet. 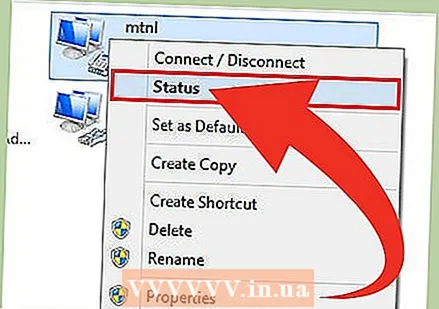 Høyreklikk på den aktive tilkoblingen. Velg "Status". Dette åpner tilkoblingsstatusvinduet. Klikk på "Support" -fanen under Windows XP.
Høyreklikk på den aktive tilkoblingen. Velg "Status". Dette åpner tilkoblingsstatusvinduet. Klikk på "Support" -fanen under Windows XP. 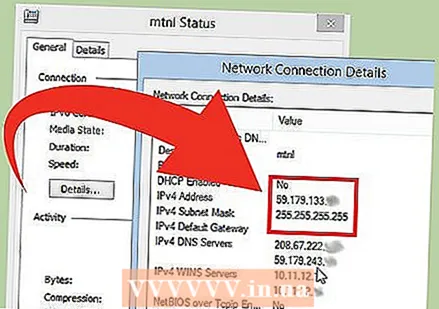 Åpne detaljruten. Klikk på Detaljer ... Dette åpner et vindu med alle detaljer. Du finner din interne IP-adresse på "IP-adresse eller" IPv4 ".
Åpne detaljruten. Klikk på Detaljer ... Dette åpner et vindu med alle detaljer. Du finner din interne IP-adresse på "IP-adresse eller" IPv4 ". - IP-adressen består av fire sett med tall, hvert sett med ett, to eller tre tall. For eksempel ser det ut som 192.168.1.4.
- Den interne IP-adressen din angir plasseringen til datamaskinen din i det lokale nettverket.
Metode 4 av 5: Finn din interne IP-adresse på en PC med Linux
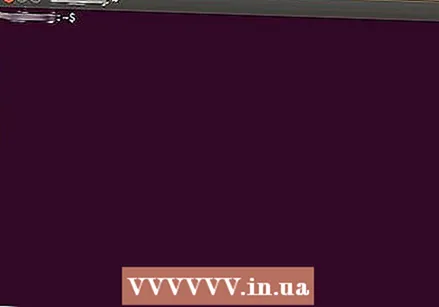 Åpne Terminal-programmet. Du finner den interne IP-adressen på en datamaskin som kjører Linux ved hjelp av Terminal-kommandolinjeprogrammet. På de fleste distribusjoner finner du programmet under "Utilities". Du kan også trykke Ctrl+Alt+T..
Åpne Terminal-programmet. Du finner den interne IP-adressen på en datamaskin som kjører Linux ved hjelp av Terminal-kommandolinjeprogrammet. På de fleste distribusjoner finner du programmet under "Utilities". Du kan også trykke Ctrl+Alt+T.. 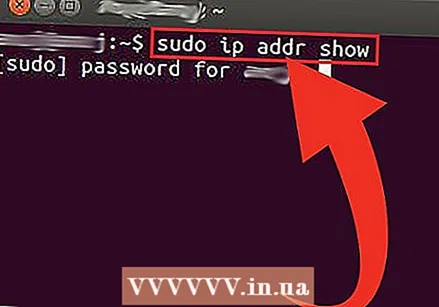 Skriv inn en av kommandoene for IP-konfigurasjon. Det er flere kommandoer du kan bruke til å vise IP-adressen din. Den første er gjeldende standard, den andre er en foreldet kommando, men vil fortsatt fungere på de fleste distribusjoner.
Skriv inn en av kommandoene for IP-konfigurasjon. Det er flere kommandoer du kan bruke til å vise IP-adressen din. Den første er gjeldende standard, den andre er en foreldet kommando, men vil fortsatt fungere på de fleste distribusjoner. - sudo ip addr show - Etter dette må du oppgi administratorpassordet.
- / sbin / ifconfig - Du har kanskje ikke tillatelser til denne kommandoen. Hvis ja, skriv inn sudo / sbin / ifconfig, og skriv deretter inn passordet ditt.
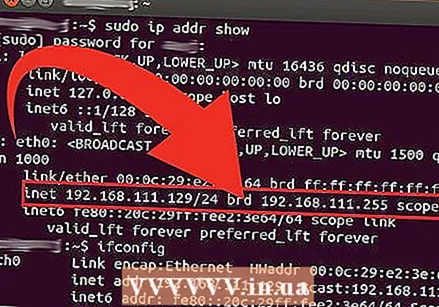 Finn IP-adressen din. Begge kommandoene viser tilkoblingsdetaljene. Søk etter den aktive tilkoblingen. Hvis datamaskinen din er koblet til ruteren din med en Ethernet-kabel, vil sannsynligvis tilkoblingen eth0 kalt. Hvis du er tilkoblet trådløst, vil navnet sannsynligvis wlan0 å være.
Finn IP-adressen din. Begge kommandoene viser tilkoblingsdetaljene. Søk etter den aktive tilkoblingen. Hvis datamaskinen din er koblet til ruteren din med en Ethernet-kabel, vil sannsynligvis tilkoblingen eth0 kalt. Hvis du er tilkoblet trådløst, vil navnet sannsynligvis wlan0 å være. - IP-adressen består av fire sett med tall, hvert sett med ett, to eller tre tall. For eksempel ser det ut som 192.168.1.4.
Metode 5 av 5: Nettsteder som lar deg finne din eksterne IP-adresse
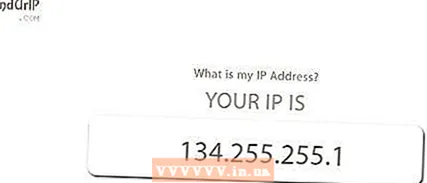
- Bruk disse nettstedene for å finne IP-adressen din:
- www.findurip.com
- www.whatismyip.com