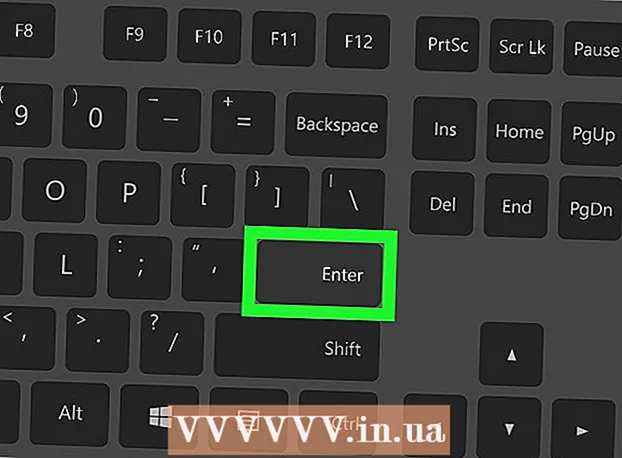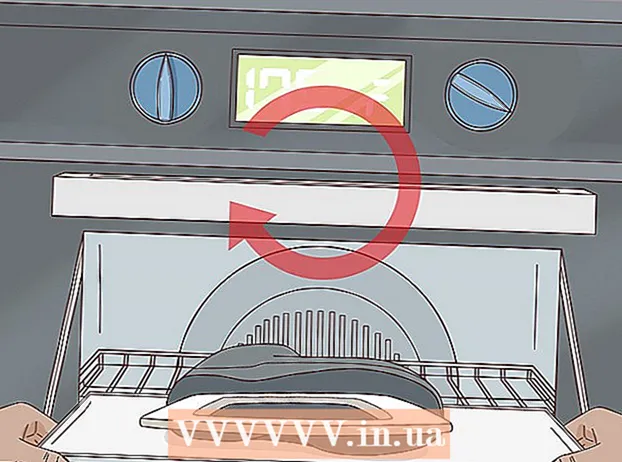Forfatter:
Eugene Taylor
Opprettelsesdato:
13 August 2021
Oppdater Dato:
1 Juli 2024
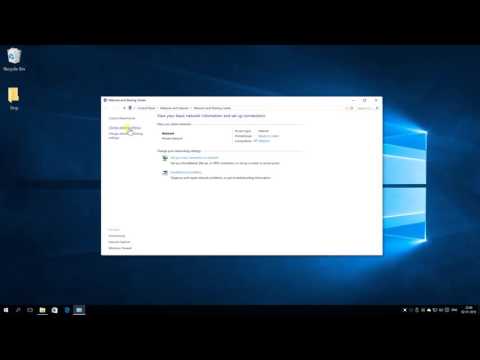
Innhold
Hvis datamaskinen din plutselig flommer over popup-annonser eller hvis nettleseren fortsetter å sende deg til feil nettsteder, kan du bli smittet med adware. Windows og Mac er begge sårbare for skadelig programvare, som kan kapre nettleseren din og rote skjermen med annonser. Hvis datamaskinen din er infisert uten å være beskyttet av sikkerhetsprogramvare, kan du være bekymret for å miste alt på systemet ditt. Heldigvis er det så mange eksperter på internett som det er skadelige kodeskribenter, og disse ekspertene har sørget for at adware kan fjernes manuelt på en rekke måter i tilfelle du har "fanget" noe.
Å trå
Metode 1 av 2: Fjern Adware i Windows
 Start i sikkermodus med nettverksstøtte. Start datamaskinen i sikkermodus med alle flyttbare medier (for eksempel CD- og USB-stasjoner) frakoblet.
Start i sikkermodus med nettverksstøtte. Start datamaskinen i sikkermodus med alle flyttbare medier (for eksempel CD- og USB-stasjoner) frakoblet. - Windows 8 og 10:
- trykk Vinn+X og velg "Avslutt eller logg av" og velg deretter "Start på nytt".
- Når datamaskinen starter opp til påloggingsskjermen, holder du nede nøkkelen ⇧ Skift mens du klikker på startikonet. Datamaskinen vil starte på nytt.
- Når datamaskinen har startet på nytt, klikker du på "Feilsøk", deretter "Avanserte alternativer", deretter "Oppstartsinnstillinger" og til slutt "Start på nytt".
- Trykk på tasten ved siden av "Sikkermodus med nettverk" på det nå følgende oppstartsalternativskjermen (dette vil avhenge av datamaskinen din. F5 eller 5 å være).
- Windows 7 og eldre: Klikk Start-menyen, og klikk deretter pilen ved siden av "Shut Down". Velg "Start på nytt". Så snart datamaskinen slås av og starter på nytt, starter du opp F8 for å åpne en oppstartsmeny. Bruk piltastene til å navigere til "Sikker modus med nettverk" og trykk ↵ Gå inn.
- Windows 8 og 10:
 Start nettleseren din for å se om det er skadelige utvidelser eller tillegg. Adware ser ofte ut som en nettleserutvidelse eller et tillegg.
Start nettleseren din for å se om det er skadelige utvidelser eller tillegg. Adware ser ofte ut som en nettleserutvidelse eller et tillegg. - I Chrome: Klikk på Chrome-menyen (øverst til høyre i nettleseren, indikert med tre horisontale linjer) og velg "Innstillinger". Klikk på "Utvidelser" og søk etter utvidelser du ikke kjenner igjen. Klikk på den tilsvarende søppelbøtta for alt du ikke vet.
- Internet Explorer: Klikk på "Verktøy" og deretter på "Administrer tillegg". Klikk på "Alle tillegg" for å se en liste over alt installert. Velg alt du ikke kjenner igjen, og klikk "Deaktiver". Når du er ferdig, klikker du på "Lukk".
- Firefox: Sjekk tilleggene dine ved å klikke på "Åpne meny" (tre horisontale linjer) øverst til høyre på skjermen og velge "Tillegg". Klikk nå på "Extensions" og se etter ting du ikke kjenner igjen. For å deaktivere en utvidelse, klikk den en gang og deretter "Deaktiver".
 Se hjemmesiden til nettleseren din, samt søkemotorer og andre standardinnstillinger. Noen ganger tar adware over nettleserens standard webside og søkemotorer.
Se hjemmesiden til nettleseren din, samt søkemotorer og andre standardinnstillinger. Noen ganger tar adware over nettleserens standard webside og søkemotorer. - Chrome: Klikk "Innstillinger" i Chrome-menyen, og klikk deretter "Sett sider" (rett under "Ved oppstart"). Hvis du ser noe annet enn en tom side eller en side du har angitt som startside, velger du nettstedet fra listen og trykker "X" for å slette det.
- Forsikre deg om at du ikke har rotet med Chrome-knappene. I avsnittet "Utseende" finner du i den samme innstillingsmenyen. Velg "Vis hjem-knappen". Klikk nå på "Rediger", og velg deretter "Bruk siden Ny fane". Klikk "OK" for å lagre endringene.
- I innstillingsmenyen sjekker du innstillingene for søkemotorer ved å klikke på "Administrer søkemotorer" under "Søk". Velg søkemotoren du bruker, og velg "Lag standard". Forsikre deg om at URL-en på høyre side av skjermen samsvarer med søkemotornavnet! Hvis du ser leftYahoo.com, men URL-en til høyre starter med noe annet enn search.yahoo.com, slett den med "X".
- Internet Explorer: Klikk på "Verktøy" og deretter på "Administrer tilleggsprogrammer". Velg "Søketjenester" fra listen, velg en søkemotor du kjenner og bruker (Google, Bing, etc.). Hvis du ikke kjenner igjen noe, klikker du på det og deretter "Slett".
- Når du er tilbake i "Verktøy" -menyen, velger du "Alternativer for Internett" og viser "Hjemmesiden". URL-en i feltet er standard hjemmesiden til nettleseren din. Slett den hvis du ikke gjenkjenner den, og velg " Bruk ny fane '.
- På skrivebordet, se etter "Internet Explorer" -ikonet (eller et annet sted du normalt klikker for å starte nettleseren). Høyreklikk en gang på ikonet og velg "Egenskaper". Naviger til "Snarvei" -fanen og se på feltet merket "Mål". Hvis du ser teksten naiexplore.exe, slett den (men la iexplore.exe). Klikk "OK".
- Firefox: Fra Åpne-menyen, velg "Alternativer" og deretter "Gjenopprett standard". Klikk "OK" for å fortsette
- Klikk på "Åpne" -menyen og velg "Alternativer" for å se gjennom innstillingene for søkemotoren. Klikk på venstre linje "Søk" og sett standard søkemotor til noe kjent som Google eller Bing. Hvis det er noe ukjent under "Ettklikks søkemotorer", klikker du på det en gang og deretter klikker du "Fjern".
- Chrome: Klikk "Innstillinger" i Chrome-menyen, og klikk deretter "Sett sider" (rett under "Ved oppstart"). Hvis du ser noe annet enn en tom side eller en side du har angitt som startside, velger du nettstedet fra listen og trykker "X" for å slette det.
 Se hvilke programmer som er satt til å starte automatisk. trykk Vinn+S. for å åpne søkefeltet. Skriv emsconfig i det tomme feltet for å åpne kontrollpanelet. Hvis det vises i søkeresultatene, klikker du på filen. Velg "Ja" eller "OK" når du blir bedt om å bekrefte.
Se hvilke programmer som er satt til å starte automatisk. trykk Vinn+S. for å åpne søkefeltet. Skriv emsconfig i det tomme feltet for å åpne kontrollpanelet. Hvis det vises i søkeresultatene, klikker du på filen. Velg "Ja" eller "OK" når du blir bedt om å bekrefte. - Klikk på "Startup" -fanen for å se en liste over alle programmer som starter når datamaskinen starter (brukere av Windows 8 og 10 kan rettes til "Task Manager", men resten av trinnene er de samme).
- Bla gjennom listen og se om noe skiller seg ut som adware. Det er en god ide å søke på Internett fra en ren, ikke-infisert datamaskin etter navn på ting du ikke kjenner igjen - noen ganger ser det offisielt ut når det ikke er det, eller omvendt. Ved siden av navnet på programvaren finner du navnet på selskapet som ga ut den. Bedriftene på denne listen kan hjelpe deg med å finne ut hvilke oppstartsprogrammer som er ekte. For å deaktivere noe du ikke kjenner igjen, fjerner du merket for navnet (i Windows 8 eller 10 klikker du på programmet og deretter "Deaktiver").
 Lagre innstillingene og start datamaskinen på nytt. Hvis du bruker Windows 7 eller eldre, klikker du "Bruk" og deretter "OK". Hvis du bruker Windows 8 eller nyere, klikker du bare på "X" for å lukke "Oppgavebehandling".
Lagre innstillingene og start datamaskinen på nytt. Hvis du bruker Windows 7 eller eldre, klikker du "Bruk" og deretter "OK". Hvis du bruker Windows 8 eller nyere, klikker du bare på "X" for å lukke "Oppgavebehandling".  Se etter programmer som kan avinstalleres. Hvis datamaskinen din fremdeles opplever popup-vinduer eller påtrengende annonser etter omstart, kan du se om det er noen programvare som kan fjernes med en enkel avinstallasjon. Åpne søkefeltet og skriv Programmer og klikk "Programmer og funksjoner" når det vises.
Se etter programmer som kan avinstalleres. Hvis datamaskinen din fremdeles opplever popup-vinduer eller påtrengende annonser etter omstart, kan du se om det er noen programvare som kan fjernes med en enkel avinstallasjon. Åpne søkefeltet og skriv Programmer og klikk "Programmer og funksjoner" når det vises. - Se på listen over installert programvare for noe du ikke kjenner igjen. Du kan sortere listen etter installasjonsdato ved å klikke på datoen øverst på listen.
- For å avinstallere programvare, klikk på den en gang og deretter på "Fjern". Start datamaskinen på nytt etter avinstallasjonen.
 Last ned MalwareFox Anti-Malware. Hvis du ikke klarte å finne og fjerne adware ved hjelp av noen av trinnene som er beskrevet ovenfor, er det tid for det grovere skuddet. MalwareFox har bevist seg, og du kan laste det ned fra nettstedet ved å klikke "Gratis nedlasting". Velg "Last ned gratis versjon" for å starte nedlastingen og lagre den på skrivebordet når du blir bedt om det.
Last ned MalwareFox Anti-Malware. Hvis du ikke klarte å finne og fjerne adware ved hjelp av noen av trinnene som er beskrevet ovenfor, er det tid for det grovere skuddet. MalwareFox har bevist seg, og du kan laste det ned fra nettstedet ved å klikke "Gratis nedlasting". Velg "Last ned gratis versjon" for å starte nedlastingen og lagre den på skrivebordet når du blir bedt om det. - Hvis du ikke kan laste ned programmer, kan du bruke en annen datamaskin til å laste ned MalwareFox Anti-Malware og lagre det på en USB-pinne. Sett deretter USB-pinnen inn i den infiserte datamaskinen. Trykk på med USB-pinnen i datamaskinen Vinn+E for å åpne filutforskeren dobbeltklikker du på USB-pinnen til venstre.
 Start Anti-Malware og kjør en skanning. Dobbeltklikk på den nedlastede filen for å kjøre programmet, og klikk deretter på "Skann" -knappen. Når skanneren finner adware, endres grensesnittfargen til rød, og du kan velge å fjerne den ved å klikke på "Neste". Hvis du ikke klarer å fjerne adware (sjelden, men det skjer), skriver du ned adware-navnet og fortsetter.
Start Anti-Malware og kjør en skanning. Dobbeltklikk på den nedlastede filen for å kjøre programmet, og klikk deretter på "Skann" -knappen. Når skanneren finner adware, endres grensesnittfargen til rød, og du kan velge å fjerne den ved å klikke på "Neste". Hvis du ikke klarer å fjerne adware (sjelden, men det skjer), skriver du ned adware-navnet og fortsetter.  Få fjerningsinstruksjoner fra Symantec. I sikker modus eller på en annen datamaskin, gå til Symantecs A til Å-liste over skadelig programvare. Dette ofte oppdaterte nettstedet inneholder lenker til fjerningsinstruksjoner for nesten alle typer adware. Velg den første bokstaven i adware-navnet ditt, og bla ned til du finner det. Klikk på navnet på adware.
Få fjerningsinstruksjoner fra Symantec. I sikker modus eller på en annen datamaskin, gå til Symantecs A til Å-liste over skadelig programvare. Dette ofte oppdaterte nettstedet inneholder lenker til fjerningsinstruksjoner for nesten alle typer adware. Velg den første bokstaven i adware-navnet ditt, og bla ned til du finner det. Klikk på navnet på adware.  Klikk på "Slett" for å se instruksjonene. Det første settet med instruksjoner er ment for brukere av Symantec sikkerhetsprogramvare. Hvis du ikke bruker programvaren deres, blar du til det andre trinnet og følger de angitte fjerningsinstruksjonene. All adware er annerledes, og noen er vanskeligere å fjerne enn andre. Start datamaskinen på nytt når du er ferdig med alle instruksjonene på siden som er tilknyttet adware.
Klikk på "Slett" for å se instruksjonene. Det første settet med instruksjoner er ment for brukere av Symantec sikkerhetsprogramvare. Hvis du ikke bruker programvaren deres, blar du til det andre trinnet og følger de angitte fjerningsinstruksjonene. All adware er annerledes, og noen er vanskeligere å fjerne enn andre. Start datamaskinen på nytt når du er ferdig med alle instruksjonene på siden som er tilknyttet adware.  Gjør en systemgjenoppretting. Hvis du har kommet så langt, og du fortsatt ikke kan kvitte deg med adware, kan du gjøre en systemgjenoppretting for å få PCen til å fungere igjen.
Gjør en systemgjenoppretting. Hvis du har kommet så langt, og du fortsatt ikke kan kvitte deg med adware, kan du gjøre en systemgjenoppretting for å få PCen til å fungere igjen.
Metode 2 av 2: Fjern Adware på Mac
 Blokkere popup-skjermer i nettleseren din. Dette viktige trinnet gjør det mulig å fullføre resten av denne metoden med så få irritasjoner som mulig.
Blokkere popup-skjermer i nettleseren din. Dette viktige trinnet gjør det mulig å fullføre resten av denne metoden med så få irritasjoner som mulig. - Safari: Fra menyen "Safari" velger du "Innstillinger" -menyen. Klikk på "Sikkerhet" og velg "Blokker popup-skjermer". Deaktiver "Tillat WebGL" og "Tillat plugins".
- Chrome: I Chrome-menyen (de tre horisontale linjene) klikker du på "Innstillinger" og blar nedover for å klikke "Vis avanserte innstillinger". Klikk på "Personvern", deretter på "Innholdsinnstillinger" og velg "Ikke tillat at noen nettsteder viser popup-vinduer".
 Sjekk nettleserinnstillingene for skadelige søkemotorer og utvidelser.
Sjekk nettleserinnstillingene for skadelige søkemotorer og utvidelser.- Safari: Fra "Safari" -menyen velger du "Innstillinger" og deretter "Utvidelser". Hvis det er noe du ikke kjenner igjen, klikker du på "Avinstaller". Klikk nå på "Generelt" -fanen og sørg for at standard søkemotor er satt til noe du vet. Hvis ikke, sett den til en søkemotor som du bruker regelmessig. Safari har flere av dem forhåndsprogrammert som standard. Å velge Google er alltid trygt.
- Chrome: Velg "Innstillinger" og deretter "Utvidelser" i Chrome-menyen. Klikk på søppelboksikonet ved siden av utvidelsen du ikke er kjent med. Klikk deretter på "Innstillinger" i menyen til venstre, og bla ned til "Avanserte innstillinger" og følg lenken.
- Bla ned til "Ved oppstart" og sørg for at "Åpne siden Ny fane" er valgt.
- Rull ned på "Søk" og klikk på "Administrer søkemotorer". Forsikre deg om at alle søkemotorer som er oppført i topplisten er kjent. Vær spesielt oppmerksom på URL-en til høyre, ettersom adwareprogrammer ofte later til å være Google, men omdirigerer deg faktisk til et annet nettsted. Fjern alt som ser mistenkelig ut ved å klikke på "X" ved siden av nettstedet
 Last ned Apple Support-artikkelen HT203987 som PDF. Siden nettleseren må være stengt for følgende trinn, må du lagre nettstedet på datamaskinen din. Send nettleseren din til https://support.apple.com/en-us/HT203987. Når nettstedet er lastet inn, klikker du "File", deretter "Print" og deretter "Save as PDF". Velg skrivebordet ditt som lagringsplass, slik at du kan finne det med en gang og enkelt.
Last ned Apple Support-artikkelen HT203987 som PDF. Siden nettleseren må være stengt for følgende trinn, må du lagre nettstedet på datamaskinen din. Send nettleseren din til https://support.apple.com/en-us/HT203987. Når nettstedet er lastet inn, klikker du "File", deretter "Print" og deretter "Save as PDF". Velg skrivebordet ditt som lagringsplass, slik at du kan finne det med en gang og enkelt.  Bruk "Gå til mappe" -metoden for å finne adware. Du vil gjøre dette ofte, så vet hvordan det fungerer.
Bruk "Gå til mappe" -metoden for å finne adware. Du vil gjøre dette ofte, så vet hvordan det fungerer. - Åpne PDF-filen og bla ned til listen over filer som starter med / System / Library / Frameworks / v.framework. Marker den første linjen i fillisten (det er den fra eksemplet) og klikk "Rediger" og deretter "Kopier".
- Åpne Finder og klikk "Vis" og deretter "Som kolonner". Klikk på "Gå" og deretter "Gå til mappe".
- Klikk "Rediger" og deretter "Lim inn" for å kopiere filen du markerte tidligere i feltet. trykk ⏎ Gå tilbake for å søke etter filen. Når filen er funnet, drar du den til papirkurven. Hvis ikke, kopier neste fil i listen fra PDF-filen og gjør det samme igjen.
- Gjenta "Gå til" -metoden for hver fil i listen. Når du er ferdig, tøm papirkurven ved å klikke "Finder" og deretter "Tøm papirkurven". Start datamaskinen på nytt.
 Se etter annen adware som kjører. Hvis datamaskinen har startet på nytt og adware fortsatt er til stede, åpner du Finder, klikker "Programmer" og velger "Verktøy". Klikk "Aktivitetsovervåking". Klikk "Prosessnavn" i kategorien "CPU" for å alfabetisere kolonnen og se etter prosesser som heter "InstallMac" eller "Genieo".
Se etter annen adware som kjører. Hvis datamaskinen har startet på nytt og adware fortsatt er til stede, åpner du Finder, klikker "Programmer" og velger "Verktøy". Klikk "Aktivitetsovervåking". Klikk "Prosessnavn" i kategorien "CPU" for å alfabetisere kolonnen og se etter prosesser som heter "InstallMac" eller "Genieo". - Hvis du ser et av disse programmene kjøre i Aktivitetsovervåker, gjenta prosessen "Gå til mappe" med følgende tekst: /private/etc/launchd.conf. Start datamaskinen på nytt når det er gjort.
- Gå tilbake til Apple PDF og bla ned til "Fjern Genieo, InstallMac" og gjenta prosessen med alle filene som er oppført under "Start Macen på nytt". Når du har gått gjennom alle filene og dratt alt som trengs til papirkurven, kan du starte datamaskinen på nytt.
- Når datamaskinen kjører igjen, bruk "Gå til mappe", men nå med filen /Bibliotek/Frameworks/GenieoExtra.framework. Tøm papirkurven (i Finder).
 Start datamaskinen på nytt. Datamaskinen din skal nå være fri for adware. Hvis datamaskinen fortsatt er infisert med adware etter oppstart, må du installere et verktøy for fjerning av adware.
Start datamaskinen på nytt. Datamaskinen din skal nå være fri for adware. Hvis datamaskinen fortsatt er infisert med adware etter oppstart, må du installere et verktøy for fjerning av adware.  Last ned og installer Malwarebytes Anti-Malware for Mac. Malwarebytes er gullstandarden for fjerning av hjemmeadware. Klikk på "Last ned" og velg et lagringssted for filen. Når du er lastet ned, dobbeltklikker du filen for å åpne den.
Last ned og installer Malwarebytes Anti-Malware for Mac. Malwarebytes er gullstandarden for fjerning av hjemmeadware. Klikk på "Last ned" og velg et lagringssted for filen. Når du er lastet ned, dobbeltklikker du filen for å åpne den. - Hvis du ikke klarer å laste ned Anti-Malware for Mac på grunn av adware, kan du bruke en annen datamaskin til å laste ned installasjonsprogrammet og lagre det på en USB-pinne.
- Første gang du kjører Anti-Malware for Mac, vil du sannsynligvis bli spurt om du er sikker på at den vil åpne. Klikk på "Åpne". Hvis du får et nytt varsel om sikkerhetsinnstillingene dine, klikker du på Apple-menyen og velger "Systemvalg" og deretter "Sikkerhet og personvern". I kategorien "Generelt" klikker du på "Åpne uansett" og programmet starter.
- Første gang du kjører Anti-Malware, blir du bedt om et brukernavn og passord for administratorkontoen din. Skriv inn informasjonen og klikk "Install Utility".
 Klikk "Skann." Hvis adware blir funnet, vil den vises i en liste etter skanningen. Klikk på navnet på adware og velg "Fjern valgte programmer". Start datamaskinen på nytt, og adware skal være borte.
Klikk "Skann." Hvis adware blir funnet, vil den vises i en liste etter skanningen. Klikk på navnet på adware og velg "Fjern valgte programmer". Start datamaskinen på nytt, og adware skal være borte.
Tips
- Last aldri ned fra et nettsted du ikke stoler på.
- Oppdater antivirus- / anti-skadelig programvare regelmessig.
- Beskytt datamaskinen din mot alle typer skadelig programvare ved å bruke antivirusbeskyttelse.
- Lagre Malwarebytes Anti-Malware på en USB-minnepinne.
Advarsler
- Hvis metodene ovenfor ikke fungerer, er det best å få datamaskinen sjekket av en ekspert.
- Adware blir ofte "fanget" når databrukere får popup-meldinger på skjermen som sier ting som "Advarsel!" Datamaskinen din er infisert! "Intet anstendig anti-malware-program setter en melding i nettleseren din - ekte advarsler vises på en egen skjerm som bærer navnet på ditt anti-malware-program øverst eller i en melding-popup på oppgavelinjen i Windows.