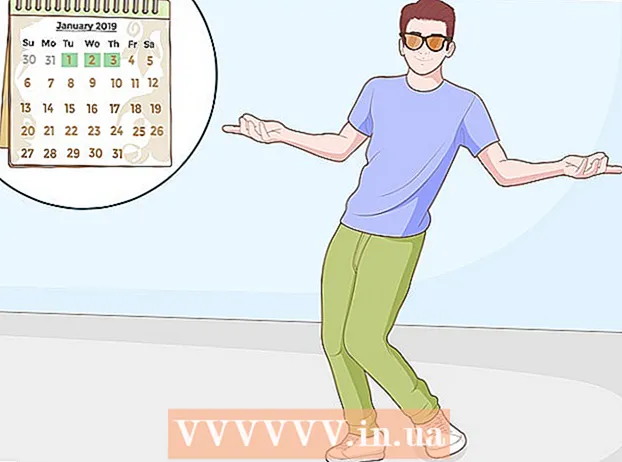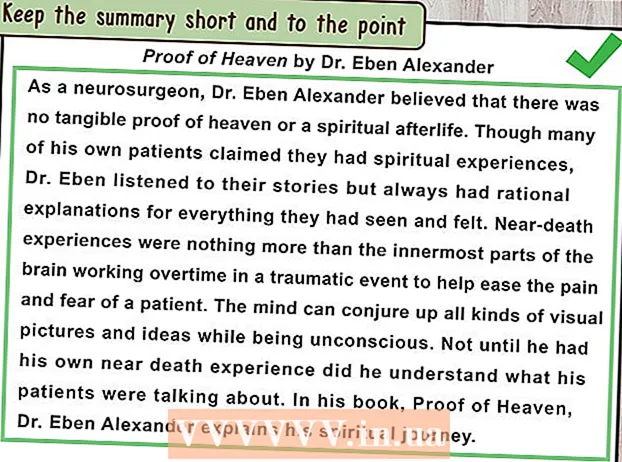Forfatter:
Frank Hunt
Opprettelsesdato:
15 Mars 2021
Oppdater Dato:
1 Juli 2024
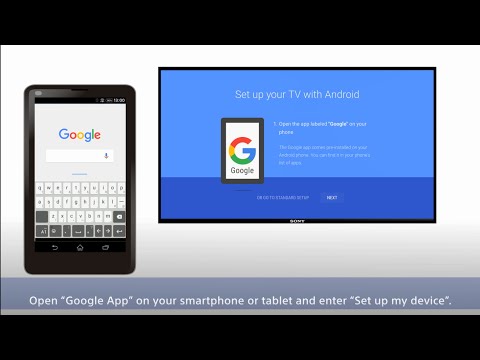
Innhold
- Å trå
- Metode 1 av 3: Bruke Gmail-appen
- Metode 2 av 3: Bruke en Gmail-konto i Mail
- Metode 3 av 3: Løs tilkoblingsproblemer
- Tips
- Advarsler
Tidligere var Gmail på iPhone konfigurert for POP, ikke IMAP. Det var veldig vanskelig å endre Gmail-kontoen din til IMAP. Heldigvis har Google endret dette slik at bruk av Gmail på iPhone nå føles mye mer naturlig og intuitivt. Bruk en av følgende metoder for å konfigurere og konfigurere e-postmeldingen din på iPhone.
Å trå
Metode 1 av 3: Bruke Gmail-appen
 Last ned og installer den gratis Gmail-appen. Søk etter Gmail i App Store. Installer appen direkte på iPhone eller last ned appen på datamaskinen din og synkroniser iPhone med datamaskinen for å installere appen.
Last ned og installer den gratis Gmail-appen. Søk etter Gmail i App Store. Installer appen direkte på iPhone eller last ned appen på datamaskinen din og synkroniser iPhone med datamaskinen for å installere appen.  Åpne appen på iPhone og logg på med legitimasjonen til en eksisterende Gmail-konto. Nå har du direkte tilgang til Gmail-kontoen din, inkludert alle sendte, mottatte og lagrede e-poster. Med appen får du tilgang til e-postmeldingen din på alle enhetene dine, du kan til og med begynne å komponere en e-postmelding på telefonen din og deretter fullføre den senere på datamaskinen din. Du kan imidlertid ikke få tilgang til kontaktene dine fra appen, men du kan skrive inn navnet på en kontakt og sende dem en e-post.
Åpne appen på iPhone og logg på med legitimasjonen til en eksisterende Gmail-konto. Nå har du direkte tilgang til Gmail-kontoen din, inkludert alle sendte, mottatte og lagrede e-poster. Med appen får du tilgang til e-postmeldingen din på alle enhetene dine, du kan til og med begynne å komponere en e-postmelding på telefonen din og deretter fullføre den senere på datamaskinen din. Du kan imidlertid ikke få tilgang til kontaktene dine fra appen, men du kan skrive inn navnet på en kontakt og sende dem en e-post.  Logg på andre postkasser i appen. Trykk på de tre horisontale linjene øverst til venstre i innboksen. Nå vil du se en liste over forskjellige mapper. Trykk på "Administrer kontoer" nederst for å se alle kontoene du er logget på. Trykk på "Legg til en annen konto". Skriv inn e-postadressen og passordet til kontoen du vil legge til. Trykk på "Logg inn" for å logge på.
Logg på andre postkasser i appen. Trykk på de tre horisontale linjene øverst til venstre i innboksen. Nå vil du se en liste over forskjellige mapper. Trykk på "Administrer kontoer" nederst for å se alle kontoene du er logget på. Trykk på "Legg til en annen konto". Skriv inn e-postadressen og passordet til kontoen du vil legge til. Trykk på "Logg inn" for å logge på.  Konfigurer Gmail-varsel. For å konfigurere at du automatisk ser meldinger fra Gmail på iPhone, går du til "Innstillinger" → "Varsler". Trykk på Gmail i applisten og sveip på knappen ved siden av "Tillat varsler" til høyre. Du kan deretter angi hvordan du vil motta meldinger: med lyder, merker og på låseskjermen.
Konfigurer Gmail-varsel. For å konfigurere at du automatisk ser meldinger fra Gmail på iPhone, går du til "Innstillinger" → "Varsler". Trykk på Gmail i applisten og sveip på knappen ved siden av "Tillat varsler" til høyre. Du kan deretter angi hvordan du vil motta meldinger: med lyder, merker og på låseskjermen.  Fra nå av kan du bruke Gmail-appen for alle dine e-postbehov. Du må nå bruke appen i stedet for standard e-postprogram Mail. Hvis du for eksempel vil sende et bilde, vil du normalt gå til bildet i "Bilder" og deretter trykke på delingsknappen for å velge Mail. Men hvis du vil sende bilder fra Gmail-appen, må du åpne appen, komponere en ny e-post og legge ved bildet fra denne e-posten.
Fra nå av kan du bruke Gmail-appen for alle dine e-postbehov. Du må nå bruke appen i stedet for standard e-postprogram Mail. Hvis du for eksempel vil sende et bilde, vil du normalt gå til bildet i "Bilder" og deretter trykke på delingsknappen for å velge Mail. Men hvis du vil sende bilder fra Gmail-appen, må du åpne appen, komponere en ny e-post og legge ved bildet fra denne e-posten.
Metode 2 av 3: Bruke en Gmail-konto i Mail
 Åpne innstillinger. Åpne Innstillinger på iPhone og trykk på "E-post, kontakter, kalender". Trykk på "Ny konto" under "Kontoer", og trykk deretter på Google-logoen.
Åpne innstillinger. Åpne Innstillinger på iPhone og trykk på "E-post, kontakter, kalender". Trykk på "Ny konto" under "Kontoer", og trykk deretter på Google-logoen.  Fyll ut nødvendig informasjon. Obligatorisk er navn, e-postadresse og passord. Beskrivelsen viser automatisk "Gmail-konto" hvis du ikke endrer den selv. Når du er ferdig, trykker du på "Neste". Nå er den angitte informasjonen sjekket, og du går til neste skjermbilde.
Fyll ut nødvendig informasjon. Obligatorisk er navn, e-postadresse og passord. Beskrivelsen viser automatisk "Gmail-konto" hvis du ikke endrer den selv. Når du er ferdig, trykker du på "Neste". Nå er den angitte informasjonen sjekket, og du går til neste skjermbilde.  Velg hvilke Gmail-funksjoner du vil ha på telefonen. Du kan velge å synkronisere e-post, kontakter, kalendere og notater fra kontoen din på telefonen.
Velg hvilke Gmail-funksjoner du vil ha på telefonen. Du kan velge å synkronisere e-post, kontakter, kalendere og notater fra kontoen din på telefonen. - Hvis du velger kontakter og kalendere, blir du spurt om hva du vil gjøre med kontaktene og kalenderne som for øyeblikket er på iPhone. Du kan slette eller beholde det.
 Trykk på "Ferdig" øverst til høyre i vinduet. Nå blir kontoen din lagt til, hvoretter du kommer tilbake til Innstillinger. Trykk på Hjem-knappen for å avslutte Innstillinger.
Trykk på "Ferdig" øverst til høyre i vinduet. Nå blir kontoen din lagt til, hvoretter du kommer tilbake til Innstillinger. Trykk på Hjem-knappen for å avslutte Innstillinger.  Trykk på e-postikonet for å gå til Gmail-innboksen. Din e-post vil nå vises i Mail i innboksen din. Vis mappene eller andre kontoer ved å trykke på pilen øverst til venstre. Du skal nå kunne lese, skrive og sende e-post fra Mail-appen.
Trykk på e-postikonet for å gå til Gmail-innboksen. Din e-post vil nå vises i Mail i innboksen din. Vis mappene eller andre kontoer ved å trykke på pilen øverst til venstre. Du skal nå kunne lese, skrive og sende e-post fra Mail-appen.  Juster innstillingene til kontoen din. Gå til Innstillinger → E-post, kontakter, kalender. Trykk på Gmail under Kontoer, og trykk deretter på kontoen du nettopp opprettet. Trykk nå på "Avansert". Her kan du justere oppførselen til postkassen din til dine personlige ønsker.
Juster innstillingene til kontoen din. Gå til Innstillinger → E-post, kontakter, kalender. Trykk på Gmail under Kontoer, og trykk deretter på kontoen du nettopp opprettet. Trykk nå på "Avansert". Her kan du justere oppførselen til postkassen din til dine personlige ønsker. - Trykk på "Utkast" for å velge hvor utkastene skal lagres. Du kan beholde dem på iPhone eller på serveren.
- Trykk på "Slettet" for å velge hvor slettede e-poster skal oppbevares, og "Arkiv" for å velge hvor arkiverte e-poster skal oppbevares. Velg også her om du vil beholde dem på iPhone eller på serveren.
- Bestem om slettede meldinger skal slettes eller plasseres i arkivet.
 Juster "Push" -innstillingene. Gå tilbake til "E-post, kontakter, kalendere" og trykk på "Nye data". Her kan du angi hvor ofte Mail skal sjekke om det er ny e-post. Slå på "Push" for å gjøre dette automatisk. Hvis "Push" er av, kan du velge hvor ofte iPhone vil se etter ny e-post. Velg sjeldnere eller manuelt for å spare batteriet.
Juster "Push" -innstillingene. Gå tilbake til "E-post, kontakter, kalendere" og trykk på "Nye data". Her kan du angi hvor ofte Mail skal sjekke om det er ny e-post. Slå på "Push" for å gjøre dette automatisk. Hvis "Push" er av, kan du velge hvor ofte iPhone vil se etter ny e-post. Velg sjeldnere eller manuelt for å spare batteriet.
Metode 3 av 3: Løs tilkoblingsproblemer
 La iPhone få tilgang til Gmail-kontoen din hvis "2-trinns bekreftelse" er aktivert. Google har et sikkerhetssystem som krever at du oppgir et annet tilfeldig generert passord på en ukjent enhet for å få tilgang til kontoen din. Dette skaper et ekstra sikkerhetslag, men det kan forårsake problemer når du bruker Mails innstillinger på iPhone. Du trenger et passord som bare må angis en gang:
La iPhone få tilgang til Gmail-kontoen din hvis "2-trinns bekreftelse" er aktivert. Google har et sikkerhetssystem som krever at du oppgir et annet tilfeldig generert passord på en ukjent enhet for å få tilgang til kontoen din. Dette skaper et ekstra sikkerhetslag, men det kan forårsake problemer når du bruker Mails innstillinger på iPhone. Du trenger et passord som bare må angis en gang: - Åpne Googles sikkerhetsside. Den raskeste måten å komme dit er å skrive inn denne adressen: "www.google.com/settings/security". Logg inn med kontoopplysningene dine.
- Klikk på "Velg app" nederst på skjermen.
- Velg "Mail" fra rullegardinmenyen til venstre. Velg "iPhone" fra rullegardinmenyen til høyre, eller skriv inn et annet navn.
- Klikk på Generer. Et nytt vindu åpnes med app-passordet.
- Åpne Innstillinger på iPhone og trykk på Mail, Kontakter, Kalender. Velg Gmail-kontoen din.
- Erstatt passordet med nettopp opprettet passord. La mellomrom være ute. Nå kan du koble til kontoen din på nytt. Ikke skriv ned passordet, ikke bekymre deg, du trenger ikke å huske det, og du trenger aldri det igjen.
 Sjekk Gmail IMAP-innstillinger. Hvis Gmail ikke er riktig konfigurert for IMAP-protokollen, kan du ha tilkoblingsproblemer når du prøver å laste inn meldinger på iPhone. For å sjekke dette, logg deg på en nettleser på datamaskinen din.
Sjekk Gmail IMAP-innstillinger. Hvis Gmail ikke er riktig konfigurert for IMAP-protokollen, kan du ha tilkoblingsproblemer når du prøver å laste inn meldinger på iPhone. For å sjekke dette, logg deg på en nettleser på datamaskinen din. - Klikk på tannhjulikonet og klikk på Innstillinger.
- Klikk på "Videresending og POP / IMAP" -fanen.
- I delen "IMAP Access", se etter "Status:" -delen. Ved siden av skal det stå "IMAP er aktivert". Hvis ikke, klikk på "Aktiver IMAP".
- Klikk på "Lagre endringer" hvis du har gjort noen endringer.
Tips
- Hvis du har koblet visse mapper til "Kladder", "Sendt" og "Slettet" mapper, vil disse mappene ikke lenger være synlige i "Alle mapper" -listen. I stedet velger du hva du koblet til.
Advarsler
- Sjekk om innstillingene fungerer som de skal. Se om meldingene du sletter på iPhone fremdeles er synlige når du viser Gmail i en nettleser.