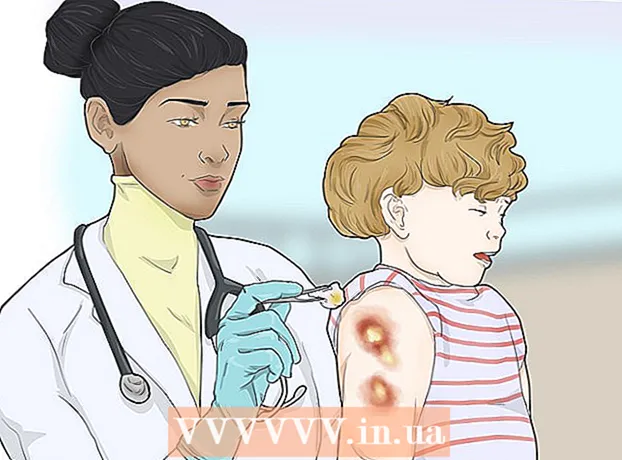Forfatter:
William Ramirez
Opprettelsesdato:
16 September 2021
Oppdater Dato:
1 Juli 2024

Innhold
- Trinn
- Del 1 av 3: Lag et spørsmålskategori -lysbilde
- Del 2 av 3: Forbered spørsmål
- Del 3 av 3: Lag ekstra runder
- Tips
- Advarsler
Denne artikkelen viser deg hvordan du bruker Microsoft PowerPoint til å lage ditt eget spill med tilpasset spillstil. Den kan tilberedes både på en Windows -datamaskin og på et Mac OS.
Trinn
Del 1 av 3: Lag et spørsmålskategori -lysbilde
 1 Start PowerPoint. Ikonet for denne applikasjonen er representert med en hvit "P" i et oransje felt.
1 Start PowerPoint. Ikonet for denne applikasjonen er representert med en hvit "P" i et oransje felt.  2 Klikk på flisen Tom presentasjon. Den ligger i øvre venstre hjørne av PowerPoint -programvinduet. Dette vil skape en ny presentasjon.
2 Klikk på flisen Tom presentasjon. Den ligger i øvre venstre hjørne av PowerPoint -programvinduet. Dette vil skape en ny presentasjon.  3 Skriv inn navnet på spillet. Klikk på "Slide Title" -feltet og skriv inn et navn på spillet (for eksempel "Custom Game"). Du kan også gi tilleggsinformasjon om spillet i tekstboksen under tittelen, hvis du ønsker det.
3 Skriv inn navnet på spillet. Klikk på "Slide Title" -feltet og skriv inn et navn på spillet (for eksempel "Custom Game"). Du kan også gi tilleggsinformasjon om spillet i tekstboksen under tittelen, hvis du ønsker det. - For eksempel, hvis du lager et spill for en skoletime, kan du angi navnet på emnet og emnet (dette kan være "Historie (5. klasse), Emne 5").
 4 Lag et nytt lysbilde. Klikk på "Sett inn"Klikk på firkantknappen øverst i PowerPoint -vinduet"Lag lysbilde”Ligger direkte i øvre venstre hjørne på verktøylinjen i denne kategorien. Appen oppretter automatisk et nytt lysbilde og åpner det for deg.
4 Lag et nytt lysbilde. Klikk på "Sett inn"Klikk på firkantknappen øverst i PowerPoint -vinduet"Lag lysbilde”Ligger direkte i øvre venstre hjørne på verktøylinjen i denne kategorien. Appen oppretter automatisk et nytt lysbilde og åpner det for deg. - På Mac kan du også klikke på "Sett inn"Øverst på skjermen og velg elementet"Lag lysbilde”.
 5 Åpne fanen Sett inn. Den ligger øverst i PowerPoint -vinduet.
5 Åpne fanen Sett inn. Den ligger øverst i PowerPoint -vinduet. - Bare ikke klikk på den grå menyknappen "Sett inn”Øverst på skjermen på Mac OS.
 6 Klikk på knappen bord. Du finner denne knappen på venstre side av verktøylinjen “Sett inn”. Menyen for opprettelse av bord åpnes.
6 Klikk på knappen bord. Du finner denne knappen på venstre side av verktøylinjen “Sett inn”. Menyen for opprettelse av bord åpnes.  7 Lag et seks-til-seks-bord. Flytt musen til den sjette cellen i den sjette kolonnen i menyen som åpnes, og klikk deretter på den.
7 Lag et seks-til-seks-bord. Flytt musen til den sjette cellen i den sjette kolonnen i menyen som åpnes, og klikk deretter på den.  8 Juster størrelsen på bordet. Klikk på den grå sirkelen øverst i tabellen og dra den til toppen av lysbildet, og flytt deretter den grå sirkelen nederst i tabellen til bunnen av lysbildet. Tabellen tar nå hele lysbildet.
8 Juster størrelsen på bordet. Klikk på den grå sirkelen øverst i tabellen og dra den til toppen av lysbildet, og flytt deretter den grå sirkelen nederst i tabellen til bunnen av lysbildet. Tabellen tar nå hele lysbildet.  9 Skriv inn spørsmålskategoriene. Skriv inn navnet på spørsmålskategorien for hver celle i den øverste raden.
9 Skriv inn spørsmålskategoriene. Skriv inn navnet på spørsmålskategorien for hver celle i den øverste raden. - For eksempel kan du i den første cellen spesifisere "hunderaser", i de neste "typer grønnsaker" og så videre.
- Etter å ha angitt en kategori, trykker du på tasten Fanen ↹for å gå til neste celle.
 10 Skriv inn poeng for å svare på spørsmål. For hver spørsmålskategori, fyll ut riktig poengsum for å svare på spørsmålene:
10 Skriv inn poeng for å svare på spørsmål. For hver spørsmålskategori, fyll ut riktig poengsum for å svare på spørsmålene: - Første spørsmål - 200;
- Andre spørsmål - 400;
- Tredje spørsmål - 600;
- Fjerde spørsmål - 800;
- Femte spørsmål - 1000.
 11 Sentrer innholdet i alle cellene i tabellen. Klikk på tabellen, trykk på tastekombinasjonen Ctrl+EN (på Windows) eller ⌘ Kommando+EN (på Mac) for å velge hele tabellen, og trykk deretter på Ctrl+E (på Windows) eller ⌘ Kommando+E (på Mac) for å midtjustere alle cellene i tabellen. Nå er lysbildet med spørsmålskategoriene klart, og du kan fortsette med å forberede oppgavene for hver av cellene som er angitt her.
11 Sentrer innholdet i alle cellene i tabellen. Klikk på tabellen, trykk på tastekombinasjonen Ctrl+EN (på Windows) eller ⌘ Kommando+EN (på Mac) for å velge hele tabellen, og trykk deretter på Ctrl+E (på Windows) eller ⌘ Kommando+E (på Mac) for å midtjustere alle cellene i tabellen. Nå er lysbildet med spørsmålskategoriene klart, og du kan fortsette med å forberede oppgavene for hver av cellene som er angitt her.
Del 2 av 3: Forbered spørsmål
 1 Lag 30 nye lysbilder. Bare trykk på knappen 30 gangerLag lysbilde”.
1 Lag 30 nye lysbilder. Bare trykk på knappen 30 gangerLag lysbilde”. - Du kan også bruke hurtigtasten Ctrl+M (på Windows) eller ⌘ Kommando+M (på Mac).
 2 Fullfør alle spørsmålene. Velg et lysbilde i forhåndsvisningsruten til venstre, og klikk deretter på tekstboksen i midten av selve lysbildet og skriv inn et spørsmål for en av kategoricellene.
2 Fullfør alle spørsmålene. Velg et lysbilde i forhåndsvisningsruten til venstre, og klikk deretter på tekstboksen i midten av selve lysbildet og skriv inn et spørsmål for en av kategoricellene. - Du kan justere plasseringen av teksten i midten ved å velge tekstfeltet og trykke på tastekombinasjonen Ctrl+E (på Windows) eller ⌘ Kommando+E (på Mac).
- Det er best å konsekvent fylle ut lysbildene med spørsmål (det vil si i det første tomme lysbildet etter kategoridisplayet, skriv inn teksten til det første spørsmålet i den første kategorien, og så videre) slik at du ikke blir forvirret senere .
 3 Gå til spørsmålskategorien lysbilde. Du finner den i lysbildeforhåndsvisningsruten til venstre. Du må kanskje bla gjennom dem alle for å finne lysbildet du vil ha. Hvis du klikker på et kategori -lysbilde i forhåndsvisningsruten, åpnes det.
3 Gå til spørsmålskategorien lysbilde. Du finner den i lysbildeforhåndsvisningsruten til venstre. Du må kanskje bla gjennom dem alle for å finne lysbildet du vil ha. Hvis du klikker på et kategori -lysbilde i forhåndsvisningsruten, åpnes det.  4 Marker poeng i tabellen for det første spørsmålet i den første kategorien. Klikk på den tilsvarende cellen og velg tallet "200" med musen i kolonnen lengst til venstre i tabellen.
4 Marker poeng i tabellen for det første spørsmålet i den første kategorien. Klikk på den tilsvarende cellen og velg tallet "200" med musen i kolonnen lengst til venstre i tabellen.  5 Åpne fanen Sett inn. Den ligger øverst i PowerPoint -vinduet.
5 Åpne fanen Sett inn. Den ligger øverst i PowerPoint -vinduet. - Hvis du bruker Mac OS, må du klikke på "Sett inn", Og ikke på knappen"Sett inn"På verktøylinjen.
 6 Klikk på knappen Lenke. Den ligger på verktøylinjen "Sett inn”. Et popup-vindu vil vises foran deg.
6 Klikk på knappen Lenke. Den ligger på verktøylinjen "Sett inn”. Et popup-vindu vil vises foran deg. - Klikk på "på en Mac"Hyperkobling”.
 7 Velg et alternativ å koble til Plasser i dokumentet. Den ligger i venstre rute i popup-vinduet.
7 Velg et alternativ å koble til Plasser i dokumentet. Den ligger i venstre rute i popup-vinduet. - På Mac klikker du på "Plasser i dokumentet”Øverst i popup-vinduet.
 8 Velg lysbildet med teksten til det aktuelle spørsmålet. Klikk på lysbildet med teksten som tilhører det første spørsmålet i den første kategorien.
8 Velg lysbildet med teksten til det aktuelle spørsmålet. Klikk på lysbildet med teksten som tilhører det første spørsmålet i den første kategorien.  9 Klikk på knappen OK. Den ligger i nedre høyre hjørne av popup-vinduet. Så fra tallet "200" vil du opprette en lenke til et lysbilde med et spørsmål for denne cellen. Ved å klikke på inskripsjonen "200", går du til lysbildet med teksten i spørsmålet.
9 Klikk på knappen OK. Den ligger i nedre høyre hjørne av popup-vinduet. Så fra tallet "200" vil du opprette en lenke til et lysbilde med et spørsmål for denne cellen. Ved å klikke på inskripsjonen "200", går du til lysbildet med teksten i spørsmålet.  10 Gå til spørsmålsbildet. Hold nøkkelen Ctrl (eller ⌘ Kommando på Mac) og klikk på "200”.
10 Gå til spørsmålsbildet. Hold nøkkelen Ctrl (eller ⌘ Kommando på Mac) og klikk på "200”. - Alternativt kan du ganske enkelt finne dette lysbildet i forhåndsvisningsruten til venstre og klikke på det.
 11 På spørsmålssiden, lenker du til kategoridisplayet. For å gjøre dette, velg teksten i spørsmålet, klikk på knappen "Lenke"eller"Hyperkobling”Og velg kategoridisplayet.
11 På spørsmålssiden, lenker du til kategoridisplayet. For å gjøre dette, velg teksten i spørsmålet, klikk på knappen "Lenke"eller"Hyperkobling”Og velg kategoridisplayet.  12 Lag lenker til resten av spørsmålene. Når du har opprettet alle spørsmålskoblinger og tilbakekoblinger på spørsmålskategori -lysbildet, er spillet fullført! Men hvis du vil nyte spillet fullt ut, kan du legge til ytterligere to runder med lysbilder.
12 Lag lenker til resten av spørsmålene. Når du har opprettet alle spørsmålskoblinger og tilbakekoblinger på spørsmålskategori -lysbildet, er spillet fullført! Men hvis du vil nyte spillet fullt ut, kan du legge til ytterligere to runder med lysbilder. - Hvis du vil supplere noen av spørsmålene med muligheten til å doble prisen for å svare på det, oppretter du et nytt lysbilde med teksten "DOUBLE BET" og lenker til det fra den tilsvarende cellen med punkter på siden med spørsmålskategorier. Lag deretter en lenke fra DUBBELBUD -lysbildet til lysbildet med det aktuelle spørsmålet.
Del 3 av 3: Lag ekstra runder
 1 Lag et nytt lysbilde for spørsmålskategorier med en seks-til-syv tabell. Den syvende raden i tabellen er for FINAL ROUND -knappen.
1 Lag et nytt lysbilde for spørsmålskategorier med en seks-til-syv tabell. Den syvende raden i tabellen er for FINAL ROUND -knappen. - Når du fyller ut tabellen med poeng tildelt for å svare på de tilsvarende spørsmålene i andre runde, ikke glem å doble dem (for eksempel tilordne 400 poeng for det første spørsmålet, men ikke 200, men for de siste 2000, ikke 1000, og så videre.
 2 Velg den nederste raden i tabellen. Klikk på musen og velg den siste raden i tabellen.
2 Velg den nederste raden i tabellen. Klikk på musen og velg den siste raden i tabellen.  3 Gå til fanen Oppsett. Den ligger øverst i PowerPoint -vinduet. Den tilhørende verktøylinjen åpnes.
3 Gå til fanen Oppsett. Den ligger øverst i PowerPoint -vinduet. Den tilhørende verktøylinjen åpnes.  4 Klikk på knappen Slå sammen celler. Den ligger på verktøylinjen i "Oppsett”. Som et resultat vil du ende opp med en stor celle i den nederste raden i tabellen.
4 Klikk på knappen Slå sammen celler. Den ligger på verktøylinjen i "Oppsett”. Som et resultat vil du ende opp med en stor celle i den nederste raden i tabellen.  5 Lag en FINAL ROUND -knapp. Skriv inn tekst i den nederste cellen SLUTTE RUND.
5 Lag en FINAL ROUND -knapp. Skriv inn tekst i den nederste cellen SLUTTE RUND.  6 Juster tabellcellene til midten. Trykk på tastekombinasjonen Ctrl+EN (på Windows) eller ⌘ Kommando+EN (på Mac) og deretter knappene Ctrl+E eller ⌘ Kommando+E.
6 Juster tabellcellene til midten. Trykk på tastekombinasjonen Ctrl+EN (på Windows) eller ⌘ Kommando+EN (på Mac) og deretter knappene Ctrl+E eller ⌘ Kommando+E.  7 Opprett og lenke til 30 flere spørsmålsbilder. For å gjøre dette, følg instruksjonene i forrige del av artikkelen.
7 Opprett og lenke til 30 flere spørsmålsbilder. For å gjøre dette, følg instruksjonene i forrige del av artikkelen. - Husk at oppgavene for denne runden bør være betydelig vanskeligere enn for den forrige.
 8 Lag et oppdragsbilde for siste runde. Lag et siste ekstra lysbilde, skriv inn det siste rundespørsmålet i det og lenke til teksten "FINAL ROUND" i den nederste cellen i spørsmålskategoriglasset.
8 Lag et oppdragsbilde for siste runde. Lag et siste ekstra lysbilde, skriv inn det siste rundespørsmålet i det og lenke til teksten "FINAL ROUND" i den nederste cellen i spørsmålskategoriglasset.  9 Lagre prosjektet. Følg trinnene nedenfor for å gjøre dette.
9 Lagre prosjektet. Følg trinnene nedenfor for å gjøre dette. - På Windows klikk "Fil”, “Lagre som”, “Denne datamaskinen”Og dobbeltklikk på plasseringen for å lagre filen på venstre side av vinduet, og skriv deretter inn dokumentnavnet (for eksempel“ Ditt spill ”) i tekstboksen“ Filnavn ”og klikk på“Lagre”.
- På Mac klikk "Fil”, “Lagre som...", Skriv inn navnet på dokumentet (for eksempel" Ditt spill ") i" Lagre som "-feltet, velg deretter lagringsstedet ved å klikke på" Hvor "-feltet og velg riktig mappe, klikk deretter på"Lagre”.
Tips
- For å starte spillet, dobbeltklikker du bare på PowerPoint-presentasjonsfilen og starter lysbildeserien med den tilsvarende knappen på verktøylinjen, eller trykker på tasten F5.
- Presentasjonsmodus i fullskjerm krever ikke at du holder knappen inne Ctrl eller ⌘ Kommandoå følge koblingene.
Advarsler
- Sørg for å teste det forberedte spillet ditt før du presenterer det for publikum, slik at du har muligheten til å rette opp eventuelle feil i det.