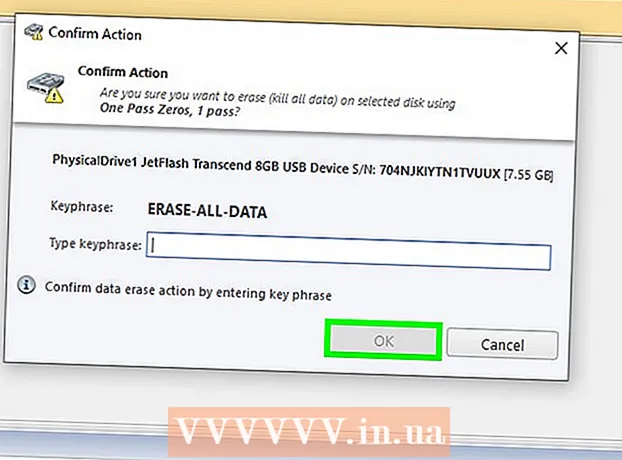Forfatter:
Frank Hunt
Opprettelsesdato:
18 Mars 2021
Oppdater Dato:
26 Juni 2024

Innhold
- Å trå
- Metode 1 av 9: Via Android USB
- Metode 2 av 9: Via iPhone WiFi Sync
- Metode 3 av 9: Via e-post
- Metode 4 av 9: Med en minnekortleser
- Metode 5 av 9: Via Bluetooth
- Metode 6 av 9: Utveksle kontakter, notater, bilder og kalendere på en CDMA-telefon
- Metode 7 av 9: Overføre filmer og musikk fra en CDMA-telefon
- Metode 8 av 9: Med en QR-kode
- Metode 9 av 9: Med Dropbox
- Tips
- Advarsler
- Nødvendigheter
Denne wiki demonstrerer hvordan du kan utveksle data og media mellom en mobil og en PC.
Å trå
Metode 1 av 9: Via Android USB
 Bruk en kabel for å koble mobilen til USB-porten på PCen. Hvis du ikke har en datakabel, kan du sjekke produsentens nettsted eller andre steder på nettet for å kjøpe en.
Bruk en kabel for å koble mobilen til USB-porten på PCen. Hvis du ikke har en datakabel, kan du sjekke produsentens nettsted eller andre steder på nettet for å kjøpe en.  Forsikre deg om at minnekortet er til stede i mobilen din.
Forsikre deg om at minnekortet er til stede i mobilen din. Trykk på USB Connected-varselet fra telefonen.
Trykk på USB Connected-varselet fra telefonen. Velg "Mount".
Velg "Mount". Se etter den flyttbare stasjonen på datamaskinen. På en Mac vil du se disse på skrivebordet; på PC-en, ser du i Min datamaskin.
Se etter den flyttbare stasjonen på datamaskinen. På en Mac vil du se disse på skrivebordet; på PC-en, ser du i Min datamaskin.  Dra og slipp filene du vil få fra telefonen til datamaskinen din.
Dra og slipp filene du vil få fra telefonen til datamaskinen din. Når du er ferdig, gå til Varsler og velg Slå av USB-lagring.
Når du er ferdig, gå til Varsler og velg Slå av USB-lagring. Koble datakabelen fra telefonen og datamaskinen.
Koble datakabelen fra telefonen og datamaskinen.
Metode 2 av 9: Via iPhone WiFi Sync
- Hvis du bruker iOS 5.0 eller nyere, kan du automatisk utveksle data via iTunes Synch via WiFi. Dette synkroniserer automatisk bilder, ringetoner, bøker, musikk, podcaster og apper hver gang telefonen slås på og bruker det samme WiFi-nettverket som datamaskinen din.
- Gå til "Innstillinger" på oppstartsskjermen på iPhone.

- Klikk på "Generelt" og deretter "iTunes Sync" -knappen.

- Trykk på "Synkroniser nå".

- Gå til "Innstillinger" på oppstartsskjermen på iPhone.
Metode 3 av 9: Via e-post
 Finn et gratis WiFi-nettverk, eller bruk ditt eget hjemmenettverk.
Finn et gratis WiFi-nettverk, eller bruk ditt eget hjemmenettverk. Send deg detaljene på telefonen via e-post. Fordi du bruker din egen WiFi, koster dette ingenting.
Send deg detaljene på telefonen via e-post. Fordi du bruker din egen WiFi, koster dette ingenting.  Åpne e-postmeldingen på datamaskinen der du vil lagre dataene.
Åpne e-postmeldingen på datamaskinen der du vil lagre dataene. Velg "Last ned".
Velg "Last ned".
Metode 4 av 9: Med en minnekortleser
- Sett et minnekort i telefonen. Kontroller om et minnekort passer inn i telefonen. Mange telefoner bruker et micro SD-kort som følger med telefonen og er enkel å bruke.
- Forsikre deg om at dataene er lagret på minnekortet og ikke på telefonen.
- Koble minnekortet til en minnekortleser. I noen tilfeller kan kortleseren din være for stor for micro SD-kortet. I slike tilfeller kan du kjøpe et adapter som passer til micro SD-kortet. Deretter kan du plassere adapteren i kortleseren.
- Koble minnekortleseren til datamaskinen. Dette gjøres via USB-porten.
- Flytt dataene til datamaskinen. Tenk på minnekortet som en flyttbar stasjon i Finder eller Min datamaskin.
- Hvis du bruker en Mac, åpner du iPhoto, går til Fil> Importer til bibliotek og velg bildene du vil importere fra minnekortet.
Metode 5 av 9: Via Bluetooth
 Aktiver Bluetooth på telefonen og PCen. Hvis du ikke er sikker på hvordan du gjør dette, kan du se på Innstillinger eller Kontroller.
Aktiver Bluetooth på telefonen og PCen. Hvis du ikke er sikker på hvordan du gjør dette, kan du se på Innstillinger eller Kontroller.  Kjøp en Bluetooth-adapter om nødvendig. Hvis datamaskinen din ikke har maskinvare for en Bluetooth-tilkobling, kan du kjøpe en adapter eller også en "dongle". Vanligvis er disse koblet til en USB-port. Hvis budsjettet ikke er så stort, kan du se etter et brukt. Ofte kommer en slik adapter med den medfølgende programvaren, som du kan overføre filer mellom datamaskinen og telefonen din med.
Kjøp en Bluetooth-adapter om nødvendig. Hvis datamaskinen din ikke har maskinvare for en Bluetooth-tilkobling, kan du kjøpe en adapter eller også en "dongle". Vanligvis er disse koblet til en USB-port. Hvis budsjettet ikke er så stort, kan du se etter et brukt. Ofte kommer en slik adapter med den medfølgende programvaren, som du kan overføre filer mellom datamaskinen og telefonen din med. - Noen datamaskiner, for eksempel MacBooks, er allerede utstyrt med Bluetooth og trenger ikke adapter. Hvis du ikke er sikker på om PC-en din har dette, kan du se om du finner denne informasjonen online.
 Forsikre deg om at Bluetooth er slått på både datamaskinen og telefonen.
Forsikre deg om at Bluetooth er slått på både datamaskinen og telefonen.- Hvis du har en Mac, kan du sørge for at Bluetooth er på ved å klikke på Bluetooth-ikonet til høyre på øverste verktøylinje. Dette symbolet skal være på venstre side av dato og klokkeslett og ser ut som en serie med trekanter.
- Under Vista går du til Kontrollpanel -> Nettverks- og Internett-tilkobling -> Bluetooth-enheter.
- Forsikre deg om at du ikke er lengre enn 30 meter fra datamaskinen, ellers fungerer Bluetooth ikke.
 Søk på telefonen din etter informasjonen du vil sende.
Søk på telefonen din etter informasjonen du vil sende. Gå til menyen og velg kopier eller send.
Gå til menyen og velg kopier eller send. Velg Bluetooth-alternativet.
Velg Bluetooth-alternativet. Når du har bekreftet at du vil aktivere Bluetooth, vises telefonens Bluetooth-meny automatisk.
Når du har bekreftet at du vil aktivere Bluetooth, vises telefonens Bluetooth-meny automatisk. Velg alternativet "Se etter enheter".
Velg alternativet "Se etter enheter". Velg enheten din fra listen som vises.
Velg enheten din fra listen som vises. En forespørsel vil bli sendt til enheten og spør om det sendte bildet godtas.
En forespørsel vil bli sendt til enheten og spør om det sendte bildet godtas. Godta forespørselen, og dataene vil bli sendt.
Godta forespørselen, og dataene vil bli sendt.
Metode 6 av 9: Utveksle kontakter, notater, bilder og kalendere på en CDMA-telefon
- Finn en datakabel som passer til telefonen din, noe med riktig tilkobling til telefonen og en USB-plugg for PCen. Søk på nettet etter riktig kabel for telefonmodellen din.
- Installer driverne som er nødvendige for mobilen din. Disse skal leveres med kabelen på en CD.
- Last ned og installer BitPim-programvaren fra http://www.bitpim.org/.
- Koble til telefonen og start BitPim. Dette skal automatisk gjenkjenne telefonen din.
- De to knappene i verktøylinjen øverst til venstre er Få telefondata og Send telefondata. bruk disse knappene for å sende og motta grunnleggende data fra telefonen din.
Metode 7 av 9: Overføre filmer og musikk fra en CDMA-telefon
- Velg Vis og deretter Vis filsystemer for å bruke de mer avanserte alternativene.
- Finn mapper som ser ut til å inneholde viktige data. På Samsung a930 lagres musikk og videoer på minnekortet, på stedet / mmc1 / MY_ (FLIX / MP3S / MUSIC / PIC)
- Hvis du har flere filer (videoer og bilder) som du vil slette samtidig, høyreklikker du på mappen og velger "Backup Directory". Dette vil kopiere alt fra den mappen til datamaskinen din.
- Søk på nettet for å få råd om hva du skal gjøre med telefonen din. Noen telefoner er veldig begrenset når det gjelder filtyper de kan bruke. Andre har begrensninger når det gjelder størrelsen på filene. Hver telefonmodell er forskjellig.
Metode 8 av 9: Med en QR-kode
- Finn data du vil overføre. Denne metoden er fornuftig hvis du vil sende en lenke, bilde eller webtekst fra nettleseren din til telefonen. Trenger du en sti i Google Maps, en handleliste eller en lenke til et bilde du vil dele eller lagre. Dette fungerer også bra når du arbeider med sikkerhetsbegrensninger i et kontormiljø der andre metoder ikke fungerer.
- Søk etter en QR-kode på nettet. Det er flere versjoner tilgjengelig på nettet, for eksempel nettsteder, nettleserutvidelser og nedlastede programmer / apper.
- Bruk QR-kodeskaperen til å sette lenken, bildet eller teksten i QR-format.
- Skann QR-koden ved hjelp av en leser-app på telefonen. Flere er tilgjengelige for hver type telefon, hvorav flere er gratis. Når du skanner koden, viser appen dataene den inneholder: bildet, lenken eller teksten.
Metode 9 av 9: Med Dropbox
 Registrer deg på Dropbox på hjemmesiden deres.
Registrer deg på Dropbox på hjemmesiden deres. Installer Dropbox på datamaskinen din. Du finner dette programmet online.
Installer Dropbox på datamaskinen din. Du finner dette programmet online.  Plasser filen som er på datamaskinen din, og hva du vil på telefonen, i en mappe i Dropbox-mappen. Dropbox-mappen finner du i "C: Users ditt brukernavn> Dropbox". Du kan også plassere "% HOMEPATH% Dropbox" (uten anførselstegn) i adressefeltet i Windows Utforsker.
Plasser filen som er på datamaskinen din, og hva du vil på telefonen, i en mappe i Dropbox-mappen. Dropbox-mappen finner du i "C: Users ditt brukernavn> Dropbox". Du kan også plassere "% HOMEPATH% Dropbox" (uten anførselstegn) i adressefeltet i Windows Utforsker.  Installer Dropbox-appen på telefonen din. Appen er tilgjengelig for Android, iPhone, iPad, iPod Touch og Blackberry.
Installer Dropbox-appen på telefonen din. Appen er tilgjengelig for Android, iPhone, iPad, iPod Touch og Blackberry.  Logg på Dropbox i appen du nettopp har installert.
Logg på Dropbox i appen du nettopp har installert. Gå til mappen der du plasserte filen på telefonen.
Gå til mappen der du plasserte filen på telefonen. Klikk på pilen ved siden av filen, og klikk deretter på "Pakk ut".
Klikk på pilen ved siden av filen, og klikk deretter på "Pakk ut". Velg en mappe der du vil plassere filen.
Velg en mappe der du vil plassere filen. Last ned filen. Bruk dette til å flytte filer etter ønske.
Last ned filen. Bruk dette til å flytte filer etter ønske.
Tips
- Søk på nettet etter "oppløsningen" på mobilbakgrunnen din. Dette gjør det lettere å lage bilder som er i riktig størrelse for mobilen din.
- Filmfiltyper varierer fra telefon til telefon, så du må søke på nettet etter en omformer. YouTube godtar et stort utvalg av filer, inkludert .3g2, så det er mulig å laste opp videoer uten omformer. Du trenger definitivt en omformer for å plassere videoer på telefonen.
- Hvis telefonen din har problemer med å koble til datamaskinen din, kan det hjelpe å prøve en annen USB-port.
Advarsler
- Det er alltid muligheten for at mobilen din vil bli forvirret av visse prosesser. Ikke rot med BitPims avanserte funksjoner med mindre du vet hva du gjør.
Nødvendigheter
- Mobil
- Datamaskin
- Datakabel (valgfritt)
- Minnekortleser (valgfritt)
- Bluetooth (valgfritt)
- Wifi (muligens)