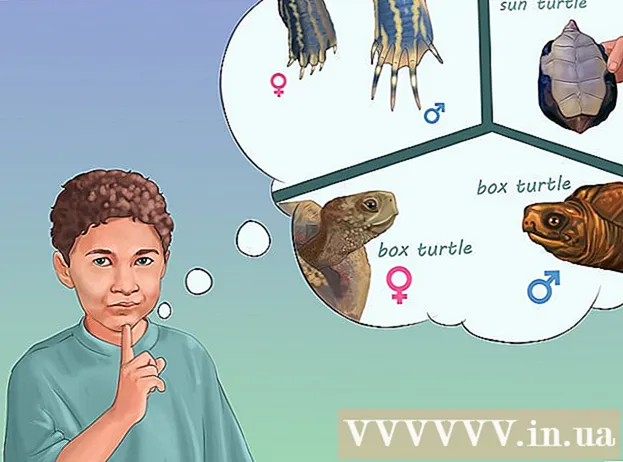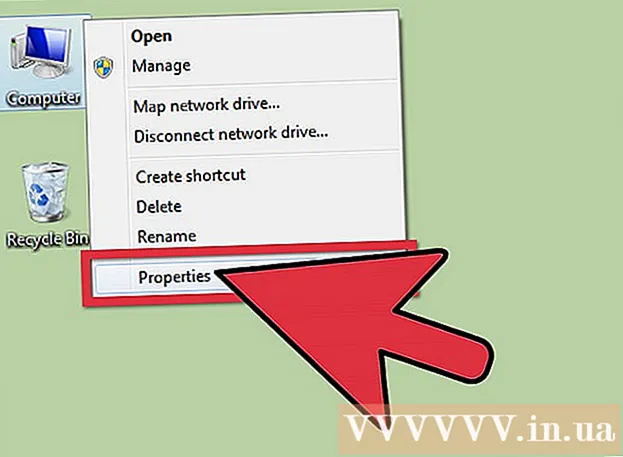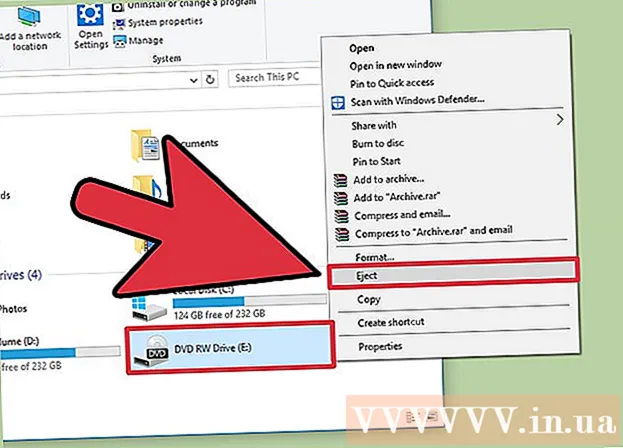Forfatter:
Morris Wright
Opprettelsesdato:
25 April 2021
Oppdater Dato:
1 Juli 2024

Innhold
- Å trå
- Metode 1 av 3: Del til Google Foto
- Metode 2 av 3: Del hele Google Photos-biblioteket ditt med en partner
- Metode 3 av 3: Del med Dropbox
Denne artikkelen vil lære deg hvordan du deler bilder fra en Android-telefon eller nettbrett til en iPhone.
Å trå
Metode 1 av 3: Del til Google Foto
 Åpne Google Foto på Android. Dette er det flerfargede hjulikonet som vanligvis er på startskjermen. Det kan også være blant de andre appene dine.
Åpne Google Foto på Android. Dette er det flerfargede hjulikonet som vanligvis er på startskjermen. Det kan også være blant de andre appene dine.  trykk Dele. Det er nederst til høyre på skjermen.
trykk Dele. Det er nederst til høyre på skjermen. 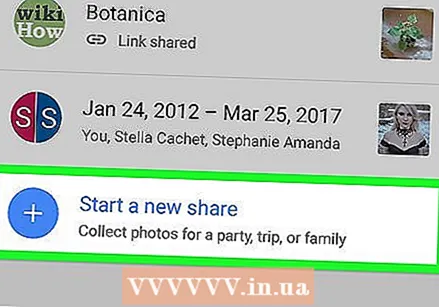 trykk Start ny deling. Hvis du allerede har delt album, kan det hende du må bla nedover for å finne det.
trykk Start ny deling. Hvis du allerede har delt album, kan det hende du må bla nedover for å finne det.  Velg bildene du vil dele. En blå hake vises øverst til venstre på et bilde du vil dele.
Velg bildene du vil dele. En blå hake vises øverst til venstre på et bilde du vil dele. 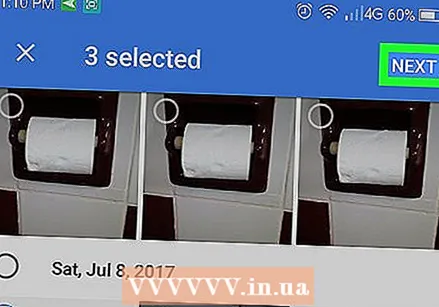 trykk NESTE. Det er øverst til høyre på skjermen.
trykk NESTE. Det er øverst til høyre på skjermen.  Skriv inn telefonnummeret eller e-postadressen til personen du deler med. Hvis vedkommende er en av kontaktene dine, kan du begynne å skrive navnet deres og deretter velge dem når Photos har funnet noen som samsvarer med det.
Skriv inn telefonnummeret eller e-postadressen til personen du deler med. Hvis vedkommende er en av kontaktene dine, kan du begynne å skrive navnet deres og deretter velge dem når Photos har funnet noen som samsvarer med det. - Du kan legge til mer enn én person hvis du ønsker det.
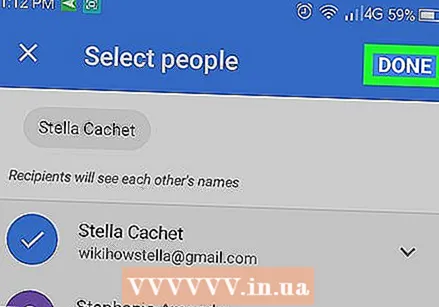 trykk KLAR. Det er øverst til høyre på skjermen.
trykk KLAR. Det er øverst til høyre på skjermen.  Skriv inn en tittel og melding (valgfritt). Du kan gi dette bildet eller albumet en tittel ved å skrive i feltet "Legg til en tittel". Hvis du vil legge til en melding, skriv den inn i feltet "Legg til en melding".
Skriv inn en tittel og melding (valgfritt). Du kan gi dette bildet eller albumet en tittel ved å skrive i feltet "Legg til en tittel". Hvis du vil legge til en melding, skriv den inn i feltet "Legg til en melding".  trykk Å SENDE. Det er nederst til høyre på skjermen.
trykk Å SENDE. Det er nederst til høyre på skjermen.  Be vennen din med iPhone om å se etter en ny melding. Når de har mottatt meldingen din via Google Foto, kan de klikke på lenken for å se albumet og bildene.
Be vennen din med iPhone om å se etter en ny melding. Når de har mottatt meldingen din via Google Foto, kan de klikke på lenken for å se albumet og bildene. - Delt album kan åpnes i "Del" -fanen i Google Foto.
Metode 2 av 3: Del hele Google Photos-biblioteket ditt med en partner
 Åpne Google Foto på Android. Dette er det flerfargede hjulikonet som vanligvis er på startskjermen. Det kan også være blant de andre appene dine.
Åpne Google Foto på Android. Dette er det flerfargede hjulikonet som vanligvis er på startskjermen. Det kan også være blant de andre appene dine. - Bruk denne metoden hvis både du og iPhone-brukeren bruker Google Photos, og du vil la dem se alle bildene dine uten å måtte dele dem.
 Trykk på menyen ≡. Det er øverst til venstre på skjermen.
Trykk på menyen ≡. Det er øverst til venstre på skjermen.  trykk Legg til en partnerkonto. En informasjonsskjerm vises.
trykk Legg til en partnerkonto. En informasjonsskjerm vises. 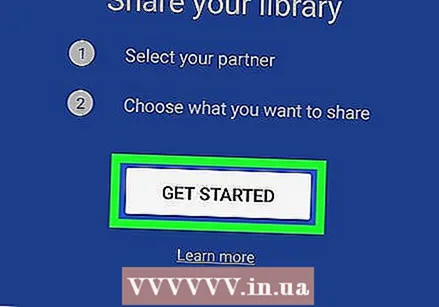 trykk START. Dette er nederst på den blå skjermen.
trykk START. Dette er nederst på den blå skjermen.  Trykk på personen du vil dele med. Hvis du ikke ser denne personen oppført, skriv inn e-postadressen i den tomme boksen øverst på skjermen.
Trykk på personen du vil dele med. Hvis du ikke ser denne personen oppført, skriv inn e-postadressen i den tomme boksen øverst på skjermen.  Velg hva du vil at partneren din skal se på. Du kan velge "Alle bilder" eller "Bilder av bestemte personer" (hvis du bruker ansiktsmerker).
Velg hva du vil at partneren din skal se på. Du kan velge "Alle bilder" eller "Bilder av bestemte personer" (hvis du bruker ansiktsmerker). - Hvis du vil at personen skal kunne se alle bildene dine fra en bestemt dato (men ikke bilder fra før den datoen), trykk "Vis bilder bare fra denne dagen", velg en dato og trykk "OK".
 trykk NESTE. En bekreftelsesskjerm vises.
trykk NESTE. En bekreftelsesskjerm vises.  trykk SEND INVITASJON. Dette er den blå knappen nederst på skjermen.
trykk SEND INVITASJON. Dette er den blå knappen nederst på skjermen.  Skriv inn passordet ditt og trykk Å SENDE. Når vennen din godtar invitasjonen, kan han eller hun få tilgang til Google Foto.
Skriv inn passordet ditt og trykk Å SENDE. Når vennen din godtar invitasjonen, kan han eller hun få tilgang til Google Foto.
Metode 3 av 3: Del med Dropbox
 Last opp bildene til Dropbox på Android. Hvis du ikke har Dropbox, må du laste den ned fra Play Store og opprette en konto. Slik laster du opp bilder når du har konfigurert alt:
Last opp bildene til Dropbox på Android. Hvis du ikke har Dropbox, må du laste den ned fra Play Store og opprette en konto. Slik laster du opp bilder når du har konfigurert alt: - Åpne "Dropbox".
- Gå til mappen der du vil laste opp bildene.
- Trykk på "+" nederst på skjermen.
- Trykk på "Last opp bilder eller videoer".
- Velg bildene du vil laste opp.
- Trykk på mappeikonet og velg mappen du vil laste opp til.
- Trykk på "Bestem plassering".
- Trykk på "last opp". Bildene er nå i Dropbox og kan deles.
 Gå til mappen der du lastet opp bildene. Hvis du vil dele hele mappen, ikke åpne den, men ta den opp på skjermen.
Gå til mappen der du lastet opp bildene. Hvis du vil dele hele mappen, ikke åpne den, men ta den opp på skjermen.  Trykk på pil ned ved siden av filen eller mappen.
Trykk på pil ned ved siden av filen eller mappen. trykk Dele.
trykk Dele. Skriv inn e-postadressen til personen du deler med. Dette skal være e-postadressen som personen har tilgang til med iPhone.
Skriv inn e-postadressen til personen du deler med. Dette skal være e-postadressen som personen har tilgang til med iPhone.  Å velge Kan se i menyen "Disse menneskene".
Å velge Kan se i menyen "Disse menneskene". Skriv inn en melding (valgfritt). Du kan legge til noen ord på bildene hvis du vil.
Skriv inn en melding (valgfritt). Du kan legge til noen ord på bildene hvis du vil.  trykk Å sende. Personen du delte med vil motta en e-postmelding der du blir informert om hvordan du kan se bildene.
trykk Å sende. Personen du delte med vil motta en e-postmelding der du blir informert om hvordan du kan se bildene.