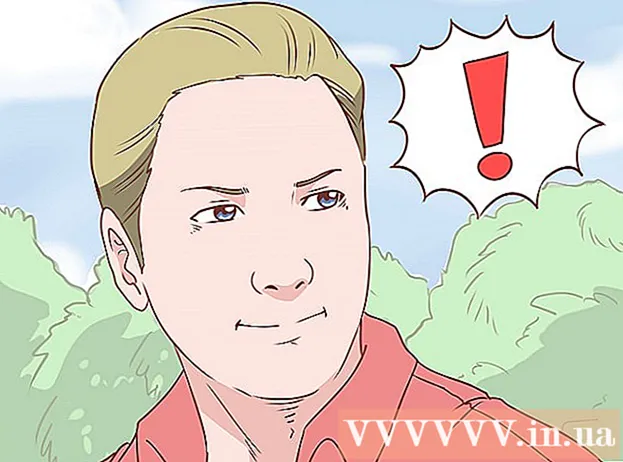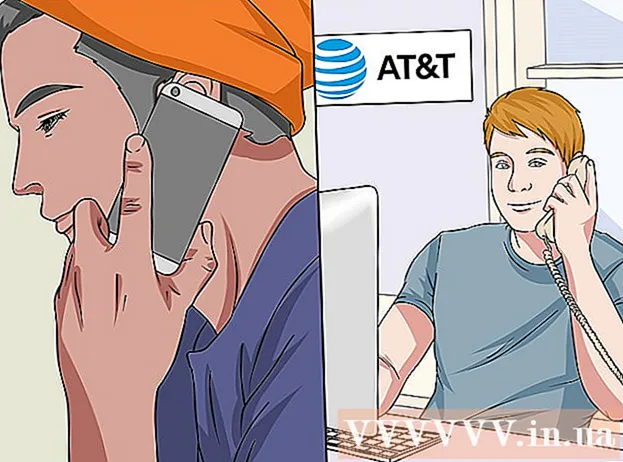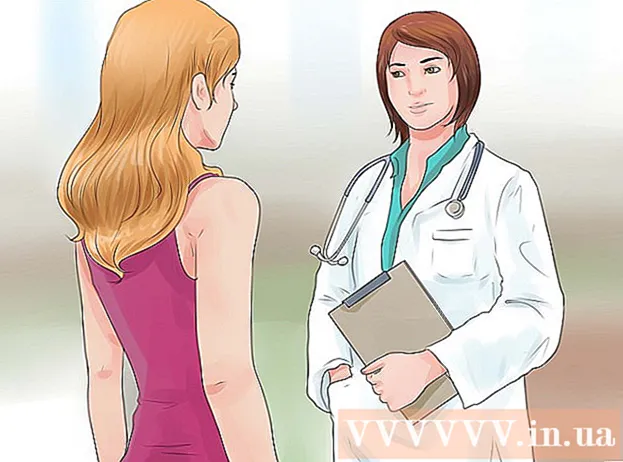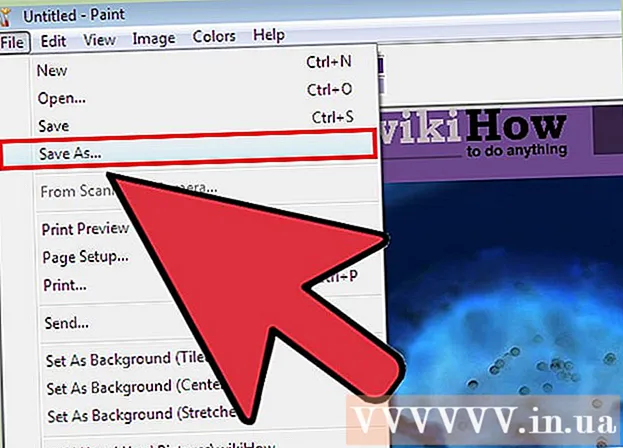Forfatter:
Charles Brown
Opprettelsesdato:
5 Februar 2021
Oppdater Dato:
1 Juli 2024

Innhold
- Å trå
- Metode 1 av 3: Lag en ny melding med et bilde
- Metode 2 av 3: Legg til et bilde i en kommentar
- Metode 3 av 3: Rediger innlegget ditt for å legge til et bilde
Denne wikiHow lærer deg hvordan du legger til bilder i innleggene og kommentarene dine på Facebook.
Å trå
Metode 1 av 3: Lag en ny melding med et bilde
 Åpne Facebook. På mobilen din er dette det blå ikonet med en hvit “F” på startskjermen (iPhone eller iPad) eller i app-skuffen (Android). Gå til https://www.facebook.com på en datamaskin og logg inn med brukernavn og passord.
Åpne Facebook. På mobilen din er dette det blå ikonet med en hvit “F” på startskjermen (iPhone eller iPad) eller i app-skuffen (Android). Gå til https://www.facebook.com på en datamaskin og logg inn med brukernavn og passord. 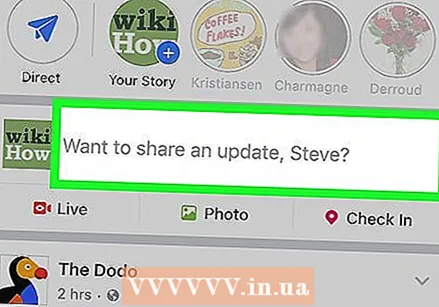 Trykk eller klikk Hva tenker du på?.
Trykk eller klikk Hva tenker du på?. - Når du legger ut på andres side, klikker du eller klikker på Skriv noe til (vennens navn) øverst på siden.
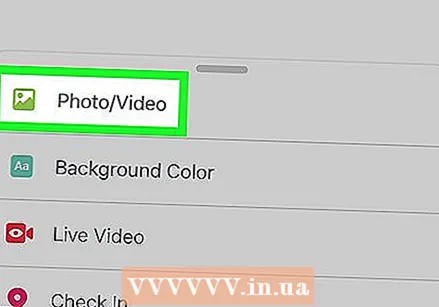 Klikk eller trykk på Foto / video. Dette er rett under tekstboksen.
Klikk eller trykk på Foto / video. Dette er rett under tekstboksen. 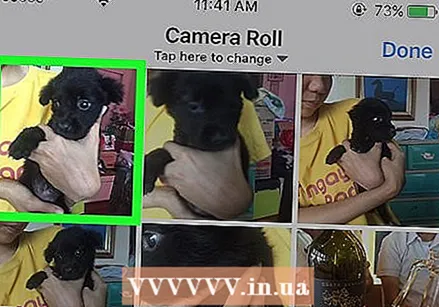 Velg et bilde.
Velg et bilde.- På en smarttelefon eller et nettbrett: Trykk på bildet du vil legge til, og trykk deretter på Klar øverst til høyre på skjermen. For å velge mer enn ett bilde, trykk på så mange bilder du vil.
- På en datamaskin: Klikk på bildet du vil legge til, og klikk Åpen nederst til høyre på skjermen. Trykk på for å velge mer enn ett bilde Ctrl (Windows) eller ⌘ Kommando (Mac) mens du klikker.
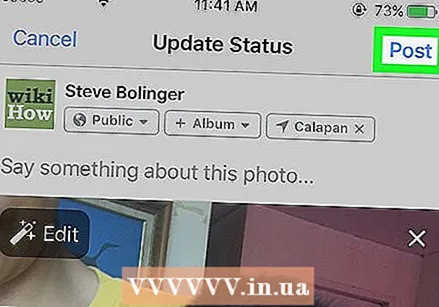 Klikk eller trykk på By. Meldingen og bildet (e) dine vises nå.
Klikk eller trykk på By. Meldingen og bildet (e) dine vises nå.
Metode 2 av 3: Legg til et bilde i en kommentar
 Åpne Facebook. På mobilen din er dette det blå ikonet med en hvit “F” på startskjermen (iPhone eller iPad) eller i app-skuffen (Android). Gå til https://www.facebook.com på en datamaskin og logg inn med brukernavn og passord.
Åpne Facebook. På mobilen din er dette det blå ikonet med en hvit “F” på startskjermen (iPhone eller iPad) eller i app-skuffen (Android). Gå til https://www.facebook.com på en datamaskin og logg inn med brukernavn og passord. - Bruk denne metoden for å svare på andres Facebook-innlegg med din egen fotokommentar.
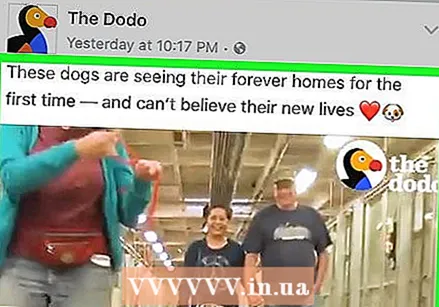 Gå til innlegget du vil legge til et bilde i. Dette kan være på din egen tidslinje, eller på et innlegg som vises i nyhetsfeeden din.
Gå til innlegget du vil legge til et bilde i. Dette kan være på din egen tidslinje, eller på et innlegg som vises i nyhetsfeeden din. - Hvis du ikke finner innlegget i feeden din, skriver du inn vennens navn i søkefeltet øverst på skjermen for å gå til profilen deres. Her skal det være lettere å finne.
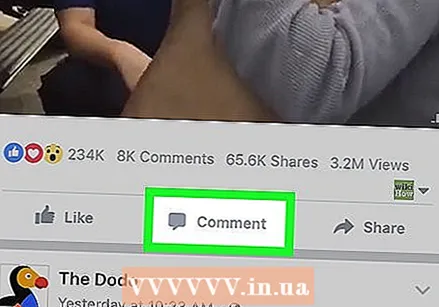 Trykk eller klikk Skriv en kommentar…. Dette er området nederst i innleggets nåværende svar der du vanligvis skriver inn ditt eget svar.
Trykk eller klikk Skriv en kommentar…. Dette er området nederst i innleggets nåværende svar der du vanligvis skriver inn ditt eget svar. 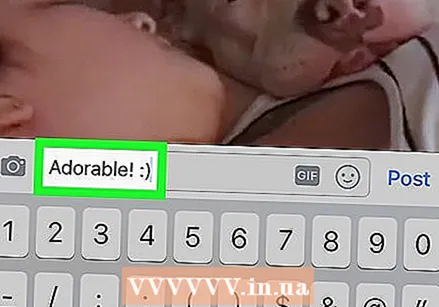 Skriv inn kommentaren din. Hvis du ikke vil skrive tekst med bildet ditt, kan du hoppe over dette trinnet.
Skriv inn kommentaren din. Hvis du ikke vil skrive tekst med bildet ditt, kan du hoppe over dette trinnet.  Trykk eller klikk på bildeikonet. Dette er ikonet i tekstboksen som ligner på et kamera.
Trykk eller klikk på bildeikonet. Dette er ikonet i tekstboksen som ligner på et kamera.  Velg et bilde.
Velg et bilde.- På en smarttelefon eller et nettbrett: Trykk på bildet du vil legge til, og trykk deretter på Klar øverst til høyre på skjermen.
- På en datamaskin: Klikk på bildet du vil legge til, og klikk Åpen nederst til høyre på skjermen.
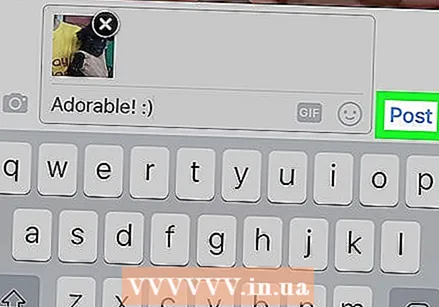 Legg ut bildekommentaren din. Trykk på på en datamaskin ⏎ Gå tilbake på en Mac, eller ↵ Gå inn på Windows. Trykk på sendikonet nederst til høyre på skjermen på en mobil (det ser ut som et papirfly). Bildet ditt vises.
Legg ut bildekommentaren din. Trykk på på en datamaskin ⏎ Gå tilbake på en Mac, eller ↵ Gå inn på Windows. Trykk på sendikonet nederst til høyre på skjermen på en mobil (det ser ut som et papirfly). Bildet ditt vises.
Metode 3 av 3: Rediger innlegget ditt for å legge til et bilde
 Åpne Facebook. På mobilen din er dette det blå ikonet med en hvit “F” på startskjermen (iPhone eller iPad) eller i app-skuffen (Android). Gå til https://www.facebook.com på en datamaskin og logg inn med brukernavn og passord.
Åpne Facebook. På mobilen din er dette det blå ikonet med en hvit “F” på startskjermen (iPhone eller iPad) eller i app-skuffen (Android). Gå til https://www.facebook.com på en datamaskin og logg inn med brukernavn og passord. - Bruk denne metoden hvis du allerede har lagt ut en melding på din egen Facebook som du vil legge til et bilde til.
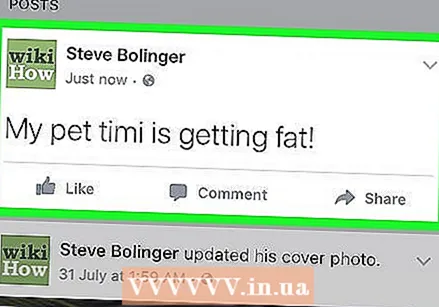 Finn innlegget du vil redigere. Du finner disse på din egen tidslinje, der innleggene dine er oppført i kronologisk rekkefølge (med de siste øverst). For å komme hit, klikk på profilbildet ditt øverst til venstre på siden.
Finn innlegget du vil redigere. Du finner disse på din egen tidslinje, der innleggene dine er oppført i kronologisk rekkefølge (med de siste øverst). For å komme hit, klikk på profilbildet ditt øverst til venstre på siden. 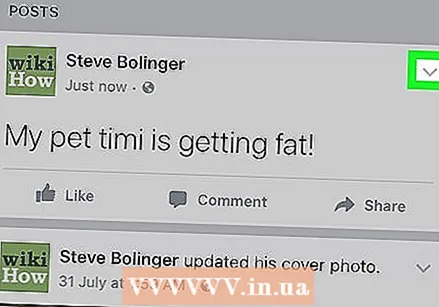 Trykk eller klikk på pilen øverst til høyre i innlegget ditt.
Trykk eller klikk på pilen øverst til høyre i innlegget ditt.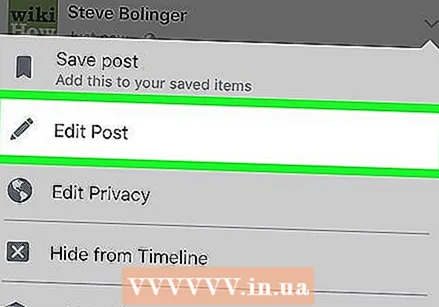 Velg Rediger melding.
Velg Rediger melding.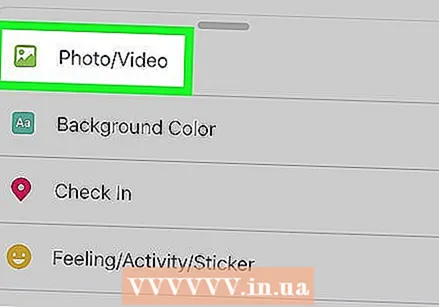 Trykk eller klikk på Foto / video. Hvis du bruker en datamaskin, er dette ikonet som ser ut som et kamera nederst til venstre i meldingen.
Trykk eller klikk på Foto / video. Hvis du bruker en datamaskin, er dette ikonet som ser ut som et kamera nederst til venstre i meldingen.  Velg et bilde.
Velg et bilde.- På en smarttelefon eller et nettbrett: Trykk på bildet du vil legge til, og trykk deretter på Klar øverst til høyre på skjermen. For å velge mer enn ett bilde, trykk på så mange bilder du vil.
- På en datamaskin: Klikk på bildet du vil legge til, og klikk Åpen nederst til høyre på skjermen. Trykk på for å velge mer enn ett bilde Ctrl (Windows) eller ⌘ Kommando (Mac) mens du klikker.
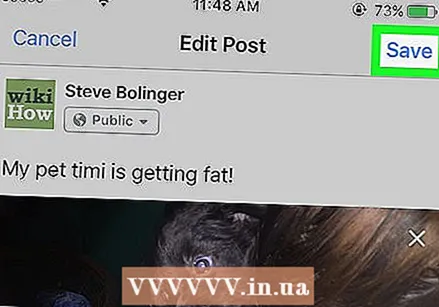 Trykk eller klikk By. Hvis du bruker en smarttelefon eller et nettbrett, er det øverst til høyre på skjermen. Bildet (e) vises nå sammen med den opprinnelige meldingen.
Trykk eller klikk By. Hvis du bruker en smarttelefon eller et nettbrett, er det øverst til høyre på skjermen. Bildet (e) vises nå sammen med den opprinnelige meldingen.