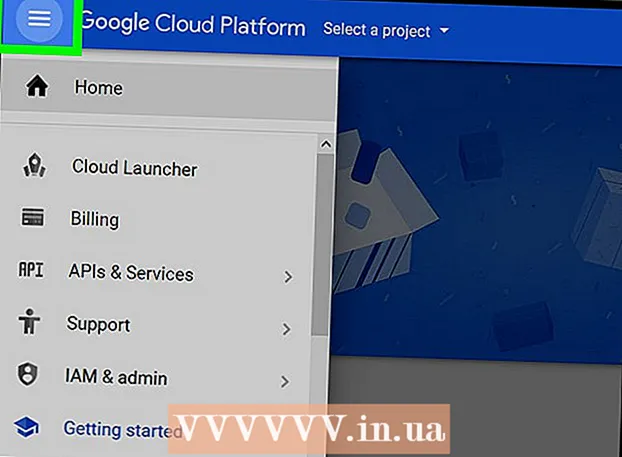Forfatter:
Frank Hunt
Opprettelsesdato:
15 Mars 2021
Oppdater Dato:
1 Juli 2024

Innhold
- Å trå
- Del 1 av 5: Rediger som en proff
- Del 2 av 5: På mobilenheten
- Del 3 av 5: I iPhoto
- Del 4 av 5: I Adobe Photoshop
- Del 5 av 5: Bygg ferdighetene dine
- Tips
Med alle tilgjengelige enheter og redigeringsprogrammer kan det være ganske overveldende å bestemme hvordan og hvor du skal redigere bildene dine. Denne artikkelen dekker noen grunnleggende bilderedigeringsteknikker og programmer for både telefonen og datamaskinen. Ta en titt på trinn 1 nedenfor for å komme i gang!
Å trå
Del 1 av 5: Rediger som en proff
 Invester i programvare. Du kan gjøre grunnleggende endringer med programmer som Picasa og Instagram, men hvis du vil at bildene dine skal se veldig bra ut, kan du få et program spesielt designet for seriøs redigering. Dette trenger ikke alltid å koste penger! Programmer som GIMP er gratis. Mens du trenger å lære hvordan de fungerer, har de stor innvirkning på hvordan bildene dine ser ut.
Invester i programvare. Du kan gjøre grunnleggende endringer med programmer som Picasa og Instagram, men hvis du vil at bildene dine skal se veldig bra ut, kan du få et program spesielt designet for seriøs redigering. Dette trenger ikke alltid å koste penger! Programmer som GIMP er gratis. Mens du trenger å lære hvordan de fungerer, har de stor innvirkning på hvordan bildene dine ser ut.  Trim for å gjøre det mer interessant. Når du blar gjennom bildene dine for å redigere dem, kan du se hvordan bildet ble beskåret. Endring av hvor bildet ender kan ha stor innvirkning på hvordan det ser ut. Prøv å følge tredjedelen, som sier at bilder ser bedre ut når rammen er delt inn i tre like deler.
Trim for å gjøre det mer interessant. Når du blar gjennom bildene dine for å redigere dem, kan du se hvordan bildet ble beskåret. Endring av hvor bildet ender kan ha stor innvirkning på hvordan det ser ut. Prøv å følge tredjedelen, som sier at bilder ser bedre ut når rammen er delt inn i tre like deler.  Endre kontrasten. Dette er en vanlig innstilling for bilderedigeringsprogrammer. Det lyser hvite og mørke mørke, noe som gjør et bilde mer dramatisk og lysere. Vær imidlertid forsiktig: du vil miste mange detaljer hvis du øker kontrasten. Ikke overdriv det!
Endre kontrasten. Dette er en vanlig innstilling for bilderedigeringsprogrammer. Det lyser hvite og mørke mørke, noe som gjør et bilde mer dramatisk og lysere. Vær imidlertid forsiktig: du vil miste mange detaljer hvis du øker kontrasten. Ikke overdriv det!  Endre metningen. Metning er hvor lyse fargene er på et bilde, og du kan justere metningen i de fleste bilderedigeringsprogrammer. Noen ganger kan et bilde forbedres ved å senke metningen (slik at det beveger seg mot svart og hvitt), og noen ganger kan det forbedres ved å øke metningen. Eksperiment!
Endre metningen. Metning er hvor lyse fargene er på et bilde, og du kan justere metningen i de fleste bilderedigeringsprogrammer. Noen ganger kan et bilde forbedres ved å senke metningen (slik at det beveger seg mot svart og hvitt), og noen ganger kan det forbedres ved å øke metningen. Eksperiment!  Endre livskraft. Dette er en annen innstilling som hovedsakelig kommer med Photoshop, men også med en rekke andre programmer. Dette ligner på metning, men det fungerer mye bedre med hudtoner. Hvis det er mennesker på et bilde, kan du starte med livskraften. Hvis du bare har et landskap, kan du bruke metning.
Endre livskraft. Dette er en annen innstilling som hovedsakelig kommer med Photoshop, men også med en rekke andre programmer. Dette ligner på metning, men det fungerer mye bedre med hudtoner. Hvis det er mennesker på et bilde, kan du starte med livskraften. Hvis du bare har et landskap, kan du bruke metning.  Bruk uskarphet og skjerp i moderasjon. I stedet for å bruke uskarpe og spisse filtre på hele bildet ditt, bruk uskarphet og skjerp børster. Dette gir deg mye mer kontroll. Dette er viktig fordi bilder vanligvis bare trenger litt uskarphet og slipe. Skjerp små områder for å gjøre viktige detaljer lysere. Uklar områder som visse områder av huden på ansiktene for å gjøre mangler mindre merkbare.
Bruk uskarphet og skjerp i moderasjon. I stedet for å bruke uskarpe og spisse filtre på hele bildet ditt, bruk uskarphet og skjerp børster. Dette gir deg mye mer kontroll. Dette er viktig fordi bilder vanligvis bare trenger litt uskarphet og slipe. Skjerp små områder for å gjøre viktige detaljer lysere. Uklar områder som visse områder av huden på ansiktene for å gjøre mangler mindre merkbare.  Hold deg så nær originalen som mulig. For mye redigering kan raskt få bilder til å virke veldig falske. Det er som å bruke for mye sminke på en virkelig vakker kvinne. Etter en stund ser hun ut som en klovn. Hvis du vil få noen til å se tynnere ut, ikke overdriv det. Hvis du skal endre farger, ikke la dem se unaturlige ut. Når du fjerner ting fra bilder, må du passe på at du ikke går glipp av noe som får bildet til å se redigert ut. Du vil ikke ha bildet ditt på Photoshop Disasters!
Hold deg så nær originalen som mulig. For mye redigering kan raskt få bilder til å virke veldig falske. Det er som å bruke for mye sminke på en virkelig vakker kvinne. Etter en stund ser hun ut som en klovn. Hvis du vil få noen til å se tynnere ut, ikke overdriv det. Hvis du skal endre farger, ikke la dem se unaturlige ut. Når du fjerner ting fra bilder, må du passe på at du ikke går glipp av noe som får bildet til å se redigert ut. Du vil ikke ha bildet ditt på Photoshop Disasters!  Unngå klisjeer. Klisjeer er kunstneriske søyler og kan gjøre at utmerkede bilder ser kjedelige og uprofesjonelle ut. For eksempel kan svart-hvitt-bilder med bare en ting farges inn (for eksempel røde lepper) lett virke banale. Hvis du virkelig vil at bildene dine skal tas på alvor som kunst, kan du prøve å unngå slike klisjeer.
Unngå klisjeer. Klisjeer er kunstneriske søyler og kan gjøre at utmerkede bilder ser kjedelige og uprofesjonelle ut. For eksempel kan svart-hvitt-bilder med bare en ting farges inn (for eksempel røde lepper) lett virke banale. Hvis du virkelig vil at bildene dine skal tas på alvor som kunst, kan du prøve å unngå slike klisjeer.
Del 2 av 5: På mobilenheten
 Last ned et program for å redigere bilder. Det er mange gratis redigeringsprogrammer tilgjengelig i App Store, hvorav mange koster ikke mer enn noen få dollar. Hvis du vil utforske forskjellige stiler, kan du laste ned noen apper og spille med effektene. Eksempler inkluderer:
Last ned et program for å redigere bilder. Det er mange gratis redigeringsprogrammer tilgjengelig i App Store, hvorav mange koster ikke mer enn noen få dollar. Hvis du vil utforske forskjellige stiler, kan du laste ned noen apper og spille med effektene. Eksempler inkluderer: - Instagram (gratis)
- Adobe Photoshop Touch (€ 8,99)
- Apple iPhoto (€ 13,99)
- Voliere (gratis)
- BeFunky (gratis)
- EyeEm (gratis)
- Tre kamera (gratis)
 Ta et bilde med telefonen eller velg et fra bildebiblioteket ditt. For å få best mulig resultat, velg et godt opplyst bilde med en åpenbar gjenstand som en person, plante, dyr eller bygning. Jo klarere bildet er, desto mer effektive blir endringene.
Ta et bilde med telefonen eller velg et fra bildebiblioteket ditt. For å få best mulig resultat, velg et godt opplyst bilde med en åpenbar gjenstand som en person, plante, dyr eller bygning. Jo klarere bildet er, desto mer effektive blir endringene.  Last den opp til appen. De fleste apper gir deg muligheten til å ta et nytt bilde (finn knappen med kameraet på) eller velg et fra bildebiblioteket ditt.
Last den opp til appen. De fleste apper gir deg muligheten til å ta et nytt bilde (finn knappen med kameraet på) eller velg et fra bildebiblioteket ditt.  Velg et filter. Hver app er forskjellig, men mange, som Instagram, har flere "filtre" eller "linser" å velge mellom, som i utgangspunktet gjør all redigering for deg. Noen apper lar deg justere intensiteten på filteret, noe som gir deg mer kontroll over sluttresultatet.
Velg et filter. Hver app er forskjellig, men mange, som Instagram, har flere "filtre" eller "linser" å velge mellom, som i utgangspunktet gjør all redigering for deg. Noen apper lar deg justere intensiteten på filteret, noe som gir deg mer kontroll over sluttresultatet.  Juster eksponeringen. I fotografering refererer eksponering til mengden lys som faller på et bilde. Hvis bildet er for mørkt, kan det hende du må øke eksponeringen. Hvis du vil ha et mørkere bilde, må du redusere eksponeringen.
Juster eksponeringen. I fotografering refererer eksponering til mengden lys som faller på et bilde. Hvis bildet er for mørkt, kan det hende du må øke eksponeringen. Hvis du vil ha et mørkere bilde, må du redusere eksponeringen.  Juster metningen. Noen apper lar deg justere metningen eller fargeintensiteten i et bilde. Å øke metningen på et bilde kan gjøre fargene lysere, slik at bildet skiller seg ut. Men for mye metning kan få bildet til å se hardt ut og nesten tegneserieaktig.
Juster metningen. Noen apper lar deg justere metningen eller fargeintensiteten i et bilde. Å øke metningen på et bilde kan gjøre fargene lysere, slik at bildet skiller seg ut. Men for mye metning kan få bildet til å se hardt ut og nesten tegneserieaktig.  Legg til uskarphet, en lett lekkasje eller annen effekt. Gjør bildet uskarpt for å se det drømmende og forvrengt, eller legg til en lett lekkasje for å få bildet til å se gammeldags og skadet ut.
Legg til uskarphet, en lett lekkasje eller annen effekt. Gjør bildet uskarpt for å se det drømmende og forvrengt, eller legg til en lett lekkasje for å få bildet til å se gammeldags og skadet ut. - Lyslekkasjer ble tidligere sett på som en feil når lys (vanligvis fra solen) lekker på filmen og ødela den, men i dag blir lyslekkasjer sett på som en stilistisk effekt som mange liker.
 Trim bildet. Hvis du vil endre form eller størrelse på et bilde, velger du "beskjær" -knappen (vanligvis med en firkant på den) og foretar justeringer etter ønske.
Trim bildet. Hvis du vil endre form eller størrelse på et bilde, velger du "beskjær" -knappen (vanligvis med en firkant på den) og foretar justeringer etter ønske.  Spill med forskjellige filtre og effekter. Hver app er forskjellig, så hvis dette er første gang du bruker en, vil du kanskje prøve alle mulige alternativer for redigering av bildet ditt.
Spill med forskjellige filtre og effekter. Hver app er forskjellig, så hvis dette er første gang du bruker en, vil du kanskje prøve alle mulige alternativer for redigering av bildet ditt.
Del 3 av 5: I iPhoto
 Importer bildene dine til programmet. Du kan gjøre dette ved å dra og slippe filen fra skrivebordet eller ved å importere bilder direkte fra kameraet. For å gjøre dette, bruk kabelen som fulgte med kameraet for å koble kameraet til USB-porten på datamaskinen.
Importer bildene dine til programmet. Du kan gjøre dette ved å dra og slippe filen fra skrivebordet eller ved å importere bilder direkte fra kameraet. For å gjøre dette, bruk kabelen som fulgte med kameraet for å koble kameraet til USB-porten på datamaskinen. - Forsikre deg om at kameraet er på, og åpne deretter iPhoto hvis det ikke allerede er åpent. Du kan importere alle bilder ved å velge "Importer alle", eller importere bilder enkeltvis ved å velge bilder og deretter klikke på "Importer valgt" -knappen.
 Dobbeltklikk på et bilde for å begynne å redigere. Den skal utvides når du dobbeltklikker på den.
Dobbeltklikk på et bilde for å begynne å redigere. Den skal utvides når du dobbeltklikker på den.  Velg "Rediger" -knappen nederst på skjermen. Du vil nå se flere redigeringsalternativer nederst på skjermen, inkludert "Rotate", "Crop", "Straighten", "Enhance", "Red Eye", "Retouch", "Effects" og "Adjust".
Velg "Rediger" -knappen nederst på skjermen. Du vil nå se flere redigeringsalternativer nederst på skjermen, inkludert "Rotate", "Crop", "Straighten", "Enhance", "Red Eye", "Retouch", "Effects" og "Adjust". - For å bruke en effekt, klikker du bare på knappen for effekten du vil bruke. Når du er ferdig, trykker du på "Bruk" for å lagre endringene, eller "Avbryt" for å forkaste endringene og starte på nytt.
 Roter bildet om nødvendig. For å gjøre dette er det bare å klikke på "Roter" -knappen. Bildet vil fortsette å rotere hver gang du klikker til det går tilbake til sin opprinnelige posisjon.
Roter bildet om nødvendig. For å gjøre dette er det bare å klikke på "Roter" -knappen. Bildet vil fortsette å rotere hver gang du klikker til det går tilbake til sin opprinnelige posisjon.  Trim bildet. Beskjæring er et veldig enkelt redigeringsverktøy som lar deg justere størrelsen og formen på et bilde og klippe ut uønskede deler. Når du klikker på "Beskjær" -knappen, får du et størrelsesjusterbart rektangel som ligger på bildet. For å justere den, dra hjørnene til du når den størrelsen og formen du vil ha. Du kan også flytte boksen ved å klikke inne i den og deretter dra markøren.
Trim bildet. Beskjæring er et veldig enkelt redigeringsverktøy som lar deg justere størrelsen og formen på et bilde og klippe ut uønskede deler. Når du klikker på "Beskjær" -knappen, får du et størrelsesjusterbart rektangel som ligger på bildet. For å justere den, dra hjørnene til du når den størrelsen og formen du vil ha. Du kan også flytte boksen ved å klikke inne i den og deretter dra markøren.  Velg en effekt. Når du klikker på "Effekter" -knappen, vises en liten skjerm med flere filtre å velge mellom. Disse inkluderer "Black and White", "Sepia", "Antique", "Fade Color", "Increase Color" og mer.
Velg en effekt. Når du klikker på "Effekter" -knappen, vises en liten skjerm med flere filtre å velge mellom. Disse inkluderer "Black and White", "Sepia", "Antique", "Fade Color", "Increase Color" og mer. - Noen effekter lar deg justere filterets intensitet. For å gjøre dette er det bare å klikke på effekten og deretter justere tallene som vises nederst, ved å bruke venstre og høyre pil.
 Gjør ytterligere justeringer. For å utføre mer komplekse redigeringer, klikk på "Juster" -knappen rett under bildet. En ny skjerm vises med alternativer for å justere eksponering, metning, kontrast, definisjon, høydepunkter, skygger, skarphet, temperatur og fargetone på bildet.
Gjør ytterligere justeringer. For å utføre mer komplekse redigeringer, klikk på "Juster" -knappen rett under bildet. En ny skjerm vises med alternativer for å justere eksponering, metning, kontrast, definisjon, høydepunkter, skygger, skarphet, temperatur og fargetone på bildet.  Lagre endringene. Når du er ferdig med å redigere, klikker du på "Ferdig" -knappen på høyre side av skjermen.
Lagre endringene. Når du er ferdig med å redigere, klikker du på "Ferdig" -knappen på høyre side av skjermen.
Del 4 av 5: I Adobe Photoshop
 Importer bildet ditt til programmet. Du kan gjøre dette ved å dra filen fra skrivebordet til programmet, eller åpne Photoshop og velge "File", "Open", og velg deretter bildet du vil redigere.
Importer bildet ditt til programmet. Du kan gjøre dette ved å dra filen fra skrivebordet til programmet, eller åpne Photoshop og velge "File", "Open", og velg deretter bildet du vil redigere.  Lag en kopi av bakgrunnslaget. Før du begynner å redigere, må du lage en kopi av originalbildet i tilfelle du gjør feil når du redigerer. For å gjøre dette, velg "Lag" og deretter "Dupliser lag". Dette vil lage en kopi av det originale bildet.
Lag en kopi av bakgrunnslaget. Før du begynner å redigere, må du lage en kopi av originalbildet i tilfelle du gjør feil når du redigerer. For å gjøre dette, velg "Lag" og deretter "Dupliser lag". Dette vil lage en kopi av det originale bildet.  Trim bildet. Beskjæring er en grunnleggende teknikk som lar deg endre form og størrelse på et bilde og klippe ut uønskede deler. For å beskjære bildet, klikker du bare på "Beskjær" -ikonet på venstre side av skjermen. Klikk nå på bildet og dra musen for å lage ønsket størrelse og form på firkanten. Når du er ferdig, klikker du på "Beskjær" -ikonet igjen. Du får muligheten til å lagre eller avbryte endringene og gå tilbake til originalbildet.
Trim bildet. Beskjæring er en grunnleggende teknikk som lar deg endre form og størrelse på et bilde og klippe ut uønskede deler. For å beskjære bildet, klikker du bare på "Beskjær" -ikonet på venstre side av skjermen. Klikk nå på bildet og dra musen for å lage ønsket størrelse og form på firkanten. Når du er ferdig, klikker du på "Beskjær" -ikonet igjen. Du får muligheten til å lagre eller avbryte endringene og gå tilbake til originalbildet. - Hvis du ikke finner "Beskjær" -knappen, holder du musen over de forskjellige knappene i kolonnen til venstre og venter på at en beskrivende tekst skal vises.
 Se etter "Justeringslag" -knappen. Lag er et nyttig verktøy å bruke i Photoshop fordi de lar deg redigere bildet ditt uten å rote med originalversjonen. Lag kan slås "på" og "av" når du fortsetter å redigere, så ingenting er permanent (med mindre du selvfølgelig lagrer den endelige versjonen).
Se etter "Justeringslag" -knappen. Lag er et nyttig verktøy å bruke i Photoshop fordi de lar deg redigere bildet ditt uten å rote med originalversjonen. Lag kan slås "på" og "av" når du fortsetter å redigere, så ingenting er permanent (med mindre du selvfølgelig lagrer den endelige versjonen). - "Justeringslag" -knappen finner du nederst på Navigator-panelet på høyre side av skjermen. Det er en svart og hvit sirkel med en diagonal linje gjennom den. Når du holder markøren over den, skal den si "Lag et nytt fyll- eller justeringslag."
- Når du klikker på knappen, vises en rullegardinliste med forskjellige redigeringsalternativer. Disse inkluderer Eksponering, Lysstyrke / Kontrast, Selektiv farge og mer. Ved å klikke på en av dem vil du opprette et nytt lag for den effekten som du kan justere og slå av og på.
- For å slå et lag "på" eller "av", klikker du bare på bildet av et øye som er rett ved siden av lagets tittel.
 Juster eksponeringen. Igjen, gjør dette ved først å klikke på "Justeringslag" -knappen, og deretter velge "Eksponering" fra rullegardinlisten. Dette vil opprette et nytt lag på Navigator-panelet med tittelen "Eksponering 1". En liten skjerm vises med alternativer for å justere eksponering, forskyvning og gammakorreksjon av bildet. Bare skyv knotten til venstre og høyre for å gjøre endringer i disse effektene.
Juster eksponeringen. Igjen, gjør dette ved først å klikke på "Justeringslag" -knappen, og deretter velge "Eksponering" fra rullegardinlisten. Dette vil opprette et nytt lag på Navigator-panelet med tittelen "Eksponering 1". En liten skjerm vises med alternativer for å justere eksponering, forskyvning og gammakorreksjon av bildet. Bare skyv knotten til venstre og høyre for å gjøre endringer i disse effektene. - Eksponeringen av et bilde er i utgangspunktet lysstyrken. Hvis du skyver knappen mot høyre, blir bildet lysere, og hvis du skyver det mot venstre, blir bildet mørkere.
- Alternativene for skift og gammakorreksjon lar deg justere mørket og mellomtonene på bildet. Dette kan hjelpe til med å balansere, eller "skifte", farghet som oppstår når du øker eksponeringen av et bilde.
 Juster fargene. Gjør dette ved å lage et "Selective Color" -lag. Du får en liten skjerm der du kan justere de røde, gule, blå, cyan, grønne, magenta, svarte, hvite og nøytrale tonene på bildet.
Juster fargene. Gjør dette ved å lage et "Selective Color" -lag. Du får en liten skjerm der du kan justere de røde, gule, blå, cyan, grønne, magenta, svarte, hvite og nøytrale tonene på bildet.  Juster nivåene. Nivåverktøyet lar deg endre den generelle tonen og kontrasten til bildet. For å gjøre dette, opprett et "Levels" -lag i Navigator-panelet. Du får en histogrampalett med tre forskjellige glidebrytere rett under den: den svarte tonebryteren (venstre), den hvite tonebryteren (høyre) og mellomtonen eller gammabryteren (høyre).
Juster nivåene. Nivåverktøyet lar deg endre den generelle tonen og kontrasten til bildet. For å gjøre dette, opprett et "Levels" -lag i Navigator-panelet. Du får en histogrampalett med tre forskjellige glidebrytere rett under den: den svarte tonebryteren (venstre), den hvite tonebryteren (høyre) og mellomtonen eller gammabryteren (høyre). - Posisjonen til glidebryterne i svart og hvit tone skaper et område for inngangsnivåene til bildet. Den svarte tonen vil i utgangspunktet være på 0, og den hvite tonen ved 255. For å justere rekkevidden, skyver du bare den svarte toneglidebryteren til høyre og / eller den hvite tonebryteren til venstre.
- Dra mellomtonebryteren til venstre for å gjøre mørketonen mørkere, og til høyre for å gjøre mellomtonene lysere.
Del 5 av 5: Bygg ferdighetene dine
 Bli profesjonell i Photoshop. Photoshop kan være vanskelig å bruke - det tar litt tid å få tak på det! Men når du først har fått det, kan du få bildene dine til å se profesjonelle ut før du vet ordet av det!
Bli profesjonell i Photoshop. Photoshop kan være vanskelig å bruke - det tar litt tid å få tak på det! Men når du først har fått det, kan du få bildene dine til å se profesjonelle ut før du vet ordet av det!  Lær å justere farger. Noen ganger kan en annen farge på et bilde få det til å se dårlig ut. En enkel justering av fargetonene kan lagre hele bildet!
Lær å justere farger. Noen ganger kan en annen farge på et bilde få det til å se dårlig ut. En enkel justering av fargetonene kan lagre hele bildet!  Skiss bildet ditt! Du har sannsynligvis sett de søppelpostene og viruslignende appene og nettstedene som får bildene dine til å se ut som en tegning, for å si det sånn. Visste du at du enkelt kan oppnå denne effekten selv uten å få skadelig programvare gratis? Dette kan være en fin redigering av bildene dine.
Skiss bildet ditt! Du har sannsynligvis sett de søppelpostene og viruslignende appene og nettstedene som får bildene dine til å se ut som en tegning, for å si det sånn. Visste du at du enkelt kan oppnå denne effekten selv uten å få skadelig programvare gratis? Dette kan være en fin redigering av bildene dine.
Tips
Siden hvert fotoredigeringsprogram er forskjellig, kan det være nyttig å sjekke ut en omfattende guide for flere tips og instruksjoner. Mens de fleste redigeringsappene er enkle å bruke for første gang, er avanserte programmer som Photoshop ekstremt komplekse og tar flere måneder med å mestre.
- Andre populære bilderedigeringsprogrammer for datamaskinen din inkluderer Aperture, PaintShop Pro og Pro Tools.