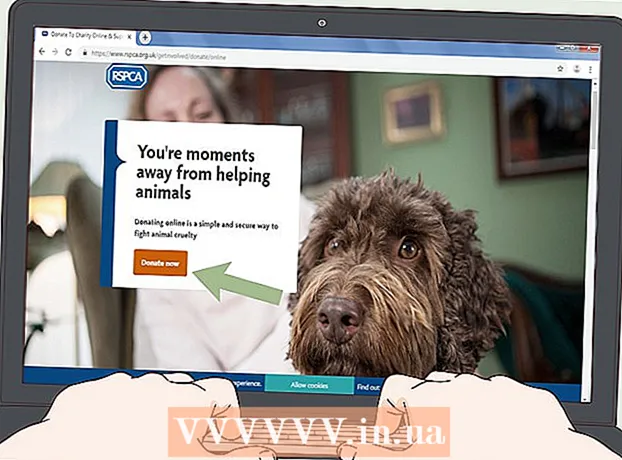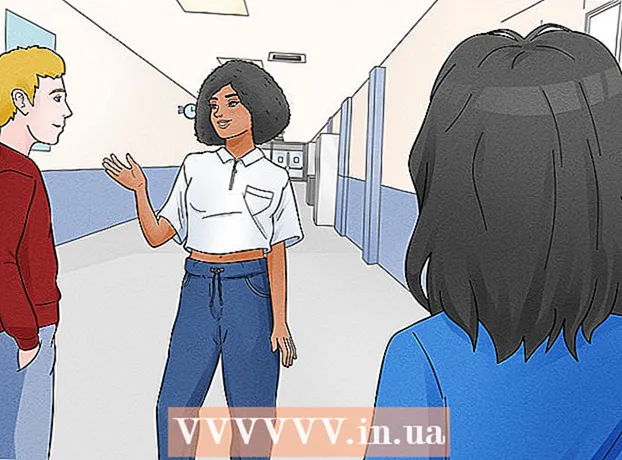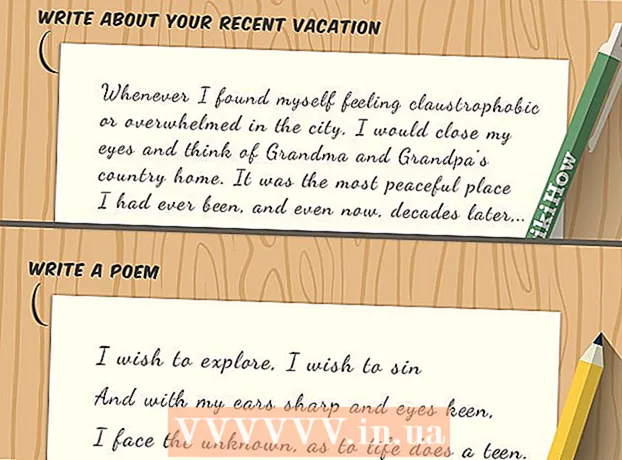Forfatter:
Charles Brown
Opprettelsesdato:
8 Februar 2021
Oppdater Dato:
28 Juni 2024

Innhold
- Å trå
- Metode 1 av 5: På Google Chrome
- Metode 2 av 5: På Firefox
- Metode 3 av 5: På Microsoft Edge
- Metode 5 av 5: På Safari
- Tips
- Advarsler
Denne artikkelen vil lære deg hvordan du aktiverer Flash Player i nettleseren på skrivebordet. Flash Player er ansvarlig for å spille av Flash-basert innhold, for eksempel videoer og bilder, når du går inn på et nettsted. Du kan aktivere Flash Player i Innstillinger-menyen i Google Chrome, Microsoft Edge, Internet Explorer og Safari, men du må laste ned Adobe Flash Player hvis du vil se Flash-innhold i Firefox.
Å trå
Metode 1 av 5: På Google Chrome
 Åpen
Åpen  klikk på ⋮ øverst til høyre i vinduet. En rullegardinmeny vises. vil dukke opp.
klikk på ⋮ øverst til høyre i vinduet. En rullegardinmeny vises. vil dukke opp.  klikk på Innstillinger i rullegardinmenyen. Dette åpner Innstillinger-siden i en ny fane.
klikk på Innstillinger i rullegardinmenyen. Dette åpner Innstillinger-siden i en ny fane.  Rull ned og klikk Avansert ▼. Dette alternativet er helt nederst på siden. Flere alternativer vil nå vises nedenfor.
Rull ned og klikk Avansert ▼. Dette alternativet er helt nederst på siden. Flere alternativer vil nå vises nedenfor.  Rull ned og klikk Innholdsinnstillinger. Dette er nederst på listen over alternativer som heter "Personvern og sikkerhet".
Rull ned og klikk Innholdsinnstillinger. Dette er nederst på listen over alternativer som heter "Personvern og sikkerhet".  klikk på Blits midt på siden.
klikk på Blits midt på siden. Klikk på den grå bryteren
Klikk på den grå bryteren  Lås opp et bestemt nettsted om nødvendig. Hvis du vil aktivere Flash for et nettsted du tidligere har blokkert, gjør du følgende:
Lås opp et bestemt nettsted om nødvendig. Hvis du vil aktivere Flash for et nettsted du tidligere har blokkert, gjør du følgende: - I listen "Blokkert", finn et nettsted du vil bruke Flash til.
- Klikk på "⋮".
- Klikk på "Slett".
 Vis Flash-innhold i Chrome. Siden Chrome ikke automatisk spiller av Flash-innhold, må du fortsatt klikke "Klikk for å aktivere Flash" -linken (eller lignende) i Flash-innholdsvinduet, og deretter klikke "Tillat" for å få tilgang til Flash-innholdet.
Vis Flash-innhold i Chrome. Siden Chrome ikke automatisk spiller av Flash-innhold, må du fortsatt klikke "Klikk for å aktivere Flash" -linken (eller lignende) i Flash-innholdsvinduet, og deretter klikke "Tillat" for å få tilgang til Flash-innholdet. - Hvis du ser en kobling "Adobe Flash Player", vil det å klikke på den ha samme effekt som å klikke på "Aktiver Flash" -ikonet.
Metode 2 av 5: På Firefox
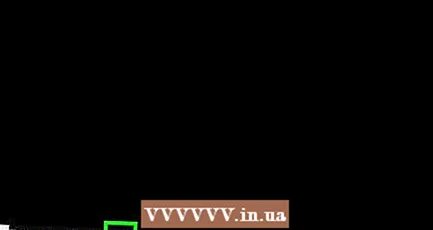 Åpne Firefox. Klikk eller dobbeltklikk på Firefox-appikonet. Denne ligner en oransjerev på en blå jordklode.
Åpne Firefox. Klikk eller dobbeltklikk på Firefox-appikonet. Denne ligner en oransjerev på en blå jordklode.  Åpne Adobe Flash Player installasjonssted. Gå til https://get.adobe.com/flashplayer/ i Firefox-adresselinjen.
Åpne Adobe Flash Player installasjonssted. Gå til https://get.adobe.com/flashplayer/ i Firefox-adresselinjen. - Det er viktig at du har lastet ned Adobe Flash Player i Firefox og ikke i noen annen nettleser.
 Fjern merket for alle boksene i kolonnen "Valgfrie tilbud". Dette forhindrer Adobe Flash Player i å installere uønskede programmer på datamaskinen din.
Fjern merket for alle boksene i kolonnen "Valgfrie tilbud". Dette forhindrer Adobe Flash Player i å installere uønskede programmer på datamaskinen din.  klikk på Installere nå. Denne gule knappen er nederst til høyre på siden.
klikk på Installere nå. Denne gule knappen er nederst til høyre på siden.  klikk på Lagre filen når du blir bedt om det. Dette fører til at Adobe Flash Player laster ned installasjonsfilen til datamaskinen din.
klikk på Lagre filen når du blir bedt om det. Dette fører til at Adobe Flash Player laster ned installasjonsfilen til datamaskinen din. - Avhengig av nedlastingsinnstillingene for Firefox, kan du kanskje hoppe over dette trinnet.
 Avslutt Firefox når nedlastingen er fullført. Dette er ekstremt viktig: hvis du installerer Flash Player mens Firefox kjører, blir ikke Flash Player-plugin-programmet installert i Firefox, og du vil ikke kunne bruke Flash-innhold i Firefox-nettleseren din, selv om Flash Player er installert.
Avslutt Firefox når nedlastingen er fullført. Dette er ekstremt viktig: hvis du installerer Flash Player mens Firefox kjører, blir ikke Flash Player-plugin-programmet installert i Firefox, og du vil ikke kunne bruke Flash-innhold i Firefox-nettleseren din, selv om Flash Player er installert.  Installer Adobe Flash Player. Dobbeltklikk på den nedlastede installasjonsfilen, og følg deretter instruksjonene på skjermen for å installere Flash Player. Etter at du er bedt om å klikke "Fullfør", blir Flash Player installert.
Installer Adobe Flash Player. Dobbeltklikk på den nedlastede installasjonsfilen, og følg deretter instruksjonene på skjermen for å installere Flash Player. Etter at du er bedt om å klikke "Fullfør", blir Flash Player installert.  Lukk nettleservinduet som åpnes og start Firefox på nytt. Sørg for å gjøre dette bare etter at installasjonen av Adobe Flash Player er fullført.
Lukk nettleservinduet som åpnes og start Firefox på nytt. Sørg for å gjøre dette bare etter at installasjonen av Adobe Flash Player er fullført. 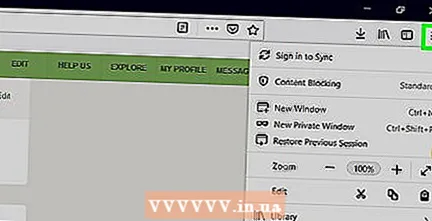 klikk på ☰ øverst til høyre i Firefox-vinduet. En rullegardinmeny vises.
klikk på ☰ øverst til høyre i Firefox-vinduet. En rullegardinmeny vises.  klikk på Tillegg i rullegardinmenyen. Dette viser en liste over alle Firefox-tilleggene dine.
klikk på Tillegg i rullegardinmenyen. Dette viser en liste over alle Firefox-tilleggene dine.  Klikk på fanen Plugins på venstre side av siden.
Klikk på fanen Plugins på venstre side av siden. Aktiver automatisk bruk av Flash Player. Rett overfor "Shockwave Flash" -overskriften, klikker du på rullegardinlisten "Be om å aktivere" og deretter klikker du "Aktiver alltid" i den resulterende rullegardinmenyen.
Aktiver automatisk bruk av Flash Player. Rett overfor "Shockwave Flash" -overskriften, klikker du på rullegardinlisten "Be om å aktivere" og deretter klikker du "Aktiver alltid" i den resulterende rullegardinmenyen. - Hopp over dette trinnet hvis du vil at Firefox skal be om tillatelse før du spiller av Flash-innhold.
 Se Flash-innhold i Firefox. Hvis du har aktivert automatisk bruk for Flash Player, åpner en side med Flash-innhold at innholdet spilles av automatisk.
Se Flash-innhold i Firefox. Hvis du har aktivert automatisk bruk for Flash Player, åpner en side med Flash-innhold at innholdet spilles av automatisk. - Hvis du har satt Flash Player i nettleseren til "Be om å aktivere", må du klikke på Flash-innholdet og deretter "Tillat" når Firefox blir bedt om det.
Metode 3 av 5: På Microsoft Edge
 Åpne Microsoft Edge. Klikk eller dobbeltklikk på Microsoft Edge-appikonet. Det ser ut som enten en hvit "e" på en blå bakgrunn eller en mørkeblå "e".
Åpne Microsoft Edge. Klikk eller dobbeltklikk på Microsoft Edge-appikonet. Det ser ut som enten en hvit "e" på en blå bakgrunn eller en mørkeblå "e".  klikk på ⋯ øverst til høyre i Edge-vinduet. En rullegardinmeny vises.
klikk på ⋯ øverst til høyre i Edge-vinduet. En rullegardinmeny vises. 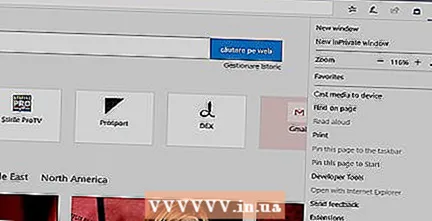 klikk på Innstillinger i rullegardinmenyen.
klikk på Innstillinger i rullegardinmenyen. Rull ned og klikk Vis avanserte innstillinger. Dette alternativet er nederst i Innstillinger-menyen.
Rull ned og klikk Vis avanserte innstillinger. Dette alternativet er nederst i Innstillinger-menyen.  Klikk på den hvite bryteren
Klikk på den hvite bryteren  Åpne Internet Explorer. Klikk eller dobbeltklikk på ikonet for Internet Explorer-appen. Det ligner en blå "e" med et gult bånd rundt seg.
Åpne Internet Explorer. Klikk eller dobbeltklikk på ikonet for Internet Explorer-appen. Det ligner en blå "e" med et gult bånd rundt seg. 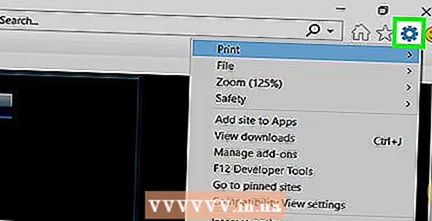 Åpne innstillinger
Åpne innstillinger 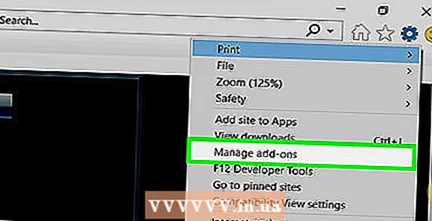 klikk på Administrere Add-ons nesten øverst i rullegardinmenyen. Dette åpner et nytt vindu.
klikk på Administrere Add-ons nesten øverst i rullegardinmenyen. Dette åpner et nytt vindu.  Klikk på fanen Verktøylinjer og utvidelser øverst til venstre i vinduet.
Klikk på fanen Verktøylinjer og utvidelser øverst til venstre i vinduet. Klikk på rullegardinlisten "Vis". Dette alternativet er nederst til venstre i vinduet. En rullegardinmeny vises.
Klikk på rullegardinlisten "Vis". Dette alternativet er nederst til venstre i vinduet. En rullegardinmeny vises.  klikk på Alle tillegg i rullegardinmenyen.
klikk på Alle tillegg i rullegardinmenyen. Å velge Shockwave Flash-objekt. Rull ned midt i vinduet til du ser "Shockwave Flash Object", og klikk deretter en gang for å velge det.
Å velge Shockwave Flash-objekt. Rull ned midt i vinduet til du ser "Shockwave Flash Object", og klikk deretter en gang for å velge det.  klikk på Bytte om. Dette alternativet er nederst til høyre i vinduet. Dette vil aktivere Flash Player.
klikk på Bytte om. Dette alternativet er nederst til høyre i vinduet. Dette vil aktivere Flash Player. - Hvis knappen her er merket "Deaktiver", er Flash Player allerede aktivert i Internet Explorer.
 klikk på Skru av nederst til høyre i vinduet. Dette vil lagre endringene og lukke vinduet; Internet Explorer viser nå Flash-innhold.
klikk på Skru av nederst til høyre i vinduet. Dette vil lagre endringene og lukke vinduet; Internet Explorer viser nå Flash-innhold. - Internet Explorer laster automatisk inn og spiller av Flash-innhold, slik at du ikke trenger å gi tillatelse til det før du spiller.
Metode 5 av 5: På Safari
 Åpne Safari. Klikk på Safari-appikonet. Denne ser ut som et blått kompass og ligger i Mac-dokken din.
Åpne Safari. Klikk på Safari-appikonet. Denne ser ut som et blått kompass og ligger i Mac-dokken din.  klikk på Safari øverst til venstre på skjermen. En rullegardinmeny vises.
klikk på Safari øverst til venstre på skjermen. En rullegardinmeny vises. 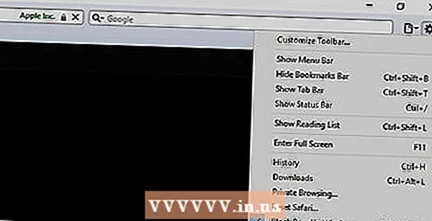 klikk på Preferanser .... Dette alternativet er i rullegardinmenyen "Safari". Dette åpner et nytt vindu.
klikk på Preferanser .... Dette alternativet er i rullegardinmenyen "Safari". Dette åpner et nytt vindu.  Klikk på fanen Nettsteder øverst i vinduet.
Klikk på fanen Nettsteder øverst i vinduet. Klikk på fanen Adobe Flash Player. Dette alternativet er i delen "Plug-ins" nederst til venstre i vinduet.
Klikk på fanen Adobe Flash Player. Dette alternativet er i delen "Plug-ins" nederst til venstre i vinduet.  Klikk på rullegardinboksen "Når du besøker andre nettsteder". Dette er nederst til høyre i vinduet. En rullegardinmeny vises.
Klikk på rullegardinboksen "Når du besøker andre nettsteder". Dette er nederst til høyre i vinduet. En rullegardinmeny vises.  klikk på På i rullegardinmenyen. Dette aktiverer Flash Player for Flash-innhold på alle sider som ikke er oppført i "Adobe Flash Player" -vinduet.
klikk på På i rullegardinmenyen. Dette aktiverer Flash Player for Flash-innhold på alle sider som ikke er oppført i "Adobe Flash Player" -vinduet. - Safari vil automatisk laste inn Flash-innhold på dette tidspunktet, slik at du ikke trenger å gi det tillatelse til at det kan spilles.
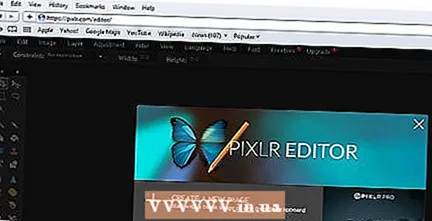 Aktiver Adobe Flash Player for åpne nettsteder. Hvis du ser ordet "Av" ved siden av et nettsted i hovedvinduet, klikker du på rullegardinlisten "Av" og deretter klikker du på "På" i den resulterende menyen.
Aktiver Adobe Flash Player for åpne nettsteder. Hvis du ser ordet "Av" ved siden av et nettsted i hovedvinduet, klikker du på rullegardinlisten "Av" og deretter klikker du på "På" i den resulterende menyen.
Tips
- Selv om datert, brukes Flash-innhold fortsatt til å laste inn deler av visse nettsteder.
- Etter at du har aktivert Flash, må du kanskje åpne Flash-innholdssiden på nytt eller starte nettleseren på nytt før nettleseren din viser Flash-innholdet.
Advarsler
- Flash-innhold kan brukes til å infisere datamaskinen din med skadelig programvare. Det er bedre å bruke en sikker nettleser (f.eks. Chrome, Firefox eller Safari) når du ser på Flash-innhold.
- Ikke prøv dette på skolen. Administratorene mener dette er misbruk av skolens datamaskiner, og du vil mest sannsynlig bli straffet hvis du blir tatt for å gjøre dette på skolen.