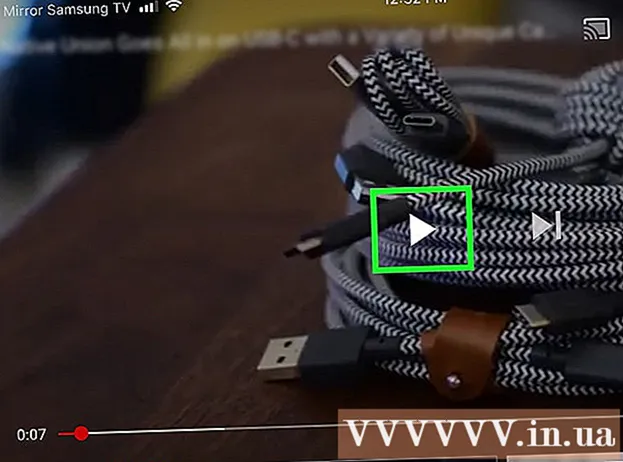Forfatter:
Roger Morrison
Opprettelsesdato:
20 September 2021
Oppdater Dato:
1 Juli 2024
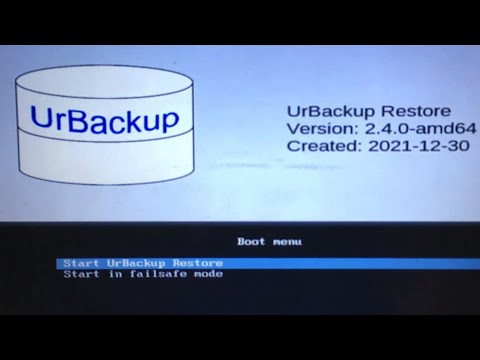
Innhold
- Å trå
- Metode 1 av 3: Endre det trådløse passordet ditt
- Metode 2 av 3: Blokkere Mac-adressen
- Metode 3 av 3: Ring din internettleverandør
- Tips
Det er ikke noe mer frustrerende enn en treg internettforbindelse, spesielt når den er forårsaket av en nabo, romkamerat eller en inntrenger som bruker båndbredden. Nedlastinger går tregt, videostrømmer er hakkete, og favorittnettstedene dine tar aldre å laste inn. Hvis du ikke kan forstå synderen, er det den eneste måten å gjenvinne båndbredden din å fjerne den brukeren fra nettverket ditt. Følgende metoder kan hjelpe deg med å blokkere uønskede gjester for å fortsette din stressfrie surfing.
Å trå
Metode 1 av 3: Endre det trådløse passordet ditt
 Åpne nettgrensesnittet til den trådløse ruteren. Skriv inn IP-adressen til ruteren din i adressefeltet i nettleseren din for å gjøre dette.
Åpne nettgrensesnittet til den trådløse ruteren. Skriv inn IP-adressen til ruteren din i adressefeltet i nettleseren din for å gjøre dette. - Finn routerens IP-adresse på en Mac: Åpne Apple-menyen og velg Systemvalg. Klikk på nettverksikonet og velg Wi-Fi-tilkoblingen din til venstre på skjermen. Du vil nå se flere IP-adresser, men adressen du trenger vises ved siden av ordet Router.
- Finn IP-adressen til ruteren din på en PC: Trykk Vinn + R. for å åpne et kommandovindu. Når du blir bedt om det, skriv "ipconfig" og trykk ↵ Gå inn. Se etter den trådløse tilkoblingen din (du må kanskje rulle opp) til du ser "Standard gateway". IP-adressen ved siden av er den til den trådløse ruteren.
 Skriv inn brukernavnet og passordet til administratoren. Hvis du ikke kjenner denne informasjonen, kan du sjekke klistremerket på den trådløse ruteren. Hvis du ikke oppgir noe brukernavn og passord, kan du spørre Internett-leverandøren din.
Skriv inn brukernavnet og passordet til administratoren. Hvis du ikke kjenner denne informasjonen, kan du sjekke klistremerket på den trådløse ruteren. Hvis du ikke oppgir noe brukernavn og passord, kan du spørre Internett-leverandøren din. - Du kan også sjekke routerpasswords.com for en liste over standard rutekontainformasjon.
- Hvis du endret ruteren administratorpassord, men mistet det, må du tilbakestille ruteren til fabrikkinnstillingene.
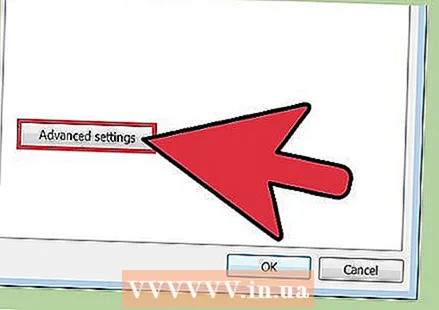 Se etter ruterenes trådløse innstillinger. Plasseringen av disse innstillingene varierer avhengig av produsent og modell. Sjekk ruteren din (kan være tilgjengelig online). Generelt sett bør innstillingene du trenger være i et område på nettstedet med et navn som Trådløst, Trådløst oppsett eller Wi-Fi.
Se etter ruterenes trådløse innstillinger. Plasseringen av disse innstillingene varierer avhengig av produsent og modell. Sjekk ruteren din (kan være tilgjengelig online). Generelt sett bør innstillingene du trenger være i et område på nettstedet med et navn som Trådløst, Trådløst oppsett eller Wi-Fi.  Endre passordet for den trådløse tilkoblingen. I innstillingene ser du etter det trådløse passordet i delen Trådløs sikkerhet. Du vet at du er på rett sted når du ser en rute med passord (også kjent som nøkkel, nøkkel, passord eller passordfrase). Skriv inn et nytt passord her og sørg for å skrive det ned. Klikk "Lagre" når du er ferdig.
Endre passordet for den trådløse tilkoblingen. I innstillingene ser du etter det trådløse passordet i delen Trådløs sikkerhet. Du vet at du er på rett sted når du ser en rute med passord (også kjent som nøkkel, nøkkel, passord eller passordfrase). Skriv inn et nytt passord her og sørg for å skrive det ned. Klikk "Lagre" når du er ferdig. - Passord er store og små bokstaver.
- Skriv ned det nye passordet.
 Slå av ruteren og slå den på igjen. Du kan gjøre dette ved å trekke ut strømledningen fra baksiden av enheten.
Slå av ruteren og slå den på igjen. Du kan gjøre dette ved å trekke ut strømledningen fra baksiden av enheten.  Koble til det trådløse nettverket. Når ruteren har startet på nytt, kobler du deg til det trådløse nettverket på nytt. Siden du endret ruterenes passord, er du den eneste personen som kan få det tilbake på nettet. Skriv inn det nye passordet for å koble til.
Koble til det trådløse nettverket. Når ruteren har startet på nytt, kobler du deg til det trådløse nettverket på nytt. Siden du endret ruterenes passord, er du den eneste personen som kan få det tilbake på nettet. Skriv inn det nye passordet for å koble til.
Metode 2 av 3: Blokkere Mac-adressen
 Koble til ruterenes administrasjonsgrensesnitt. Skriv inn IP-adressen til ruteren din i adressefeltet i nettleseren din for å koble til. Hvis du ikke vet adressen, kan du prøve følgende: 192.168.0.1, 10.0.1.1 eller 10.0.0.1. Hvis ingen av disse adressene fungerer, må du undersøke noe.
Koble til ruterenes administrasjonsgrensesnitt. Skriv inn IP-adressen til ruteren din i adressefeltet i nettleseren din for å koble til. Hvis du ikke vet adressen, kan du prøve følgende: 192.168.0.1, 10.0.1.1 eller 10.0.0.1. Hvis ingen av disse adressene fungerer, må du undersøke noe. - Fra din Mac: Åpne Apple-menyen og velg Systemvalg. Klikk på nettverksikonet og merk Wi-Fi-tilkoblingen din på venstre side av skjermen. Du vil se flere IP-adresser, men den du trenger vil bli oppført ved siden av ordet Router.
- Fra PCen: Trykk Vinn + R. for å åpne et kommandovindu. Når du blir bedt om det, skriv "ipconfig" og trykk ↵ Gå inn. Se etter den trådløse tilkoblingen (du må kanskje rulle opp) til du ser "Standard gateway". IP-adressen ved siden av er den til den trådløse ruteren.
 Skriv inn brukernavnet og passordet til administratoren. Hvis du ikke kjenner denne informasjonen, kan du sjekke klistremerket på den trådløse ruteren. Hvis du ikke oppgir noe brukernavn og passord, kan du spørre internettleverandøren.
Skriv inn brukernavnet og passordet til administratoren. Hvis du ikke kjenner denne informasjonen, kan du sjekke klistremerket på den trådløse ruteren. Hvis du ikke oppgir noe brukernavn og passord, kan du spørre internettleverandøren. - Du kan også sjekke routerpasswords.com for en liste over standard rutekontainformasjon.
- Hvis du endret ruteren administratorpassord, men mistet det, må du tilbakestille ruteren til fabrikkinnstillingene.
 Finn ut hvem som er koblet sammen. Listen over enheter som er koblet til nettverket ditt, avhenger av modellen og produsenten av den trådløse ruteren. Bla til ruterenes LAN- eller DHCP-innstillinger for en oversikt over tilkoblede enheter eller klienter. I tillegg til uønskede besøkende (r), vil du også se din egen datamaskin og de andre enhetene som skal være der.
Finn ut hvem som er koblet sammen. Listen over enheter som er koblet til nettverket ditt, avhenger av modellen og produsenten av den trådløse ruteren. Bla til ruterenes LAN- eller DHCP-innstillinger for en oversikt over tilkoblede enheter eller klienter. I tillegg til uønskede besøkende (r), vil du også se din egen datamaskin og de andre enhetene som skal være der.  Slå av alle enheter som er koblet til Wi-Fi, bortsett fra din egen datamaskin. Dette er smarttelefonen din, andre smarte enheter, skrivere, trådløse høyttalere og de andre stasjonære og bærbare datamaskinene i huset ditt.
Slå av alle enheter som er koblet til Wi-Fi, bortsett fra din egen datamaskin. Dette er smarttelefonen din, andre smarte enheter, skrivere, trådløse høyttalere og de andre stasjonære og bærbare datamaskinene i huset ditt.  Finn ut MAC-adressen (Media Access Control) til den uønskede besøkende. Hver nettverksenhet har sin egen unike MAC-adresse, slik at du kan blokkere den brukeren når du har funnet ut hvilken MAC-adresse som tilhører inntrengeren. Hvis du ser en annen tilkoblet enhet i tillegg til din egen, er det inntrengeren (eller en du glemte å deaktivere - vær grundig). Skriv ned MAC-adressen til enheten som ikke skal være der.
Finn ut MAC-adressen (Media Access Control) til den uønskede besøkende. Hver nettverksenhet har sin egen unike MAC-adresse, slik at du kan blokkere den brukeren når du har funnet ut hvilken MAC-adresse som tilhører inntrengeren. Hvis du ser en annen tilkoblet enhet i tillegg til din egen, er det inntrengeren (eller en du glemte å deaktivere - vær grundig). Skriv ned MAC-adressen til enheten som ikke skal være der.  Blokkere MAC-adressen til ruteren din. Avhengig av produsent og modell av den trådløse ruteren, vil plasseringen til disse innstillingene variere. Se etter brannmur eller sikkerhetsinnstillinger. På et av disse stedene finner du noe som heter Adressefiltrering, MAC-filtrering, MAC-tilgangsliste (sjekk ruteren din).
Blokkere MAC-adressen til ruteren din. Avhengig av produsent og modell av den trådløse ruteren, vil plasseringen til disse innstillingene variere. Se etter brannmur eller sikkerhetsinnstillinger. På et av disse stedene finner du noe som heter Adressefiltrering, MAC-filtrering, MAC-tilgangsliste (sjekk ruteren din). - Skriv inn MAC-adressen til enheten du ikke vil ha i nettverket ditt. Velg Blokker eller Begrens, avhengig av modell.
- Noen rutere har ikke muligheten til å begrense tilgangen, så sjekk manualen din hvis du ikke finner det du leter etter.
 Slå av ruteren og deretter på igjen. For å gjøre dette, koble fra og koble til strømledningen fra baksiden av enheten.
Slå av ruteren og deretter på igjen. For å gjøre dette, koble fra og koble til strømledningen fra baksiden av enheten.  Logg deg på det trådløse nettverket. Når ruteren har startet på nytt, kobler du deg til det trådløse nettverket på nytt. Du kan også koble til de andre enhetene på nytt. Enheten hvis MAC-adresse du blokkerte, vil ikke lenger kunne få tilgang til nettverket ditt.
Logg deg på det trådløse nettverket. Når ruteren har startet på nytt, kobler du deg til det trådløse nettverket på nytt. Du kan også koble til de andre enhetene på nytt. Enheten hvis MAC-adresse du blokkerte, vil ikke lenger kunne få tilgang til nettverket ditt.
Metode 3 av 3: Ring din internettleverandør
 Forbered deg på telefonsamtalen. Samle all informasjonen helpdeskansatte trenger for å fastslå identiteten din, for eksempel kontonummer eller faktureringsadresse.
Forbered deg på telefonsamtalen. Samle all informasjonen helpdeskansatte trenger for å fastslå identiteten din, for eksempel kontonummer eller faktureringsadresse.  Fortell kundestøtteagenten at noen bruker den trådløse tilkoblingen din. Hvis det trådløse modemet / ruteren din blir levert av Internett-leverandøren din, kan de logge på den og slette uautoriserte brukere.
Fortell kundestøtteagenten at noen bruker den trådløse tilkoblingen din. Hvis det trådløse modemet / ruteren din blir levert av Internett-leverandøren din, kan de logge på den og slette uautoriserte brukere.  Bestem om du vil endre passordet for det trådløse nettverket. Hvis du tror at noen bruker passordet ditt, kan du be helpdesk-representanten om å opprette et nytt. Husk at passord er store og små bokstaver.
Bestem om du vil endre passordet for det trådløse nettverket. Hvis du tror at noen bruker passordet ditt, kan du be helpdesk-representanten om å opprette et nytt. Husk at passord er store og små bokstaver.  Be kundestøtterepresentanten anbefale riktige sikkerhetsinnstillinger. Hvis det er lenge siden ruteren din ble oppdatert, kan helpdeskagenten nå ordne dette også for deg.
Be kundestøtterepresentanten anbefale riktige sikkerhetsinnstillinger. Hvis det er lenge siden ruteren din ble oppdatert, kan helpdeskagenten nå ordne dette også for deg.
Tips
- Del bare det trådløse passordet med folk du stoler på i nettverket ditt. Hvis noen bruker det trådløse nettverket ditt til å hacke eller laste ned ulovlig innhold, kan du holdes ansvarlig for konsekvensene.
- Forsikre deg om at passordet ditt er vanskelig å knekke. Eksperter anbefaler et langt passord (minst 15 tegn), i en kombinasjon av store og små bokstaver, tall og spesialtegn, for å unngå ord som finnes i en ordbok.
- Noen Internett-leverandører kan konfigurere den trådløse ruteren til å fungere som et Wi-Fi-hotspot for andre brukere av tjenesten deres. Brukere som kobler til slike hotspots er ikke en del av den trådløse tilkoblingen din, så du trenger ikke å bekymre deg for at de bruker systemressursene dine.